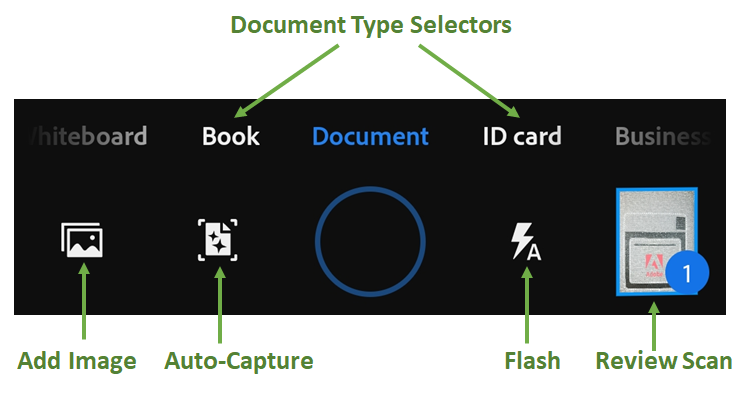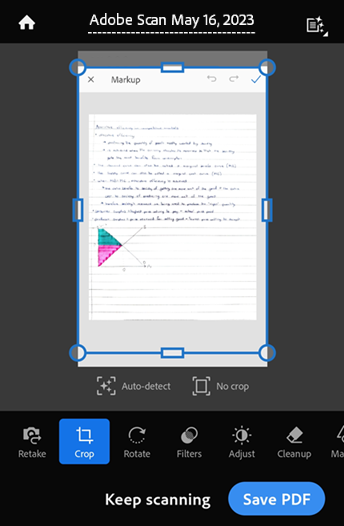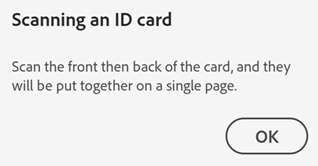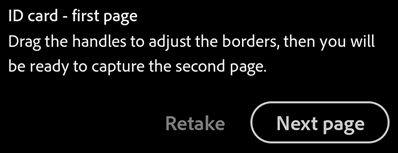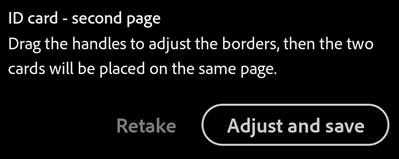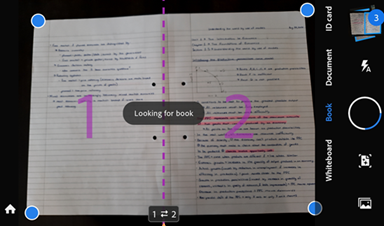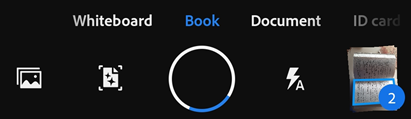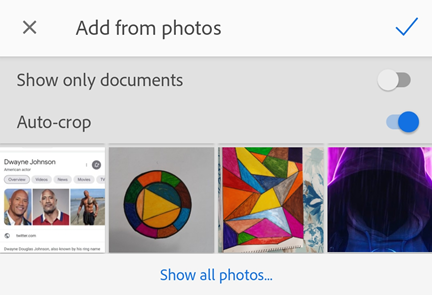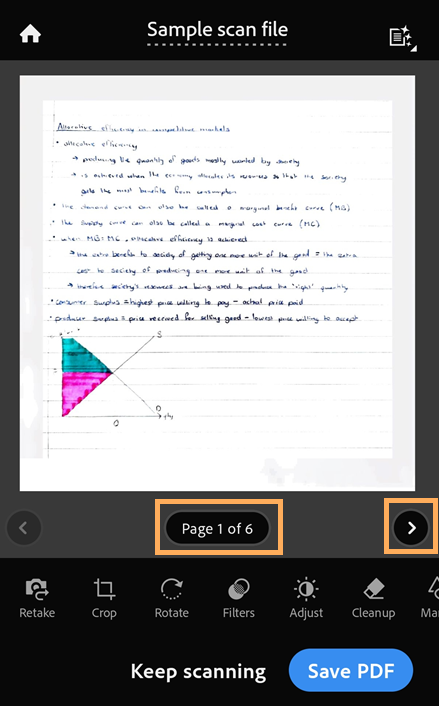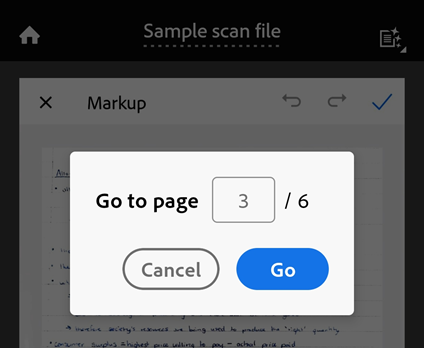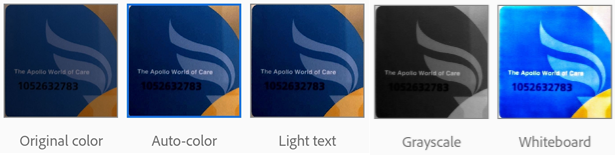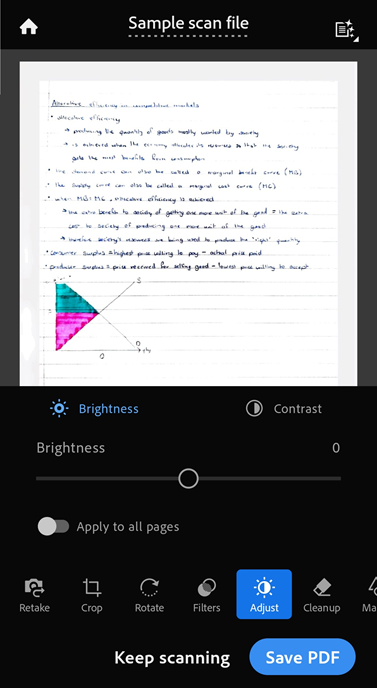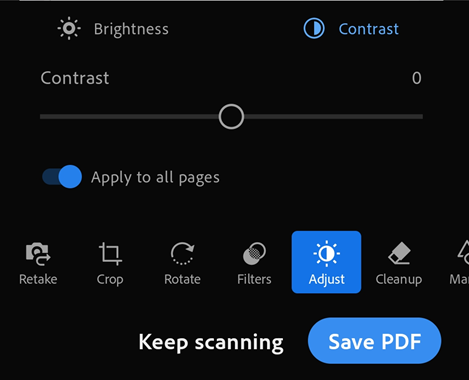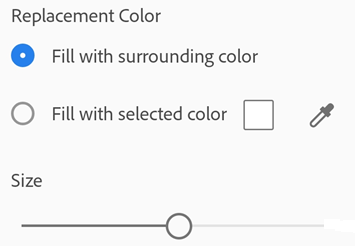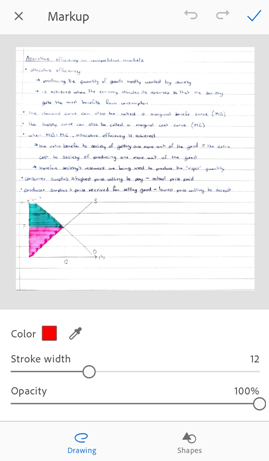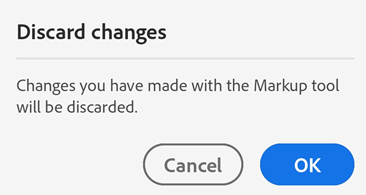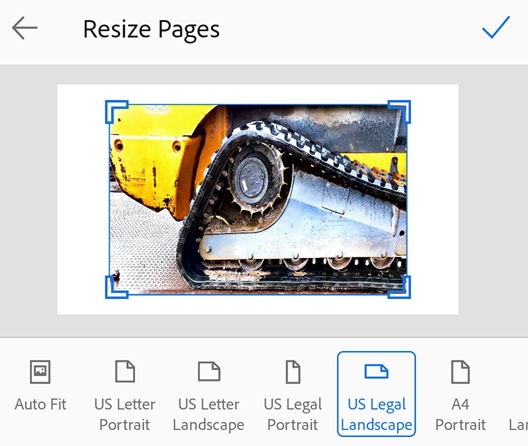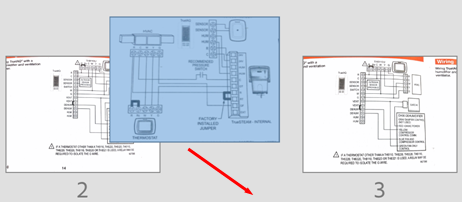Digitalizar
Puede usar la aplicación Adobe Scan para digitalizar instantáneamente varios tipos de documentos, capturar nuevas imágenes o usar imágenes existentes y convertirlas en copias digitales. La aplicación Scan convierte las imágenes a PDF y las guarda en Adobe Cloud Storage. Con la tecnología de reconocimiento óptico de caracteres (OCR), la aplicación admite reconocimiento automático de texto y convierte automáticamente texto de la imagen en texto real.
Para digitalizar rápidamente un documento en modo de captura automática:
Abra la aplicación y espere a que la cámara esté lista.
Una vez que la aplicación capture el documento, toque la miniatura para ver o editar la digitalización.
Digitalizar un documento
Para digitalizar desde la ventana de captura:
Abra la aplicación y toque

Seleccione el tipo de documento. Consulte Personalizar captura de digitalización para más detalles.
De forma opcional, toque
 para cambiar la configuración del flash. Consulte Personalizar captura de digitalización para más detalles.
para cambiar la configuración del flash. Consulte Personalizar captura de digitalización para más detalles.Genere una digitalización mediante uno de los siguientes modos de captura:
 Captura automática (predeterminado): la aplicación muestra la pantalla de captura y detecta el documento.
En el modo de captura automática, la aplicación utiliza la detección de límites de bordes en tiempo real, que muestra puntos azules para identificar las esquinas del documento.
Captura automática (predeterminado): la aplicación muestra la pantalla de captura y detecta el documento.
En el modo de captura automática, la aplicación utiliza la detección de límites de bordes en tiempo real, que muestra puntos azules para identificar las esquinas del documento. Captura manual: centre el documento en la ventana y toque el botón de captura.
Captura manual: centre el documento en la ventana y toque el botón de captura.
Siga los mensajes en pantalla para completar el flujo de trabajo de la digitalización:
Buscando el documento: la aplicación está buscando el documento e intentando detectar los extremos.
Capturando, un momento…: la detección de bordes ve todo el documento.
No se ha encontrado ningún documento. Realizar la captura manualmente: la aplicación no puede detectar los bordes del documento.
La aplicación utiliza el recorte automático y la limpieza de imágenes para mejorar la calidad de la digitalización. La digitalización capturada aparece en la pantalla con controladores de recorte y el menú de herramientas de modificación.
En la pantalla de captura, modifíquela como desee mediante el menú de herramientas.
De forma opcional, toque Seguir digitalizando para continuar capturando más documentos o toque Volver a tomar para recuperar el documento si no está satisfecho con la captura actual.
Al tocar Guardar PDF, la digitalización se guarda automáticamente en Adobe Cloud Storage. Puede volver a abrir la digitalización para modificarla. Consulte Modificar una digitalización para conocer más detalles.
Digitalizar tarjetas de identificación
Ahora, Adobe Scan le permite digitalizar tarjetas de identificación con la nueva función de digitalización de tarjetas de identificación. Para digitalizar tarjetas de identificación:
Abra la aplicación y toque

Seleccione el tipo de documento como tarjeta de identificación.
Configure los ajustes opcionales como desee.
Con la captura automática activada, coloque la tarjeta de identificación con la primera página hacia arriba. La aplicación captura la primera página y le solicita que capture la segunda.
Si necesita volver a capturar la primera página, toque Volver a tomar.
Toque Siguiente página para capturar el otro lado de la tarjeta de identificación.
Toque Ajustar y guardar para modificar la digitalización y guardarla como PDF.
Digitalizar libros
Adobe Scan ahora le permite digitalizar simultáneamente las páginas izquierda y derecha de un libro encuadernado. La función de digitalización de libros de la aplicación puede ayudarlo a digitalizar un libro entero en menos tiempo al digitalizar dos páginas a la vez. Divide automáticamente la captura en páginas separadas.
Para digitalizar las páginas de un libro:
Abra la aplicación y toque

Seleccione el tipo de documento como libro.
Configure los ajustes opcionales como desee.
Rote su cámara a la vista horizontal para capturar mejor ambos lados.
Alinee la línea divisoria de puntos con la encuadernación central de su libro y ajuste los bordes. La línea divisoria y los bordes identifican automáticamente la encuadernación del libro y la división.
Verifique el orden de digitalización. Para cambiar el orden de digitalización de libros, toque

Toque el botón de captura si la captura automática no está habilitada. La digitalización se captura y se divide en 2 páginas.
Toque la miniatura para abrir las digitalizaciones capturadas.
Modifique cada hoja si es necesario y toque Guardar PDF.
Nota
La pantalla Ajustar bordes muestra la foto original completa para ambas páginas, lo que le permite reajustar el borde y la encuadernación central.
Escanear códigos QR
La aplicación Scan para Android le permite escanear códigos QR. Para ello, haga lo siguiente:
Abra la aplicación y toque

Seleccione “Documento” como modo de captura. Se muestra un icono de código QR en la esquina superior derecha.
Configure los ajustes opcionales como desee.
Enfoque la cámara en el código QR que desea escanear.
Aparece una insignia que contiene el valor del código QR, como se muestra a continuación.
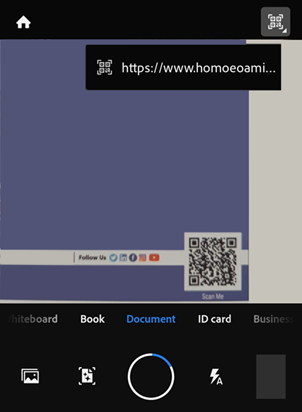
Puede realizar una de las acciones siguientes:
Para abrir la página asociada con el vínculo, toque la insignia.
Si ve una opción para copiar el texto del código QR como se muestra a continuación, toque la insignia para copiar el texto y pegarlo en un navegador.
Para descartar la insignia, toque en cualquier lugar de la pantalla.
Nota
Una vez que descarte una insignia con el valor del código QR, es posible que no aparezca con el escaneo siguiente. Para reabrir el menú de insignias, puede tocar el icono de QR de la esquina superior derecha. El icono del código QR se ilumina si la pantalla de captura detecta un código QR.
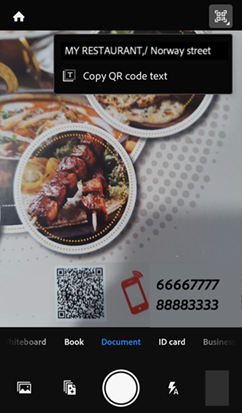
Toque el botón de hacer foto para tomar una imagen del código QR o toque el botón Inicio para salir.
Personalizar captura de digitalización
Use las opciones de la pantalla de captura para personalizar la digitalización:
Artículo |
Descripción |
|---|---|
Tipo de documento |
Optimice su flujo de trabajo al seleccionar Tipos de documento. |
|
Si el dispositivo tiene flash, puede definirlo de forma predeterminada como activado ( |
|
Active ( |
|
Añada una foto o un documento existente a la colección actual de contenidos digitalizados |
|
Mantenga pulsada la pila de miniaturas para ver las miniaturas de sus tres últimas digitalizaciones. Puede borrar estas capturas ahora o más tarde. Toque la miniatura para terminar la sesión de digitalización y ver o editar el archivo. |
Crear una digitalización a partir de fotos o documentos digitales
La integración de Scan con la biblioteca de fotos del dispositivo le permite crear digitalizaciones a partir de fotos o documentos digitales existentes. Scan utiliza la función de detección de documentos para distinguir documentos de selfies, ilustraciones y otras fotos que no sean documentos.
Para crear digitalizaciones a partir de fotos o documentos:
Toque
 .
.Se abre la galería de imágenes. Para incluir fotos o documentos de otras ubicaciones, toque Mostrar todas las fotos y toque una ubicación para ver archivos.
Toque una o más imágenes para seleccionarlas.
De forma opcional, active Mostrar solo documentos para ver solo los documentos. Toque uno o más documentos para seleccionarlos.
Opcionalmente, desactive Recorte automático para importar las fotos o documentos originales sin recortar. De forma predeterminada, la aplicación recorta automáticamente las fotos o documentos importados.
Toque
 para importar la imagen o las imágenes como digitalizaciones.
para importar la imagen o las imágenes como digitalizaciones.Edite la digitalización si es necesario y toque Guardar PDF.
También puede importar imágenes directamente desde la galería. Para ello, solo tiene que abrir la galería, tocar ![]() y, luego,
y, luego, ![]() . Cuando la imagen se abra en la aplicación Scan, podrá editar la digitalización como siempre, guardarla y cambiarle el nombre.
. Cuando la imagen se abra en la aplicación Scan, podrá editar la digitalización como siempre, guardarla y cambiarle el nombre.
Tipos de documento
Seleccionar el tipo de digitalización cambia el nombre de la digitalización así como la forma en la que la aplicación la captura. Por ejemplo, la aplicación captura la vista de cámara completa para la pizarra, pero usa la detección de bordes cuando captura una tarjeta de visita.
- Pizarra
Nombre del archivo: Pizarra + <fecha>
Captura de pantalla completa
Guardar como JPEG se muestra como la tercera opción de la tarjeta de archivo
- Libro
Nombre del archivo: Libro + <fecha>
Detección de bordes
Guardar como JPEG se muestra como la tercera opción de la tarjeta de archivo
- Documento
Nombre del archivo: Adobe Scan + <fecha>
Detección de bordes
Guardar como JPEG se muestra como la tercera opción de la tarjeta de archivo
- Tarjeta de identificación
Nombre del archivo: Tarjeta de identificación + <fecha>
Detección de bordes
Guardar como JPEG se muestra como la tercera opción de la tarjeta de archivo
- Tarjeta de visita
Nombre del archivo: Tarjeta de visita + <fecha>
Detección de bordes
 se muestra como la tercera opción de la tarjeta de archivo
se muestra como la tercera opción de la tarjeta de archivo
Modificar una digitalización
Cuando digitaliza una o más páginas, la aplicación muestra una barra de herramientas de edición debajo de las imágenes capturadas. Puede usar la barra de herramientas de edición para modificar y guardar rápidamente las digitalizaciones.
Para modificar las digitalizaciones existentes, toque ![]() > Modificar digitalización en el archivo que desee modificar. Se abrirá la digitalización en modo Modificar, que muestra las siguientes opciones.
> Modificar digitalización en el archivo que desee modificar. Se abrirá la digitalización en modo Modificar, que muestra las siguientes opciones.

Con estas opciones puede:
Saltar a una página en concreto
Si desea modificar varias páginas, así es como puede saltar fácilmente a cualquiera de ellas con la función “Ir a la página”:
Debajo de la imagen escaneada de la página actual, toque el banner del número de página.
En el cuadro de diálogo que aparecerá, introduzca el número de página que desee y, a continuación, toque Ir.
También puede tocar las flechas de navegación izquierda y derecha para ir de una página a otra.
Retomar la digitalización
Si la captura actual no es satisfactoria, toque ![]() y, a continuación, en el modo de captura, enfoque la pantalla en el documento y captúrelo de nuevo.
y, a continuación, en el modo de captura, enfoque la pantalla en el documento y captúrelo de nuevo.
Recortar páginas
Puede recortar cualquier página para ajustar los bordes. Para ello, haga lo siguiente:
Vaya a la página que desee modificar. Puede utilizar las flechas de avance y retroceso para navegar hasta otras páginas.
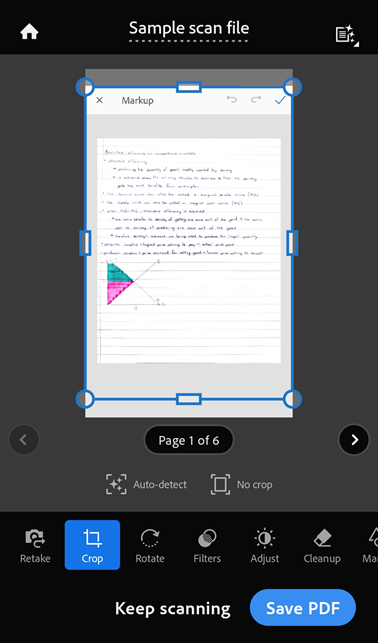
Toque
 Recortar.
Recortar.En el modo Recortar, puede realizar cualquiera de las acciones siguientes:
Para reajustar los bordes de la digitalización, arrastre los controladores de recorte según sea necesario.
Para colocar los bordes de recorte de manera automática, toque
Detección automática.
Para ver la imagen completa, toque
Sin recorte.
Para ver una vista ampliada de los bordes de escaneo recortados, mantenga presionada una esquina del borde de recorte para mostrar la lupa y, a continuación, arrastre la esquina como desee.
Para salir del modo Recortar, toque
Para guardar los cambios, toque Guardar PDF.
Rotar páginas
Para rotar sus páginas digitalizadas:
Vaya a la página que desee rotar.
Toque

Repita las veces necesarias para las otras páginas.
Aplicar filtro
Puede aplicar filtros para ajustar el color de sus páginas digitalizadas. Para ello, haga lo siguiente:
Vaya a la página que desee modificar.
Toque
 .
.Seleccione una de las siguientes opciones de filtro:
Color original, para mantener los colores como están.
Color automático para permitir que la aplicación Scan realice los ajustes.
Texto ligero, para resaltar texto claro o dibujos.
Escala de grises, para eliminar el color.
Pizarra, para aumentar el contraste.
Para llevar a cabo las mismas acciones en varias páginas, active la opción Aplicar a todas las páginas.
Ajustar brillo y contraste
Para ajustar el brillo y el contraste de las digitalizaciones:
Vaya a la página que desee modificar.
Desde el menú inferior, toque
 Ajustar.
Ajustar.Para ajustar el brillo, toque o arrastre la barra de nivel de brillo hasta el valor deseado.
Para cambiar el contraste de la imagen, toque
 Contraste y, a continuación, arrastre la barra de nivel de contraste al valor deseado.
Contraste y, a continuación, arrastre la barra de nivel de contraste al valor deseado.
Si la digitalización tiene varias páginas, puede aplicar el cambio a todas ellas con la opción Aplicar a todas las páginas.
Una vez hecho esto, toque Guardar PDF.
Limpiar la imagen
Puede borrar elementos no deseados, imágenes borrosas o cualquier otro contenido que no quiera. La acción “borrar” lo que hace básicamente es rellenar una zona específica con el color que seleccione (lo que oculta esta zona). Puede llevar a cabo una limpieza de imagen en una nueva digitalización o en una existente.
Para la limpieza:
Vaya a la página que desee limpiar.
Toque

Seleccione uno de los siguientes colores de relleno:
Rellenar con el color circundante: utilice una imagen de fondo seleccionada por la aplicación como color del pincel.
Rellenar con el color seleccionado: hay dos formas de elegir un color para llenar la pantalla:
Tocar el cuadrado: seleccione un color del selector de colores emergente.
Tocar el cuentagotas: cuando aparezca el cuentagotas móvil, muévalo sobre la imagen para detectar el color de esa sección y toque

Con dos dedos, acerque y aleje la imagen tanto como necesite.
Deslice el dedo sobre el área que desea borrar.
Toque

Añadir marcas
Puede utilizar la herramienta de marcado de la aplicación Scan para añadir formas y dibujos a mano alzada a sus páginas digitalizadas. Para ello, haga lo siguiente:
Vaya a la página que desee marcar.
Toque

Para añadir un dibujo a mano alzada:
Asegúrese de que la herramienta Dibujo esté seleccionada en la barra inferior.
Use uno de los métodos siguientes para seleccionar un color para sus dibujos o marcas:
Rellenar con el color circundante: Seleccione esta opción para elegir el color circundante como color de relleno.
Rellenar con el color seleccionado: Seleccione esta opción para elegir un color de su elección usando uno de estos métodos:
Tocar el cuadrado: Toque y arrastre el selector para resaltar un color de la derecha. Si lo desea, arrastre Cambiar la opacidad.
Tocar el cuentagotas: cuando aparezca el cuentagotas móvil, muévalo sobre la imagen para detectar el color de esa sección y toque
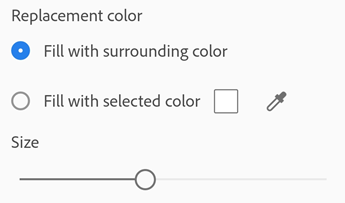
Toque o arrastre la barra de anchura del trazo para cambiar el ancho como desee.
Utilice su dedo para dibujar en la página. Puede ampliar la página de digitalización para una mayor precisión.
Para añadir una forma:
Toque Formas en la barra inferior.
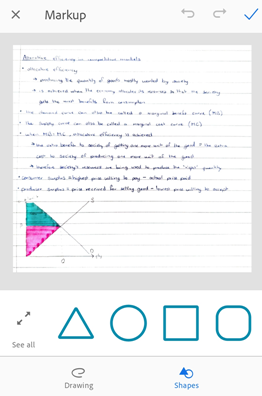
Toque Ver todo para ver todas las formas y luego toque la forma deseada. La forma seleccionada aparece en el documento.
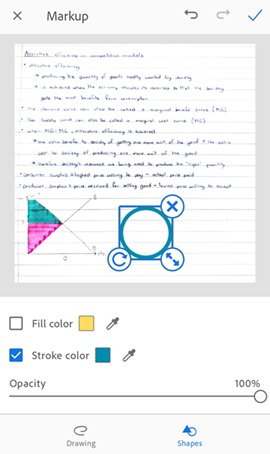
Realice cualquiera de las siguientes acciones según sea necesario:
Para cambiar el tamaño de la forma añadida, toque el controlador Cambiar tamaño y arrástrelo hacia adentro, hacia arriba o hacia los lados para obtener el tamaño deseado.
Para girar la forma, mantenga presionado el controlador Rotar y muévalo como desee.
Para mover la forma a una ubicación diferente, mantenga presionado el centro de la forma y muévala a la ubicación deseada.
Para eliminar la forma, toque X.
Para cambiar el color del trazo, toque el cuadrado Color del trazo y luego toque el color deseado.
Para rellenar la forma con color, toque el cuadrado Rellenar color y luego toque el color deseado.
Para rehacer o deshacer sus acciones, toque los iconos respectivos en la barra superior.
Toque
 para guardar sus dibujos y formas.
para guardar sus dibujos y formas.Para descartar los cambios hechos en la página, toque X en la barra de herramientas superior. En el cuadro de diálogo que aparece, toque OK.
Nota: Puede volver en cualquier momento al modo de herramienta de marcado para eliminar o modificar sus dibujos y formas guardados utilizando los botones deshacer y rehacer.
Cambiar tamaño de páginas
Puede ajustar fácilmente el tamaño de la página en la pantalla de revisión. Por ejemplo, puede seleccionar A4 Retrato o cualquier otro tamaño apropiado a sus necesidades de impresión.
Para cambiar el tamaño de las páginas
Toque

Vaya a la página que a la que desee cambiarle el tamaño.
Cambie el tamaño de la página. Repita este paso para cualquier página.
Toque

Reorganizar páginas
En el modo de revisión, puede reorganizar una o más páginas:
Toque

Arrastre y suelte las páginas en las nuevas ubicaciones.
Toque

Eliminar páginas
En el modo de revisión, puede eliminar cualquier número de páginas.
Vaya a la página que desee eliminar.
Toque

En el cuadro de diálogo que aparece, toque Eliminar para confirmar.
Añadir páginas
Puede incluir más páginas en el archivo existente si realiza más digitalizaciones rápidamente o si incluye imágenes o documentos desde el dispositivo. Para ello, haga lo siguiente:
Toque Seguir digitalizando.
Para digitalizar una nueva página, enfoque la pantalla en la página y captúrela.
Para agregar imágenes o documentos desde el dispositivo, toque
 y, a continuación, seleccione las fotos o documentos que desee agregar.
y, a continuación, seleccione las fotos o documentos que desee agregar.
Nota
Si se le solicita, debe permitir el acceso al almacenamiento del dispositivo para poder agregar imágenes y documentos.
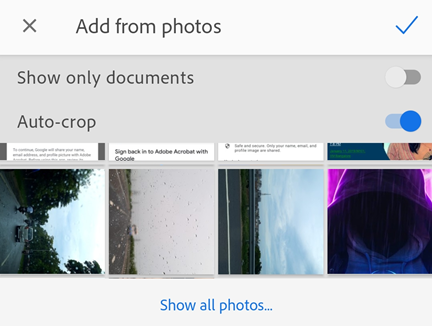
Guardar como PDF
Cuando la digitalización sea de su agrado, toque Guardar PDF para convertir automáticamente el archivo digitalizado en un archivo PDF y subirlo a Adobe Cloud Storage.