Configurar Adobe Scan
Adobe Scan funciona junto con la configuración del dispositivo para ayudarle a preconfigurar los flujos de trabajo de digitalización y mejorar las digitalizaciones.
Configurar opciones de la aplicación
Puede acceder a la página de configuración de Adobe Scan desde ![]() en la esquina superior izquierda. Es posible que deba tocar
en la esquina superior izquierda. Es posible que deba tocar ![]() para descartar la pantalla de captura. Para cambiar la configuración, vaya a la configuración deseada en Acerca de Adobe Scan o Preferencias.
para descartar la pantalla de captura. Para cambiar la configuración, vaya a la configuración deseada en Acerca de Adobe Scan o Preferencias.
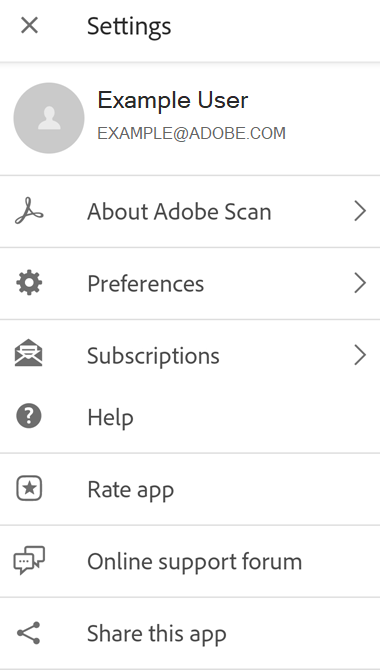
Establecer permisos
Debe permitir que Adobe Scan acceda a su cámara. También le sugerimos que permita que Adobe Scan almacene archivos locales y acceda a sus contactos.
Si no ha preconfigurado los permisos durante la instalación, se le pedirá que proporcione permisos cuando la aplicación necesite acceder a la cámara u otras funcionalidades del dispositivo.
Para otorgar o revocar permisos:
Vaya a la configuración del dispositivo.
Toque Aplicaciones > Adobe Scan > Permisos.
Toque el permiso que desee activar o desactivar.
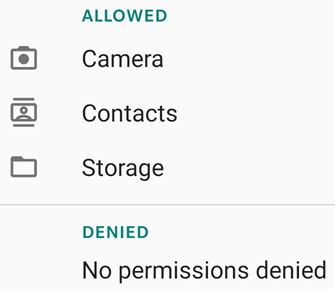
Cambiar modos de iluminación
Para cambiar entre los modos oscuro y claro de Adobe Scan:
Toque
 > Preferencias.
> Preferencias.En el recuadro Tema de la aplicación, toque la flecha desplegable.
Seleccione una opción:
El del sistema: predeterminado para Android 10 y posterior.
Luz: El tema estándar que normalmente se muestra automáticamente.
Oscuridad: El tema predeterminado cuando el ahorro de batería está activado.
Ajustar bordes
Puede recortar instantáneamente sus digitalizaciones antes de realizar otra digitalización o revisarla por completo utilizando los controles de recorte (o los controles de ajuste de bordes). Para cambiar este ajuste predeterminado:
Toque
 > Preferencias.
> Preferencias.Desactive la opción para que en capturas automáticas, se permita ajustar los bordes tras cada digitalización.
Cambiar configuración de reconocimiento de texto (OCR)
De forma predeterminada, la aplicación convierte automáticamente el texto de la imagen en digitalizaciones a texto real mediante reconocimiento óptico de caracteres (OCR). El idioma del reconocimiento de texto predeterminado se establece según el idioma del dispositivo. El reconocimiento automático de texto le permite guardar, editar o marcar el texto, entre otras opciones.
Para cambiar los ajustes de OCR:
Toque
 > Preferencias.
> Preferencias.Para desactivar OCR, asegúrese de que el botón para ejecutar el reconocimiento de texto en PDF guardados esté desactivado.
Para cambiar el idioma del reconocimiento de texto, toque Idioma de reconocimiento de texto y, luego, el idioma deseado.
Los idiomas incluidos son los siguientes: inglés, neerlandés, japonés, finés, noruego, sueco, francés, español, portugués de Brasil, italiano, alemán, chino tradicional, chino simplificado, coreano, turco, ruso, checo y polaco.
Nota
Para usuarios generales, OCR no funciona en digitalizaciones de más de 25 páginas. Sin embargo, con la suscripción de pago, puede ejecutar OCR para digitalizaciones de hasta 100 páginas.
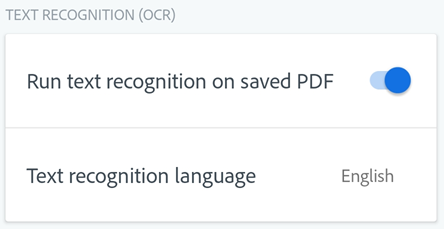
Establecer un nombre de archivo por defecto
La aplicación Scan asigna de forma predeterminada a todos los archivos el nombre “Adobe Scan (fecha actual)”. Sin embargo, puede cambiar el título, el formato de fecha o añadir cualquier cadena según precise. Los nombres personalizados pueden ayudarle a organizar y buscar archivos.
Toque
 > Preferencias.
> Preferencias.Toque Nombre de archivo predeterminado en el recuadro del nombre del archivo.
En el cuadro de diálogo que aparece, cambie el nombre del archivo o toque los elementos sugeridos para añadirlos.
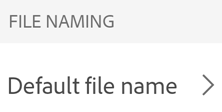
Guardar imágenes originales en la galería
De forma predeterminada, las digitalizaciones se guardan en Adobe Cloud Storage como PDF. Para guardar las digitalizaciones originales en la galería del dispositivo:
Toque
 > Preferencias.
> Preferencias.Active Guardar imágenes originales en la galería.
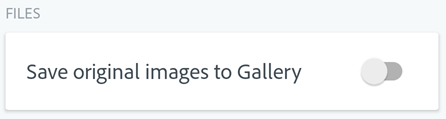
Desactivar el uso de datos de dispositivos móviles
De forma predeterminada, el uso de datos de dispositivos móviles está activado. Para desactivar los datos de dispositivos móviles:
Toque
 > Preferencias.
> Preferencias.Desactive Permitir el uso de datos de dispositivos móviles.
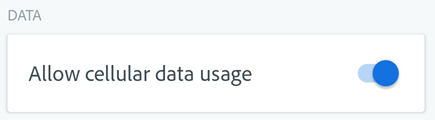
Limpiar la memoria caché
La aplicación Scan utiliza parte del almacenamiento del dispositivo. Puede limpiar en cualquier momento la memoria caché sin afectar a las digitalizaciones locales o en la nube. Para ello, haga lo siguiente:
Toque
 > Preferencias.
> Preferencias.Toque Limpiar caché.
Enviar información de uso de la aplicación
De forma predeterminada, la aplicación envía datos de uso a Adobe para que el equipo de ingeniería pueda mejorar el producto y ofrecerle una experiencia más personalizada. Para inscribirse o darse de baja:
Toque
 > Preferencias.
> Preferencias.Active o desactive el botón Enviar información de uso.
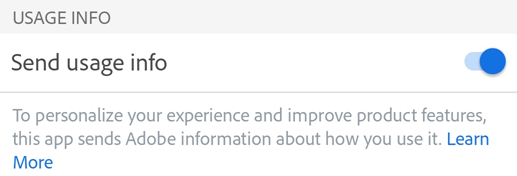
Configurar opciones del dispositivo
Los dispositivos Android admiten una serie de funciones de accesibilidad que pueden mejorar su experiencia al usar la aplicación Adobe Scan.
Cambiar tamaño del texto en pantalla
Android le permite especificar el tamaño de texto que prefiera. Como la aplicación Adobe Scan admite tamaños de fuentes, la interfaz escalará automáticamente las fuentes en función de su configuración.
Para aumentar o reducir el tamaño de fuente de la aplicación Scan:
Vaya a la pantalla de ajustes del dispositivo.
Toque Pantalla.
Toque Tamaño y estilo de fuente.
Cambie el estilo de fuente como prefiera.
Si lo desea, active la Fuente negrita.
Ajuste el control deslizante según el tamaño de fuente que prefiera.
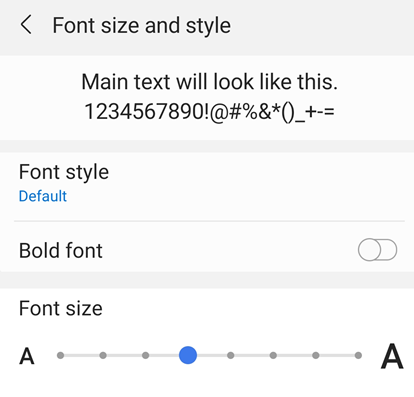
Invertir colores
La configuración de su dispositivo incluye una opción para invertir colores.
Vaya a la pantalla de ajustes del dispositivo.
Toque Accesibilidad (o realice una búsqueda si el elemento de menú no se muestra).
Toque Invertir colores.

Activar el modo nocturno
El Modo nocturno ajusta el brillo de la pantalla para mejorar la legibilidad en condiciones de poca iluminación. También reduce la fatiga visual y alarga la duración de la batería.
Para activar el modo nocturno:
Vaya a la pantalla de Ajustes del dispositivo.
Toque Pantalla > Modo nocturno.
Active el Modo nocturno.
Mueva el control deslizante de la intensidad del efecto para ajustarlo.
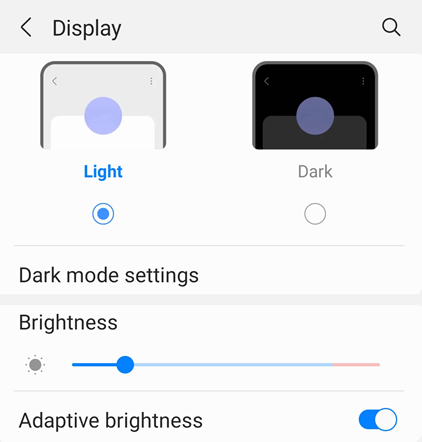
Establecer el brillo de la pantalla
Puede configurar el brillo de la pantalla para mejorar la legibilidad. Para ello, haga lo siguiente:
Vaya a la pantalla de Ajustes del dispositivo.
Toque Pantalla.
Active o desactive Brillo adaptativo.
Mueva el control deslizante del brillo hasta el nivel que prefiera.
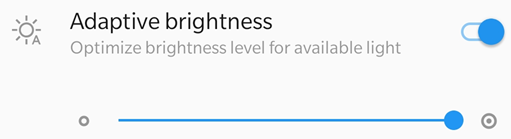
Activar TalkBack
La aplicación Adobe Scan es compatible con TalkBack, el lector de pantalla integrado de Android. Si esta función está disponible en su dispositivo:
Vaya a la pantalla de Ajustes del dispositivo.
Toque Accesibilidad (o realice una búsqueda si el elemento de menú no se muestra).
Toque TalkBack.
Active la función con el botón Activado.
Activar otros lectores de texto a voz
Su dispositivo puede proporcionar otros lectores de pantalla o funciones de texto a voz. Puede abrir la configuración de la aplicación y buscar las funciones de audio del dispositivo.
Aquí tiene un ejemplo de un dispositivo:
Vaya a la pantalla de Ajustes del dispositivo.
Toque Accesibilidad.
Toque Salida de texto a voz.
Realice los ajustes que necesite. Por ejemplo, tal vez pueda seleccionar entre varios sistemas de texto a voz, el idioma, la velocidad de la locución y el tono de la voz.
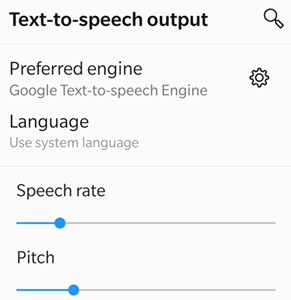
Activar funciones de gestos
La aplicación es compatible con los gestos estándar de TalkBack, tal y como se especifican en la documentación de Google.
Para obtener más información sobre la configuración del dispositivo, consulte Resumen de accesibilidad de Android.

