Gestion des numérisations
Adobe Scan fournit plusieurs options pour vous aider à trouver, afficher et gérer vos numérisations.
Aperçu des fichiers récents ou de toutes les numérisations
L’écran d’accueil Adobe Scan affiche la liste de vos numérisations récentes. Pour basculer entre la liste de vos numérisations récentes et la liste de toutes les numérisations, procédez comme suit :
Appuyez sur
 .
.Appuyez sur Afficher les numérisations récentes ou Afficher toutes les numérisations.
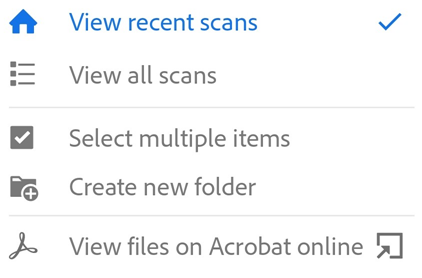
Tri par nom ou date
La vue Toutes les numérisations vous permet de trier vos fichiers par nom ou par date de numérisation. Une coche vous indique la méthode de tri utilisée.
Appuyez sur
 .
.Appuyez sur Trier par nom ou sur Trier par date.
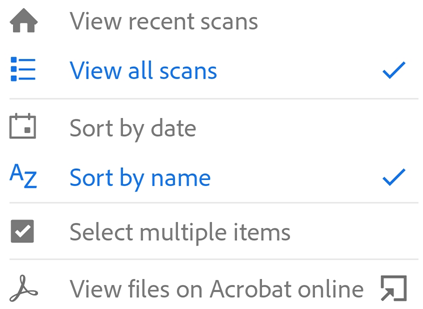
Recherche de fichiers
Vous pouvez rechercher un fichier par son nom dans les vues Récent ou Toutes les numérisations. Pour ce faire :
Appuyez sur
 .
.Saisissez le texte à rechercher pour trouver un fichier. Au cours de la saisie, les résultats correspondants apparaissent automatiquement dans la liste de fichiers.
Appuyez sur un résultat de recherche pour prévisualiser le fichier.
Modification de numérisations existantes
Vous pouvez modifier des numérisations une fois qu’elles ont été converties au format PDF. La fonctionnalité de modification des numérisations vous permet de classer, recadrer et améliorer les numérisations à tout moment. Pour utiliser cette fonction, procédez comme suit :
Dans la liste de toutes les numérisations ou des numérisations récentes, appuyez sur
 en regard de tout fichier.
en regard de tout fichier.Appuyez sur
 .
.Modifiez la numérisation à votre gré.
Appuyez sur Enregistrer.
Remarque : vous ne pouvez pas modifier des fichiers numérisés qui ont été modifiés en dehors d’Adobe Scan. Par exemple, si vous ouvrez une numérisation dans Acrobat pour y ajouter des commentaires ou des pièces jointes ou encore en organiser les pages, vous ne pourrez pas modifier ce fichier à l’aide d’Adobe Scan.
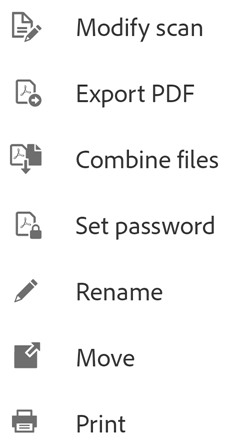
Remarque
Pour en savoir plus sur la modification des numérisations, voir Modification de votre numérisation.
Ajouter des photos à une numérisation
L’intégration de Scan à la photothèque de l’appareil vous permet d’ajouter des images ou des documents aux numérisations existantes. Scan utilise la fonctionnalité de détection de document pour distinguer les documents des selfies, des illustrations et des photos autres que des documents.
Pour ajouter des photos ou des documents à une numérisation existante, procédez comme suit :
Ouvrez une numérisation.
Dans la barre d’outils inférieure, appuyez sur
>
.
Appuyez sur Prendre une autre photo ou Sélectionner à partir de Photos.
Appuyez sur une vignette pour sélectionner un ou plusieurs fichiers.
Appuyez sur
.
Remarque
Si vous sélectionnez l’une de vos photos, activez l’option Afficher uniquement les documents pour supprimer les images et les éléments autres que des documents de la liste. Appuyez sur Afficher toutes les photos pour afficher l’ensemble de votre galerie.
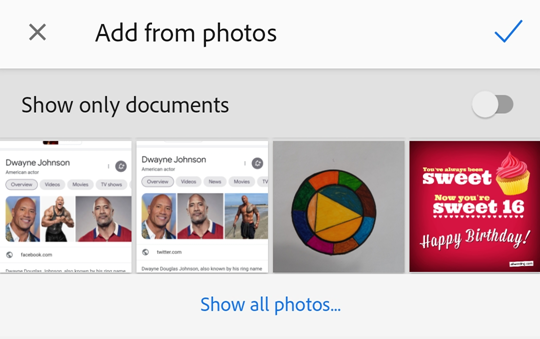
Ouverture des images de la galerie
Vous pouvez ouvrir des photos de votre galerie d’images directement dans l’application de numérisation. Pour ce faire :
Ouvrez votre galerie de photos.
Sélectionnez une ou plusieurs images.
Appuyez sur
 .
.Appuyez sur Adobe Scan.

Accès aux numérisations à partir d’autres applications
Toute application compatible avec les PDF peut accéder à la liste des PDF de l’application de numérisation. Vous pouvez ainsi joindre et afficher des documents, mais aussi exécuter d’autres actions prises en charge dans ces applications tierces.
Pour accéder aux numérisations à partir d’autres applications, procédez comme suit :
Ouvrez une application compatible avec un PDF.
Effectuez une action qui vous permet de rechercher un fichier PDF, comme afficher ou joindre un PDF.
Dans le menu Ouvrir à partir de, choisissez l’application de numérisation.
Appuyez sur le PDF local.
Par exemple, pour accéder aux numérisations depuis l’application Gmail :
Appuyez sur le trombone pour démarrer le workflow de pièce jointe.
Dans le menu Ouvrir à partir de, sélectionnez Adobe Scan dans la liste des fournisseurs de fichiers.
Recherchez et appuyez sur le fichier dont vous avez besoin.
Notez que les fichiers dans le Cloud ou sur d’autres appareils ne sont pas disponibles avec cette méthode.
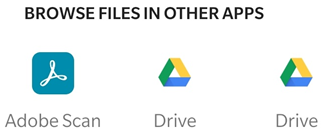
Sélection et copie de texte
Vous pouvez sélectionner et copier le texte d’une numérisation prise avec la reconnaissance de texte (ROC) activée. Pour ce faire :
Ouvrez une numérisation.
Appuyez longuement sur le texte à copier.
Faites glisser les poignées pour sélectionner les limites du texte à copier.
Appuyez sur Copier.
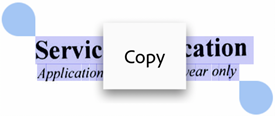
Sélectionner plusieurs fichiers
Vous pouvez partager, déplacer ou supprimer plusieurs fichiers en les sélectionnant dans la liste de toutes les numérisations ou des numérisations récentes. Pour appliquer une action sur plusieurs fichiers, procédez comme suit :
Accédez à la liste de toutes les numérisations ou des numérisations récentes et appuyez sur
 dans le menu supérieur, puis sur Sélectionner plusieurs éléments.
dans le menu supérieur, puis sur Sélectionner plusieurs éléments.Vous pouvez également appuyer longuement sur un fichier quelconque pour accéder au mode de sélection.
Sélectionnez les fichiers souhaités et appuyez sur l’icône d’action requise.
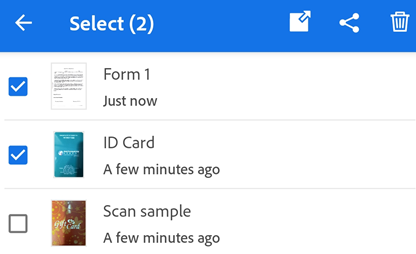
Ajout de numérisations de cartes de visite à vos contacts
Pour les numérisations que l’application identifie comme des cartes de visite, vous pouvez enregistrer les coordonnées de la carte dans votre liste de contacts. Si l’application détecte une carte de visite sur une page numérisée une fois le processus de reconnaissance de texte terminé, l’icône Enregistrer le contact apparaît dans le menu inférieur avec la vignette de la carte. La notification « Il semblerait qu’il s’agisse d’une carte de visite… » peut également s’afficher sur l’écran d’aperçu.
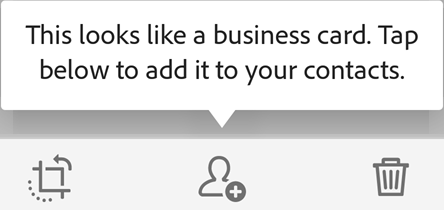
Pour ajouter les données de la numérisation à vos contacts, procédez comme suit :
Appuyez sur
 .
.Lorsque le formulaire Nouveau contact apparaît, saisissez ou modifiez les informations qu’il contient. La numérisation apparaît en haut afin que vous puissiez vérifier les informations.
Appuyez sur
 .
.
Notez que  s’affiche à plusieurs endroits si l’application considère que l’image est une carte de visite, y compris dans les vignettes de prévisualisation, le menu de dépassement, etc.
s’affiche à plusieurs endroits si l’application considère que l’image est une carte de visite, y compris dans les vignettes de prévisualisation, le menu de dépassement, etc.
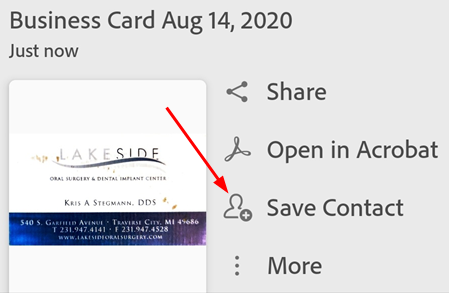
Remarque
Si vous avez capturé plusieurs cartes de visite dans une seule numérisation, vous pouvez sélectionner les cartes à ajouter à vos contacts.
Attribution d’un nouveau nom à un fichier
Pour renommer un fichier existant, procédez comme suit :
Dans une liste de fichiers, appuyez sur
 en regard du fichier que vous souhaitez renommer.
en regard du fichier que vous souhaitez renommer.Appuyez sur Renommer.
Saisissez un nouveau nom.
Appuyez sur Renommer.
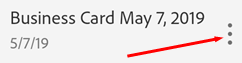
Vous pouvez modifier le nom par défaut d’une numérisation avant de l’enregistrer au format PDF en appuyant sur ![]() .
.
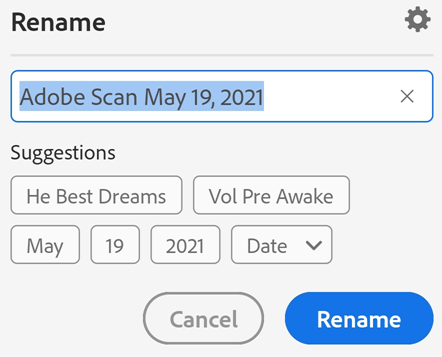
Impression de fichiers de numérisation
Vous pouvez utiliser les fonctionnalités d’impression de votre appareil pour imprimer vos numérisations enregistrées. Vous pouvez configurer une imprimante au préalable ou au moment de l’impression.
Ouvrez un fichier PDF.
Appuyez sur
 , puis sur
, puis sur  .
.Dans la boîte de dialogue d’options de l’imprimante, sélectionnez une imprimante.
Définissez vos préférences d’impression, telles que le nombre de copies, le format du papier, la couleur, etc.
Appuyez sur Imprimer.
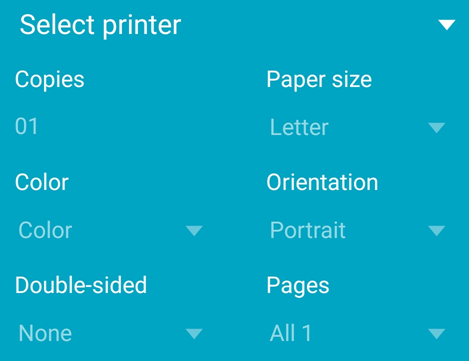
Remarque
Si aucune imprimante n’est détectée, vous êtes invité à enregistrer le fichier PDF sur votre appareil.