Partage des numérisations
Adobe Scan offre une large gamme de fonctionnalités vous permettant de télécharger et de partager les numérisations.
Copie de fichiers vers l’appareil
Lorsque vous enregistrez une numérisation, elle est automatiquement chargée sur l‘espace de stockage cloud d‘Adobe. Pour enregistrer une copie sur votre appareil, procédez comme suit :
Dans la liste de toutes les numérisations ou des numérisations récentes, appuyez sur
 en regard du fichier que vous souhaitez copier.
en regard du fichier que vous souhaitez copier.Appuyez sur Copier sur l’appareil.
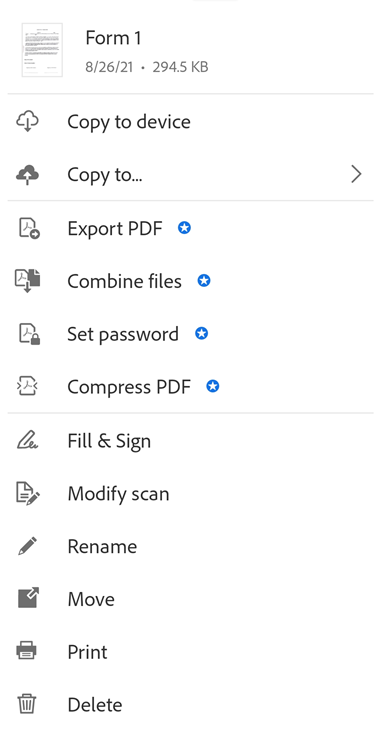
Remarque
Les PDF locaux apparaissent avec un badge hors ligne si votre appareil n’est pas connecté à Internet.
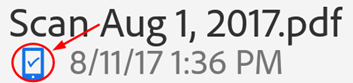
Enregistrement des numérisations vers des applications cloud tierces
Lorsque vous enregistrez une numérisation, elle est automatiquement chargée sur l‘espace de stockage cloud d‘Adobe. Toutefois, vous pouvez enregistrer vos numérisations dans les applications cloud tierces installées sur votre appareil, telles que Google Drive, OneDrive, Dropbox, Google Classroom et Microsoft Teams. Lorsque vous installez un fournisseur d‘espace de stockage cloud, Adobe Scan détecte automatiquement l’application et modifie son menu pour afficher les options d’enregistrement :
Dans n’importe quelle liste de fichiers, appuyez sur
 ou ouvrez un fichier et appuyez sur
ou ouvrez un fichier et appuyez sur  .
.Appuyez sur Copier sur ....
Appuyez sur votre fournisseur d’espace de stockage dans le Cloud.
Remarque
Si une seule application de stockage est installée, l’élément de menu indique Copier dans (nom du fournisseur).
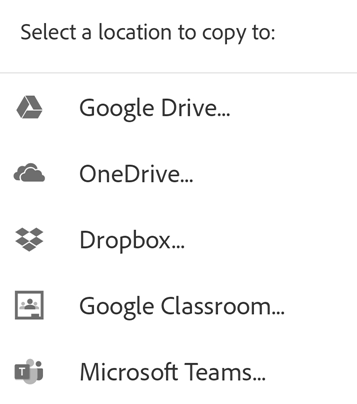
Enregistrement de pages au format JPEG
les fichiers sont automatiquement enregistrés au format PDF, mais vous pouvez également enregistrer des pages individuelles au format JPEG dans votre galerie.
Pour enregistrer un fichier au format JPEG, appuyez sur ![]() Enregistrer au format JPEG dans le module du fichier. Pour tout fichier d’une liste, vous pouvez également appuyer sur
Enregistrer au format JPEG dans le module du fichier. Pour tout fichier d’une liste, vous pouvez également appuyer sur ![]() > Enregistrer au format JPEG. Chaque page de votre numérisation est automatiquement enregistrée dans votre galerie au format JPEG.
> Enregistrer au format JPEG. Chaque page de votre numérisation est automatiquement enregistrée dans votre galerie au format JPEG.
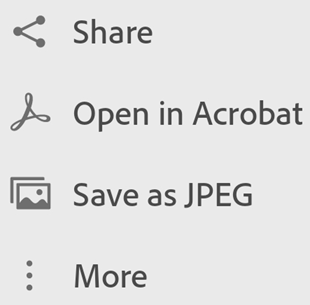
Partage de liens vers des fichiers
Pour partager un lien vers un fichier stocké dans l‘espace stockage cloud d’Adobe :
Dans la vue des numérisations récentes :
Dans la vue des numérisations récentes ou de toutes les numérisations, appuyez sur
 Partager en regard du fichier que vous souhaitez partager.
Partager en regard du fichier que vous souhaitez partager.Appuyez sur
 Partager le lien.
Partager le lien.Choisissez une application à partager, puis terminez le workflow.
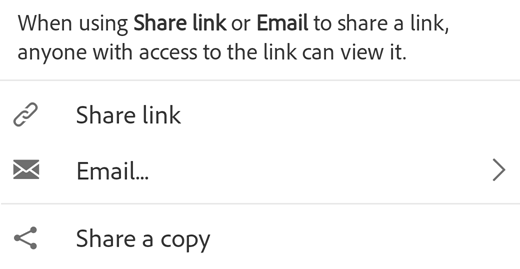
Partage de copies de fichiers
Pour partager des copies de fichiers, procédez comme suit :
Dans la vue des numérisations récentes ou de toutes les numérisations, appuyez sur
 Partager pour tout fichier.
Partager pour tout fichier.Appuyez sur
 Partager une copie.
Partager une copie.Choisissez l’une des options de partage disponibles et terminez le workflow.
Remarque
Vous pouvez également sélectionner plusieurs fichiers dans la vue de toutes les numérisations. Pour ce faire, appuyez longuement sur un fichier ou sur ![]() > Sélectionner plusieurs éléments.
> Sélectionner plusieurs éléments.
Partage de numérisations par e-mail
Vous pouvez facilement envoyer vos numérisations par e-mail sous forme de liens ou de pièces jointes directement depuis l’application. Pour ce faire :
Dans la vue des numérisations récentes, appuyez sur
 Partager pour tout fichier.
Partager pour tout fichier.Vous pouvez également appuyer sur
 > Partager pour tout fichier dans la vue de toutes les numérisations.
> Partager pour tout fichier dans la vue de toutes les numérisations.Appuyez sur
 E-mail.
E-mail.Dans la boîte de dialogue qui s’ouvre, sélectionnez l’une des options de partage suivantes :
Envoyer le lien par e-mail
Pièce jointe d’e-mail
Choisissez une application de messagerie sur votre appareil et terminez le workflow.
Le lien de numérisation ou la pièce jointe que vous partagez par e-mail peut être affiché sous forme de fichier PDF normal si le destinataire n’a pas installé l’application Scan.
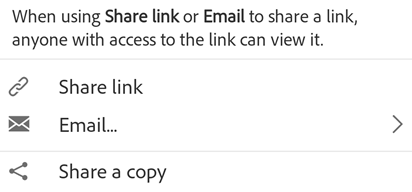
Modification et partage de numérisations via Acrobat Reader
Vous pouvez ouvrir une numérisation dans Acrobat Reader, si cette application est installée, et y ajouter des commentaires, modifier le fichier, le partager, etc.
Pour ouvrir un fichier dans Acrobat, utilisez l’une des méthodes suivantes :
Dans la vue des numérisations récentes, appuyez sur
 Ouvrir dans Acrobat pour tout fichier.
Ouvrir dans Acrobat pour tout fichier.Dans la vue de toutes les numérisations, appuyez sur
 >
>  Ouvrir dans Acrobat pour tout fichier.
Ouvrir dans Acrobat pour tout fichier.
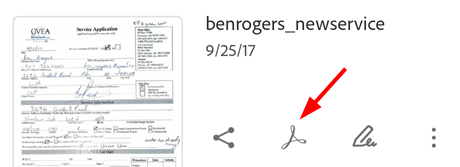
Création de formulaires Fill & Sign
Adobe Fill & Sign vous permet d’utiliser des formulaires PDF sur toute plateforme, y compris des appareils mobiles. Les champs de formulaire Fill & Sign sont similaires aux annotations : vous pouvez sélectionner un élément de formulaire dans la barre d’outils de formulaire et appuyer n’importe où sur le document PDF pour le placer.
Pour créer des formulaires Fill & Sign, procédez comme suit :
À partir de n’importe quelle liste de fichiers, appuyez sur
 à côté d’un fichier.
à côté d’un fichier.Appuyez sur
 .
.Effectuez une ou plusieurs des actions suivantes :
Ajoutez des champs de formulaire, tels que des champs de texte et des cases à cocher.
Remplissez les champs.
Envoyez le fichier à d’autres personnes pour qu’elles remplissent les champs.
Appuyez sur
 pour quitter le mode Fill & Sign.
pour quitter le mode Fill & Sign.
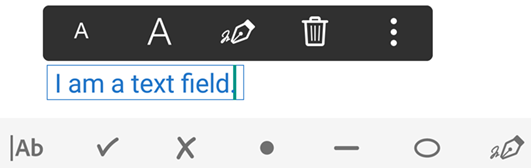
Sur Android, Fill & Sign prend en charge la création et la modification de formulaires, le remplissage automatique de formulaires basé sur les suggestions, l’effacement de l’historique des données de formulaire, la signature, le collage de texte copié dans des champs de texte, l’annulation et le rétablissement d’une action et la suppression de champs de formulaire. Pour en savoir plus, consultez l’aide d’Acrobat Reader sur l’appareil.