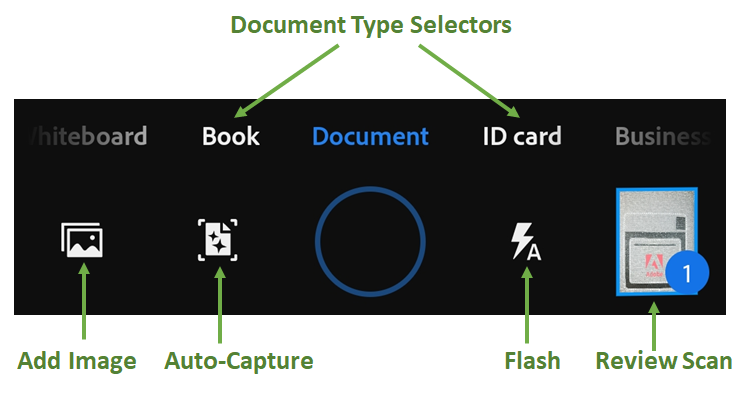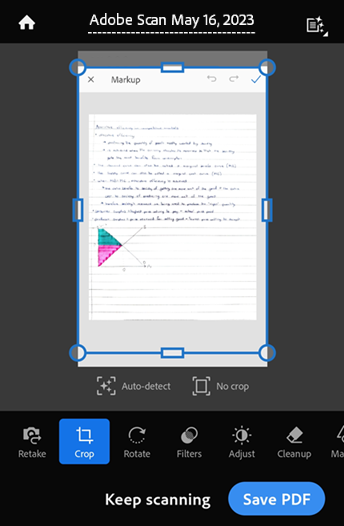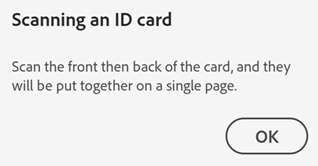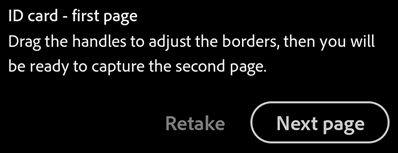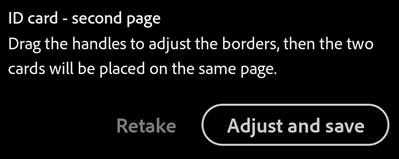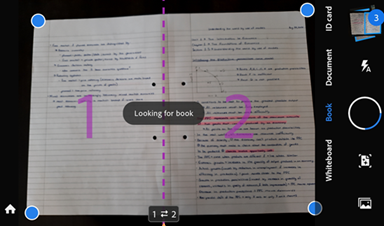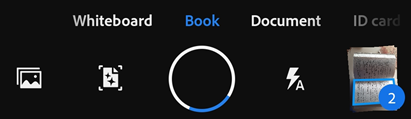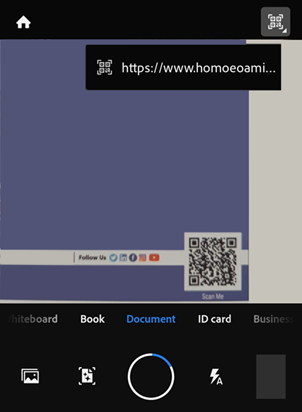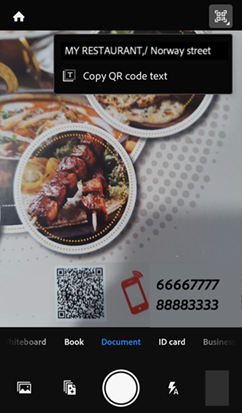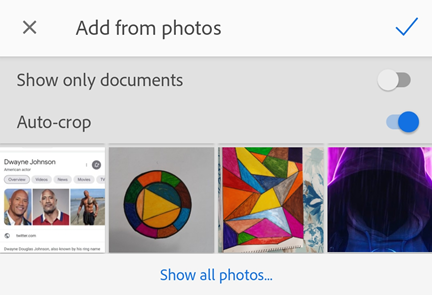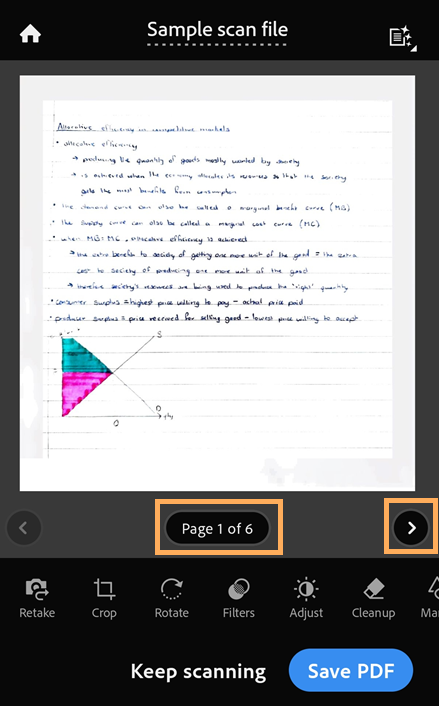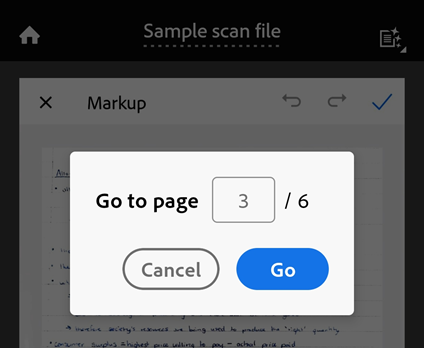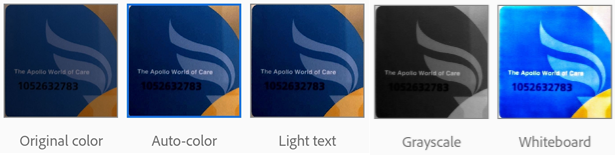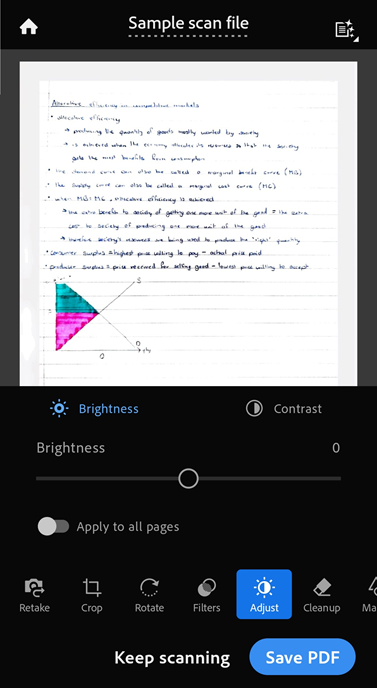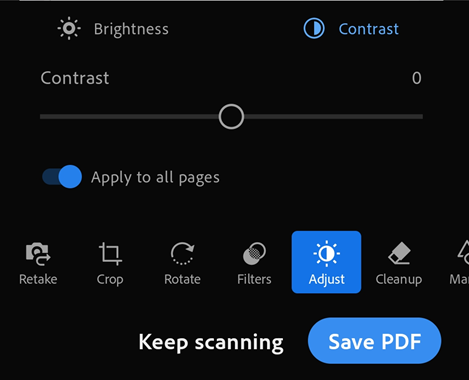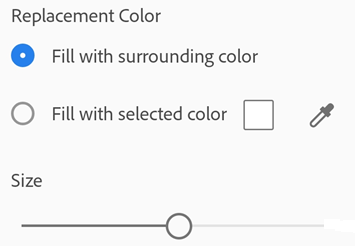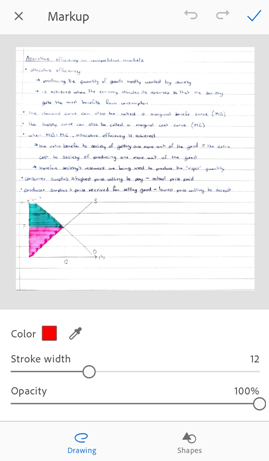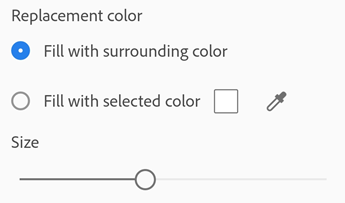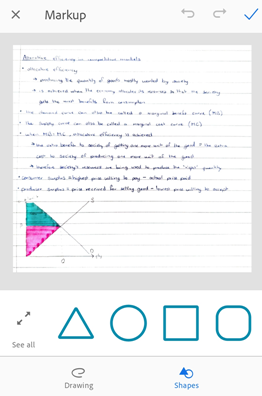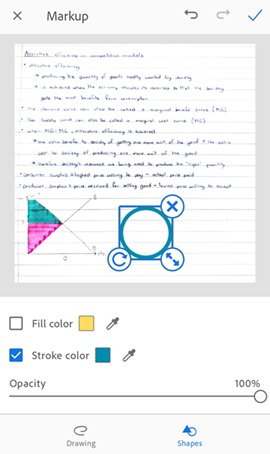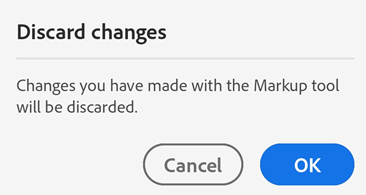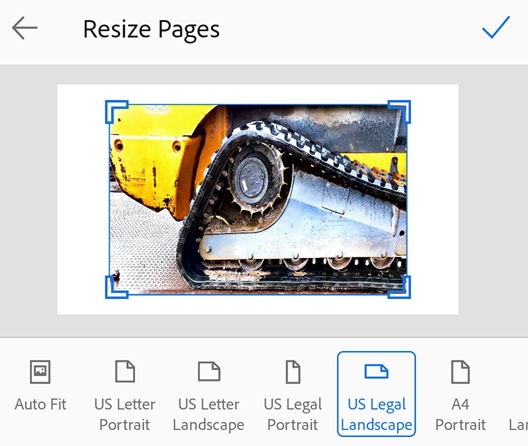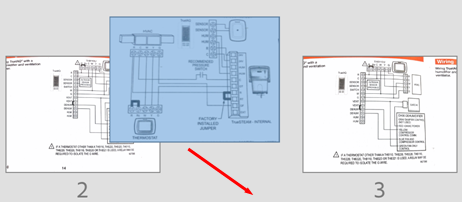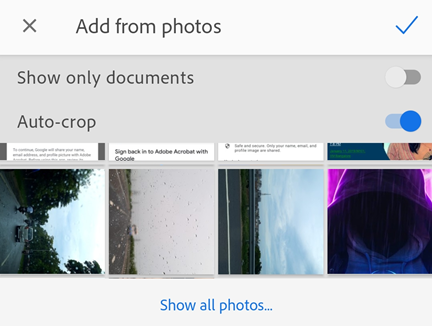Numérisation
Vous pouvez utiliser l’application Adobe Scan pour numériser instantanément différents types de documents, capturer de nouvelles images ou utiliser des images existantes et les convertir en copies numériques. L’application Scan convertit les images en PDF et les enregistre sur l‘espace de stockage cloud d’Adobe. Dotée de la reconnaissance optique de caractères (ROC), l’application prend en charge la reconnaissance automatique de texte qui convertit automatiquement le texte de l’image en texte réel.
Pour numériser rapidement un document en mode de capture automatique, procédez comme suit :
Ouvrez l’application et attendez que la caméra soit prête.
Une fois que l’application a capturé le document, appuyez sur la vignette pour afficher et/ou modifier votre numérisation.
Numérisation d’un document
Pour numériser un document à partir de la fenêtre de capture, procédez comme suit :
Ouvrez l’application et appuyez sur
 .
.Sélectionnez le type de document. Pour en savoir plus, reportez-vous à la rubrique Personnalisation d’une capture de numérisation.
Vous pouvez également appuyer sur
 pour modifier les paramètres du flash. Pour en savoir plus, reportez-vous à la rubrique Personnalisation d’une capture de numérisation.
pour modifier les paramètres du flash. Pour en savoir plus, reportez-vous à la rubrique Personnalisation d’une capture de numérisation.Pour invoquer une numérisation, utilisez l’un des modes de capture suivants :
 Capture automatique (par défaut) : l’application affiche l’écran de capture et détecte le document. En mode de capture automatique, l’application utilise la détection des bordures en temps réel qui affiche des points bleus pour identifier les angles du document.
Capture automatique (par défaut) : l’application affiche l’écran de capture et détecte le document. En mode de capture automatique, l’application utilise la détection des bordures en temps réel qui affiche des points bleus pour identifier les angles du document. Capture manuelle : centrez le document dans la fenêtre et appuyez sur le bouton de capture.
Capture manuelle : centrez le document dans la fenêtre et appuyez sur le bouton de capture.
Suivez les messages à l’écran pour terminer le workflow de numérisation :
Recherche de document : l’application recherche le document et tente de détecter ses bordures.
Numérisation en cours… ne bougez pas : la détection des bordures voit le document entier.
Aucun document trouvé. Capturer manuellement : l’application ne parvient pas à détecter les bordures du document.
L’application est équipée de fonctions de recadrage automatique et de nettoyage de l’image, ce qui permet d’améliorer la qualité de la numérisation. La numérisation capturée apparaît à l’écran avec les poignées de recadrage et le menu des outils de modification.
Sur l’écran de capture, modifiez votre capture comme vous le souhaitez à l’aide du menu Outils.
Vous pouvez également appuyer sur Poursuivre num. pour continuer à capturer d’autres documents ou sur Reprendre pour capturer une nouvelle fois le document si vous n’êtes pas satisfait de la capture actuelle.
Une fois que vous avez appuyé sur Enregistrer le PDF, la numérisation est automatiquement enregistrée dans l’espace de stockage Adobe. Vous pouvez rouvrir la numérisation pour la modifier. Pour en savoir plus, reportez-vous à la rubrique Modification de votre numérisation.
Numérisation des cartes d’identité
Adobe Scan vous permet désormais de numériser des cartes d’identité avec la nouvelle fonctionnalité de numérisation des cartes d’identité. Pour numériser des cartes d’identité, procédez comme suit :
Ouvrez l’application et appuyez sur
 .
.Sélectionnez le type de document Carte d’identité.
Définissez les paramètres facultatifs comme vous le souhaitez.
La capture automatique étant activée, conservez la carte d’identité avec la première page ouverte. L’application capture la première page et vous invite à capturer la seconde.
Si vous devez capturer une nouvelle fois la première page, appuyez sur Reprendre.
Appuyez sur Page suivante pour capturer l’autre côté de la carte d’identité.
Appuyez sur Ajuster et enregistrer pour modifier la numérisation et l’enregistrer au format PDF.
Numérisation de livres
Adobe Scan vous permet désormais de numériser simultanément les pages gauche et droite d’un livre relié. La fonction de numérisation de livres de l’application Scan peut vous aider à numériser un livre entier plus rapidement en numérisant deux pages à la fois. Elle divise automatiquement la capture en pages séparées.
Pour numériser les pages d’un livre :
Ouvrez l’application et appuyez sur
 .
.Sélectionnez le type de document Livre.
Définissez les paramètres facultatifs comme vous le souhaitez.
Faites pivoter votre appareil photo en vue paysage pour mieux capturer les deux côtés.
Alignez la ligne de séparation en pointillés sur la reliure centrale de votre livre et ajustez les bordures. La ligne de séparation et les bordures identifient automatiquement la reliure du livre et la division.
Vérifiez l’ordre de numérisation. Pour modifier l’ordre de numérisation du livre, appuyez sur
 .
.Appuyez sur le bouton de capture si la capture automatique n’est pas activée. La numérisation est capturée et divisée en 2 pages.
Appuyez sur l’icône de miniature pour ouvrir les numérisations capturées.
Modifiez chaque page selon vos besoins et appuyez sur Enregistrer le PDF.
Remarque
L’écran Ajuster les bordures affiche la photo d’origine complète pour les deux pages, ce qui vous permet de réajuster la bordure et la reliure centrale.
Numérisation des codes QR
L’application Scan Android vous permet de scanner des codes QR. Pour ce faire :
Ouvrez l’application et appuyez sur
 .
.Sélectionnez Document comme mode de capture. Une icône de code QR s’affiche dans le coin supérieur droit.
Définissez les paramètres facultatifs comme vous le souhaitez.
Effectuez une mise au point l’appareil photo sur le code QR que vous voulez scanner.
Il affiche une pastille contenant la valeur du code QR, comme illustré ci-dessous.
Vous pouvez effectuer l’une des actions suivantes :
Pour ouvrir la page associée au lien, appuyez sur la pastille.
Si vous voyez une option pour copier le texte du code QR comme indiqué ci-dessous, appuyez sur la pastille pour copier le texte et le coller dans un navigateur.
Pour ignorer la pastille, appuyez n’importe où sur l’écran.
Remarque
Lorsque vous ignorez une pastille avec la valeur du code QR, il se peut que celle-ci n’apparaisse pas lors de la prochaine lecture du code QR. Pour rouvrir le menu de la pastille, vous pouvez appuyer sur l’icône QR dans le coin supérieur droit. L’icône de code QR s’éclaire si l’écran de capture détecte un code QR.
Appuyez sur le bouton de capture pour prendre une image du code QR ou appuyez sur le bouton Accueil pour quitter.
Personnalisation d’une capture de numérisation
Utilisez les options de l’écran de capture pour personnaliser votre façon de numériser :
Élément |
Description |
|---|---|
Type de document |
Simplifiez votre workflow en sélectionnant l’un des types de documents. |
|
Si votre appareil est doté d’un flash, vous pouvez le définir sur Toujours activé |
|
Activez |
|
Ajoutez une photo ou un document existant à la collection de numérisations actuelle. |
|
Appuyez longuement sur la pile de vignettes pour afficher vos 3 dernières vignettes de numérisation. Vous pouvez supprimer ces captures à tout moment. Appuyez sur la vignette pour terminer la session de numérisation et afficher/modifier le fichier. |
Création de numérisations à partir de photos ou de documents numériques
L’intégration de Scan à la photothèque de l’appareil vous permet de créer des numérisations à partir de photos ou de documents numériques existants. Scan utilise la fonctionnalité de détection de document pour distinguer les documents des selfies, des illustrations et des photos autres que des documents.
Pour créer des numérisations à partir de photos ou de documents, procédez comme suit :
Appuyez sur
 .
.La galerie d’images s’ouvre. Pour inclure des photos ou des documents provenant d’autres emplacements, appuyez sur Afficher toutes les photos, puis sur un emplacement pour en afficher les fichiers.
Appuyez sur une ou plusieurs images pour la ou les sélectionner.
Vous pouvez également activer l’option Afficher uniquement les documents pour afficher uniquement les documents. Appuyez sur un ou plusieurs documents pour la ou les sélectionner.
Vous pouvez également désactiver le Recadrage automatique pour importer les photos ou documents d’origine sans recadrage. Par défaut, l’application recadre automatiquement les photos ou documents importés.
Appuyez sur
 pour importer l’image ou les images en tant que numérisation.
pour importer l’image ou les images en tant que numérisation.Modifiez la numérisation si nécessaire et appuyez sur Enregistrer le PDF.
Vous pouvez également importer directement des images depuis votre galerie. Pour ce faire, ouvrez votre galerie, appuyez sur ![]() , puis sur
, puis sur ![]() . Lorsque l’image s’ouvre dans l’application de numérisation, modifiez, renommez et enregistrez votre numérisation comme vous le faites habituellement.
. Lorsque l’image s’ouvre dans l’application de numérisation, modifiez, renommez et enregistrez votre numérisation comme vous le faites habituellement.
Types de document
La sélection d’un type de numérisation modifie le nom de la numérisation ainsi que la manière dont l’application capture la numérisation. Par exemple, l’application capture l’ensemble de la vue de l’appareil photo pour un tableau blanc, mais utilise la détection des bordures lors de la capture d’une carte de visite.
- Tableau blanc
Nom du fichier : Tableau blanc + <date>
Capture plein écran
Option Enregistrer au format JPEG affichée comme troisième option sur le module du fichier
- Livre
Nom du fichier : Livre + <date>
Détection des bordures
Option Enregistrer au format JPEG affichée comme troisième option sur le module du fichier
- Document
Nom du fichier : Adobe Scan + <date>
Détection des bordures
Option Enregistrer au format JPEG affichée comme troisième option sur le module du fichier
- Carte d’identité
Nom du fichier : Carte d’identité + <date>
Détection des bordures
Option Enregistrer au format JPEG affichée comme troisième option sur le module du fichier
- Carte de visite
Nom du fichier : Carte de visite + <date>
Détection des bordures
 affichée comme troisième option sur le module du fichier
affichée comme troisième option sur le module du fichier
Modification de votre numérisation
Lorsque vous numérisez une ou plusieurs pages, l’application affiche une barre d’outils de modification sous les images capturées. Vous pouvez utiliser la barre d’outils de modification pour modifier et enregistrer rapidement vos numérisations.
Afin de modifier vos numérisations existantes, appuyez sur ![]() > Modifier la numérisation pour le fichier que vous souhaitez modifier. Cette opération ouvre la numérisation en mode Modification, qui affiche les options suivantes.
> Modifier la numérisation pour le fichier que vous souhaitez modifier. Cette opération ouvre la numérisation en mode Modification, qui affiche les options suivantes.

Ces options vous permettent d’effectuer les actions suivantes :
Passage à une page spécifique
Pour modifier plusieurs pages, vous pouvez facilement passer à n’importe quelle page à l’aide de la fonctionnalité Aller à la page, comme suit :
Sous l’image numérisée de la page active, appuyez sur la bannière du numéro de page.
Dans la boîte de dialogue qui s’ouvre, saisissez le numéro de la page à laquelle vous souhaitez accéder, puis appuyez sur Aller.
Vous pouvez également appuyer sur les flèches de navigation gauche et droite pour parcourir les pages.
Reprise de la numérisation
Si vous n’êtes pas satisfait de la capture actuelle, appuyez sur ![]() . Ensuite, en mode de capture, effectuez une mise au point de l’écran sur votre document, puis relancez la capture.
. Ensuite, en mode de capture, effectuez une mise au point de l’écran sur votre document, puis relancez la capture.
Recadrage des pages
Vous pouvez recadrer une page pour en ajuster les bordures. Pour ce faire :
Accédez à la page à modifier. Vous pouvez utiliser les flèches Suivant et Précédent pour accéder à d’autres pages.
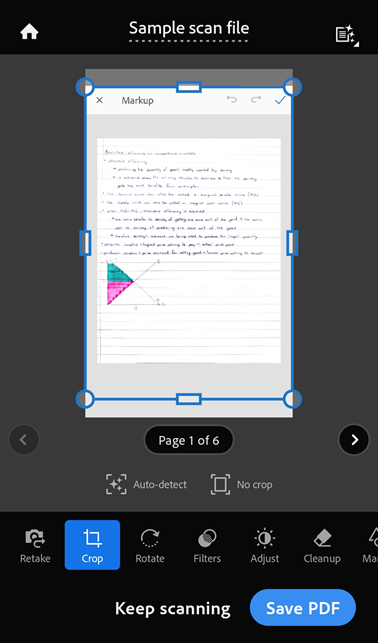
Appuyez sur
 Recadrer.
Recadrer.En mode Recadrage, vous pouvez effectuer l’une des actions suivantes :
Pour réajuster les bordures de votre numérisation, faites glisser les poignées de recadrage selon vos besoins.
Pour positionner automatiquement les bordures du recadrage, appuyez sur
Détection automatique.
Pour afficher l’image complète, appuyez sur
Aucun recadrage.
Pour afficher une vue rapprochée des bordures de numérisation recadrées, maintenez un coin de bordure recadrée enfoncé pour afficher la loupe, puis faites glisser le coin comme vous le souhaitez.
Appuyez sur
pour quitter le mode Recadrage.
Pour enregistrer les modifications, appuyez sur Enregistrer le PDF.
Rotation des pages
Pour faire pivoter vos pages numérisées, procédez comme suit :
Accédez à la page que vous souhaitez faire pivoter.
Appuyez sur
 .
.Si nécessaire, répétez l’opération pour les autres pages.
Application d’un filtre
Vous pouvez appliquer des filtres pour régler la couleur de vos pages numérisées. Pour ce faire :
Accédez à la page à modifier.
Appuyez sur
 .
.Choisissez l’une des options de filtre suivantes :
Couleur d’origine pour conserver les couleurs telles qu’elles sont.
Couleur automatique pour laisser l’application Scan procéder aux ajustements nécessaires.
Texte clair pour mettre en surbrillance le texte clair ou les dessins.
Niveaux de gris pour supprimer les couleurs.
Tableau blanc pour augmenter le contraste.
Pour appliquer ces paramètres à plusieurs pages, activez l’option Appliquer à toutes les pages.
Réglage de la luminosité et du contraste
Pour régler la luminosité et le contraste de vos numérisations :
Accédez à la page à modifier.
Dans le menu inférieur, appuyez sur
 Ajuster.
Ajuster.Pour régler la luminosité, appuyez ou faites glisser la barre de niveau de luminosité jusqu’à la valeur souhaitée.
Pour modifier le contraste de l’image, appuyez sur
 Contraste, puis faites glisser la barre de niveau de contraste jusqu’à la valeur souhaitée.
Contraste, puis faites glisser la barre de niveau de contraste jusqu’à la valeur souhaitée.
Si votre numérisation comporte plusieurs pages, vous pouvez appliquer la modification à toutes les pages en activant le bouton bascule Appliquer à toutes les pages.
Lorsque vous avez terminé, appuyez sur Enregistrer le PDF.
Nettoyage de l’image
Vous pouvez effacer des objets indésirables, des images floues ou tout autre contenu. L’action « Effacer » consiste essentiellement à remplir une zone délimitée avec la couleur que vous sélectionnez (ce qui masque cette zone). Vous pouvez effectuer un nettoyage d’image sur une numérisation nouvelle ou existante.
Pour nettoyer une image, procédez comme suit :
Accédez à la page à nettoyer.
Appuyez sur
 .
.Sélectionnez l’une des couleurs de remplissage suivantes :
Remplir avec la couleur environnante : utilisez une image d’arrière-plan sélectionnée par l’application comme couleur de pinceau.
Remplir avec la couleur sélectionnée : vous pouvez choisir une couleur de remplissage de l’écran de deux façons :
Appuyez sur le carré : choisissez une couleur dans la fenêtre contextuelle du sélecteur de couleurs.
Appuyez sur la pipette : lorsque la pipette mobile s’affiche, déplacez-la sur l’image pour détecter la couleur de cette section, puis appuyez sur
 .
.
À l’aide de deux doigts, effectuez un zoom avant ou arrière sur l’image si nécessaire.
Faites glisser votre doigt sur la zone à effacer.
Appuyez sur
 .
.
Ajout d’annotations
Vous pouvez utiliser l’outil Annoter de l’application Scan pour ajouter des formes et des dessins à main levée à vos pages numérisées. Pour ce faire :
Accédez à la page à annoter.
Appuyez sur
 .
.
Pour ajouter un dessin à main levée :
Assurez-vous que l’outil Dessin est sélectionné dans la barre inférieure.
Sélectionnez une couleur pour vos dessins ou annotations en utilisant l’une des méthodes suivantes :
Remplir avec la couleur environnante : sélectionnez cette option pour choisir la couleur environnante comme couleur de remplissage.
Remplir avec la couleur sélectionnée : sélectionnez cette option pour choisir la couleur de votre choix à l’aide de l’une des méthodes suivantes :
Appuyez sur le carré : appuyez sur le sélecteur et faites-le glisser pour mettre en surbrillance une couleur sur la droite. Faites glisser le curseur de modification de l’opacité si nécessaire.
Appuyez sur la pipette : lorsque la pipette mobile s’affiche, déplacez-la sur l’image pour détecter la couleur de cette section, puis appuyez sur
.
Appuyez sur la barre d’épaisseur du contour ou faites-la glisser pour modifier l’épaisseur selon vos besoins.
Utilisez votre doigt pour dessiner sur la page. Vous pouvez zoomer sur la page de numérisation pour une meilleure précision.
Pour ajouter une forme :
Appuyez sur Formes dans la barre inférieure.
Appuyez sur Tout voir pour afficher toutes les formes, puis appuyez sur la forme souhaitée. La forme sélectionnée apparaît sur le document.
Effectuez l’une des actions suivantes, selon les besoins :
Pour redimensionner la forme ajoutée, appuyez sur la poignée Redimensionner et faites-la glisser vers l’intérieur, vers le haut ou sur le côté pour obtenir la taille souhaitée.
Pour faire pivoter la forme, appuyez longuement sur la poignée Rotation et déplacez-la comme vous le souhaitez.
Pour déplacer la forme vers un autre emplacement, appuyez longuement sur le centre de la forme et déplacez-la vers l’emplacement souhaité.
Pour supprimer la forme, appuyez sur X.
Pour modifier la couleur du trait, appuyez sur le carré de couleur du trait, puis appuyez sur la couleur souhaitée.
Pour remplir la forme d’une couleur, appuyez sur le carré de couleur Remplir, puis appuyez sur la couleur souhaitée.
Pour rétablir ou annuler vos actions, appuyez sur les icônes correspondantes dans la barre supérieure.
Appuyez sur
 pour enregistrer vos dessins et formes.
pour enregistrer vos dessins et formes.Pour annuler vos modifications sur la page, appuyez sur X dans la barre d’outils supérieure. Dans la boîte de dialogue qui s’affiche, appuyez sur OK.
Remarque : vous pouvez revenir à tout moment au mode d’outil Annoter pour supprimer ou modifier vos formes et dessins enregistrés à l’aide des boutons Annuler et Rétablir.
Redimensionnement de pages
Vous pouvez facilement ajuster la taille de la page dans l’écran Révision. Par exemple, vous pouvez sélectionner A4 en mode Portrait ou un autre format adapté à vos besoins d’impression.
Pour redimensionner des pages, procédez comme suit :
Appuyez sur
 .
.Accédez à la page à redimensionner.
Redimensionnez la page. Répétez cette étape pour toutes les pages souhaitées.
Appuyez sur
 .
.
Réorganisation des pages
En mode Révision, vous pouvez réorganiser une ou plusieurs pages :
Appuyez sur

Faites glisser les pages jusqu’à leur nouvel emplacement.
Appuyez sur
 .
.
Suppression de pages
En mode Révision, vous pouvez supprimer un nombre illimité de pages.
Accédez à la page à supprimer.
Appuyez sur
 .
.Dans la boîte de dialogue qui s’affiche, appuyez sur Supprimer pour confirmer.
Ajout de pages
Vous pouvez inclure plus de pages à votre fichier existant en effectuant rapidement davantage de numérisations ou en incluant des images/documents depuis votre appareil. Pour ce faire :
Appuyez sur Poursuivre num.
Pour numériser une nouvelle page, effectuez une mise au point de l’écran sur la page et capturez-la.
Pour ajouter des images ou des documents à partir de votre appareil, appuyez sur
 , puis sélectionnez les photos ou documents que vous souhaitez ajouter.
, puis sélectionnez les photos ou documents que vous souhaitez ajouter.
Remarque
Si vous y êtes invité, vous devez autoriser l’accès à l’espace de stockage de votre appareil pour pouvoir ajouter des images et des documents depuis votre appareil.
Enregistrement au format PDF
Une fois satisfait de votre numérisation, appuyez sur Enregistrer le PDF pour convertir automatiquement votre numérisation en PDF et le charger dans l’espace de stockage Adobe.