Configuration d’Adobe Scan
Adobe Scan fonctionne en tandem avec les paramètres de votre appareil pour vous aider à préconfigurer les workflows de numérisation et à obtenir de meilleures numérisations.
Configuration des paramètres de l’application
Vous pouvez accéder à la page Paramètres d’Adobe Scan en appuyant sur ![]() dans le coin supérieur gauche. Vous devrez peut-être appuyer sur
dans le coin supérieur gauche. Vous devrez peut-être appuyer sur ![]() pour fermer l’écran de capture. Pour modifier des paramètres, accédez aux paramètres souhaités sous À propos d’Adobe Scan et/ou Préférences.
pour fermer l’écran de capture. Pour modifier des paramètres, accédez aux paramètres souhaités sous À propos d’Adobe Scan et/ou Préférences.
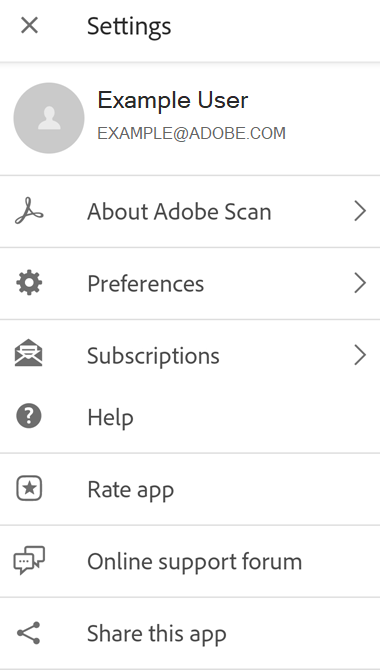
Définition des autorisations
Vous devez autoriser Adobe Scan à accéder à votre appareil photo. Nous vous conseillons également d’autoriser Adobe Scan à stocker des fichiers locaux et à accéder à vos contacts.
Si vous n’avez pas préconfiguré d’autorisations pendant l’installation, vous êtes invité à en fournir lorsque l’application a besoin d’accéder à l’appareil photo ou à d’autres fonctionnalités de l’appareil.
Pour accorder ou révoquer des autorisations, procédez comme suit :
Accédez aux paramètres de l’appareil.
Appuyez sur Apps > Adobe Scan > Autorisations.
Appuyez sur l’autorisation que vous souhaitez activer ou désactiver.
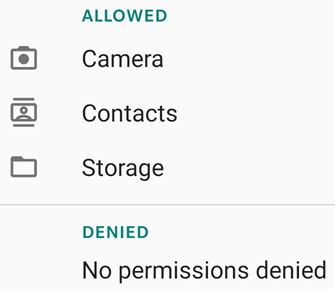
Changement de mode d’éclairage
Pour basculer entre les modes sombre et clair d’Adobe Scan, procédez comme suit :
Appuyez sur
 > Préférences.
> Préférences.Dans la zone Thème de l’application, appuyez sur la flèche de la liste déroulante.
Sélectionnez un thème :
Système d’abonn. : valeur par défaut pour Android 10 et versions ultérieures.
Clair : thème standard généralement affiché par le mode automatique.
Sombre : valeur par défaut lorsque l’économiseur de batterie est actif.
Réglage des bordures
Vous pouvez immédiatement recadrer vos numérisations avant de procéder à une autre numérisation ou de revoir l’intégralité de la numérisation à l’aide des poignées de recadrage (ou d’ajustement des bordures). Pour désactiver ce paramètre par défaut, procédez comme suit :
Appuyez sur
 > Préférences.
> Préférences.Désactivez Lors de la capture automatique, me laisser ajuster les bordures après chaque numérisation.
Modification des paramètres de reconnaissance de texte (ROC)
Par défaut, l’application convertit automatiquement le texte d’image des numérisations en texte réel grâce à la fonctionnalité de reconnaissance optique des caractères (ROC). Par défaut, la langue de la reconnaissance de texte est définie sur la langue de votre appareil. La reconnaissance de texte automatique vous permet d’enregistrer, de modifier et d’annoter le texte et d’effectuer d’autres actions sur celui-ci.
Pour modifier les paramètres ROC, procédez comme suit :
Appuyez sur
 > Préférences.
> Préférences.Pour désactiver la fonctionnalité ROC, désactivez le bouton Exécuter la reconnaissance du texte sur le document PDF enregistré.
Pour modifier la langue de la reconnaissance de texte, appuyez sur Langue de la reconnaissance de texte, puis sur la langue de votre choix.
Les langues prises en charge sont les suivantes : anglais, néerlandais, japonais, finnois, norvégien, suédois, français, espagnol, portugais brésilien, italien, allemand, chinois traditionnel, chinois simplifié, coréen, turc, russe, tchèque et polonais.
Remarque
La fonctionnalité ROC ne s’exécute pas sur les numérisations de plus de 25 pages pour les utilisateurs généraux. Cependant, avec un abonnement payant, vous pouvez l’exécuter pour les numérisations allant jusqu’à 100 pages.
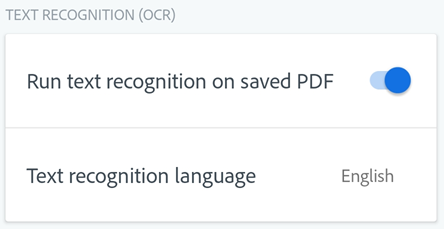
Définition du nom de fichier par défaut
Par défaut, l’application de numérisation nomme tous les fichiers « Adobe Scan (date actuelle) ». Cependant, vous pouvez modifier le titre, le format de date et/ou ajouter des chaînes si nécessaire. Les noms personnalisés peuvent vous aider à mieux organiser et à trouver plus facilement des fichiers.
Appuyez sur
 > Préférences.
> Préférences.Appuyez sur Nom de fichier par défaut dans la zone Dénomination des fichiers.
Dans la boîte de dialogue qui s’affiche, renommez le fichier ou appuyez sur les éléments suggérés pour les ajouter.
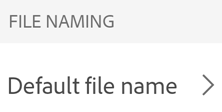
Enregistrement d’images d’origine dans la galerie
Par défaut, vos numérisations sont enregistrées sur l‘espace de stockage cloud d’Adobe au format PDF. Pour enregistrer vos numérisations d’origine dans la galerie de votre appareil, procédez comme suit :
Appuyez sur
 > Préférences.
> Préférences.Activez l’option Enregistrer les images d’origine dans la galerie.
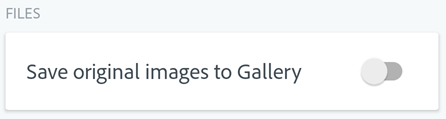
Désactivation de l’utilisation des données cellulaires
L’utilisation des données cellulaires est activée par défaut. Pour désactiver les données cellulaires, procédez comme suit :
Appuyez sur
 > Préférences.
> Préférences.Désactivez Autoriser l’utilisation des données cellulaires.
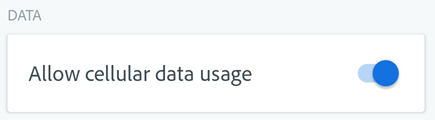
Effacement des données de cache
L’application Scan utilise une partie de l’espace de stockage de l’appareil. À tout moment, vous pouvez vider le cache sans affecter les numérisations locales ou dans le Cloud. Pour ce faire :
Appuyez sur
 > Préférences.
> Préférences.Appuyez sur Vider le cache.
Envoi des informations d’utilisation de l’application
Par défaut, l’application envoie des données d’utilisation à Adobe afin que l’équipe d’ingénieurs puisse améliorer le produit et vous fournir une expérience plus personnalisée. Pour vous inscrire ou vous désinscrire :
Appuyez sur
 > Préférences.
> Préférences.Activez ou désactivez l’option Envoyer des informations d’utilisation.
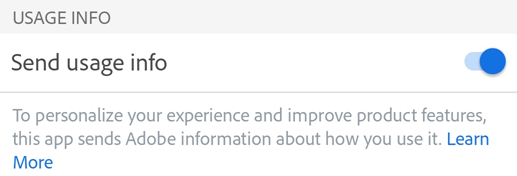
Configuration des paramètres de l’appareil
Les appareils Android prennent en charge plusieurs fonctionnalités d’accessibilité qui peuvent améliorer votre expérience d’utilisation de l’application Adobe Scan.
Modification de la taille d’affichage du texte
Android vous permet de spécifier une taille de texte préférée. Grâce à la prise en charge des tailles de police d’Adobe Scan, son interface utilisateur met automatiquement les polices à l’échelle en fonction de vos paramètres.
Pour augmenter ou diminuer la taille de police de l’application Scan, procédez comme suit :
Accédez à l’écran Paramètres de l’appareil.
Appuyez sur Affichage.
Appuyez sur Taille de police et style.
Modifiez le style de police comme vous le souhaitez.
Si vous le souhaitez, activez Caractères gras.
Réglez le curseur sur la taille de police de votre choix.
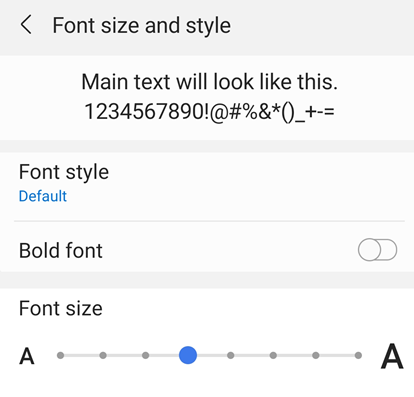
Inversion des couleurs
Les paramètres de votre appareil incluent une option qui permet d’inverser les couleurs.
Accédez à l’écran Paramètres de l’appareil.
Appuyez sur Accessibilité (ou effectuez une recherche si l’élément de menu ne s’affiche pas).
Appuyez sur Inversion de couleurs.

Activation du mode Nuit
Le mode Nuit règle la luminosité de votre écran pour améliorer la lisibilité dans des conditions de faible luminosité. Il réduit également la fatigue oculaire et prolonge l’autonomie de la batterie.
Pour activer le mode Nuit, procédez comme suit :
Accédez à l’écran des paramètres de l’appareil.
Appuyez sur Affichage > Mode Nuit.
Activez le mode Nuit.
Déplacez le curseur Intensité de l’effet pour ajuster l’intensité.
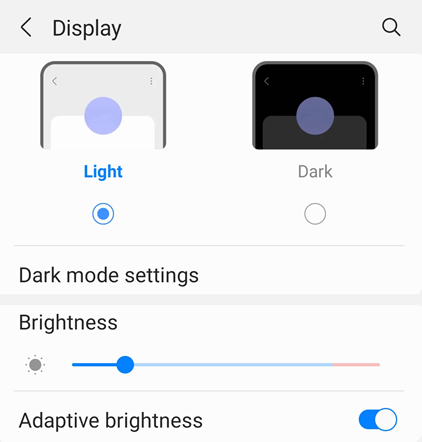
Définition de la luminosité de l’affichage
Vous pouvez définir la luminosité de l’affichage pour améliorer la lisibilité. Pour ce faire :
Accédez à l’écran des paramètres de l’appareil.
Appuyez sur Affichage.
Désactivez ou activez l’option Luminosité adaptative.
Déplacez le curseur de luminosité au niveau préféré.
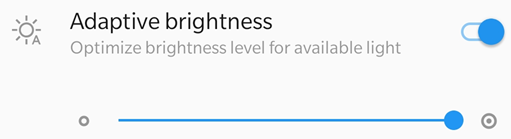
Activation de TalkBack
L’application Adobe Scan prend en charge TalkBack, le lecteur d’écran intégré d’Android. Si cette fonction est disponible sur votre appareil :
Accédez à l’écran des paramètres de l’appareil.
Appuyez sur Accessibilité (ou effectuez une recherche si l’élément de menu ne s’affiche pas).
Appuyez sur TalkBack.
Appuyez sur le bouton Activé pour activer la fonctionnalité.
Activation d’autres lecteurs de synthèse vocale
Votre appareil peut fournir d’autres lecteurs d’écran ou fonctions de synthèse vocale. Vous pouvez ouvrir l’application Paramètres et rechercher les fonctionnalités audio de votre appareil.
Voici un exemple à partir d’un appareil :
Accédez à l’écran des paramètres de l’appareil.
Appuyez sur Accessibilité.
Appuyez sur Synthèse vocale.
Configurez le paramètre selon vos besoins. Par exemple, vous pouvez sélectionner un moteur de synthèse vocale préféré, la langue, la vitesse d’élocution et le ton.
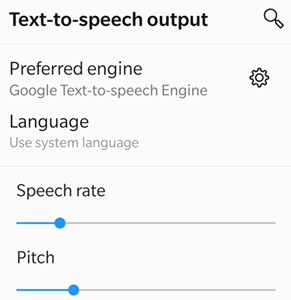
Activation des fonctionnalités par gestes
L’application prend en charge les gestes TalkBack standard décrits dans la Documentation de Google.
Pour plus d’informations sur les paramètres de votre appareil, reportez-vous à la rubrique Présentation de l’accessibilité sur Android.

