スキャンの管理
Adobe Scan には、スキャンの検索、表示、管理に役立つオプションがいくつかあります。
最近使用したファイルまたはすべてのスキャンの表示
Adobe Scan のホーム画面には、最近スキャンした結果のリストが表示されます。「最近使用したファイル」のリストと「すべてのスキャン」のリストを切り替えるには、次の手順に従います。
 をタップします。
をタップします。「最近使用したファイルを表示」または「すべてのスキャンを表示」をタップします。
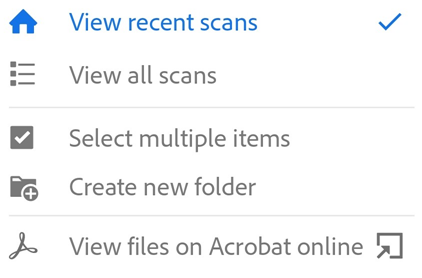
名前または日付による並べ替え
「すべてのスキャン」ビューで、ファイルをファイル名またはスキャンの日付で並べ替えることができます。チェックによって現在の並べ替え方法が示されます。
 をタップします。
をタップします。「名前で並べ替え」または「日付で並べ替え」をタップします。
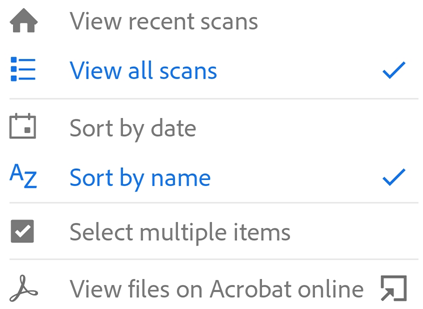
ファイルの検索
「最近のスキャン」または「すべてのスキャン」ビューからファイル名で任意のファイルを検索できます。この操作を実行するには:
 をタップします。
をタップします。ファイルを見つけるための検索テキストを入力します。テキストを入力すると、一致した結果がファイルリストに自動的に表示されます。
検索結果をタップして、ファイルをプレビューします。
既存のスキャンの修正
PDF に変換した後で、スキャンを修正できます。スキャンの変更機能を使用すると、いつでもスキャンの整理、切り抜き、補正をおこなうことができます。この機能を使用するには:
すべてのスキャンまたは最近使用したファイルのリストで、ファイルの横にある
 をタップします。
をタップします。 をタップします。
をタップします。必要に応じて、スキャンを修正します。
「保存」をタップします。
Adobe Scan 以外で修正されたスキャン済みファイルは修正できません。例えば、Acrobat でスキャンを開いてコメントの追加、添付ファイルの追加、ページの整理を行った場合、Adobe Scan を使用してそのファイルを修正することはできません。
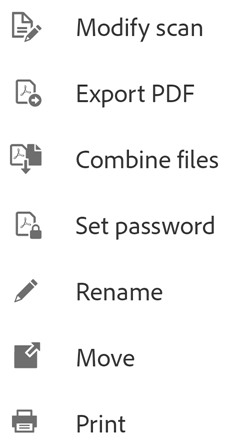
注意
スキャンの編集(修正)について詳しくは、スキャンの修正を参照してください。
スキャンへの写真の追加
スキャンとデバイスのフォトライブラリとの統合により、既存のスキャンに画像や文書を追加できます。Scan は文書検出機能を使用して、自撮り写真、アートワークなどの文書以外の写真と文書を区別します。
既存のスキャンに写真や文書を追加するには:
スキャンしたファイルを開きます。
下部のツールバーで
/
をタップします。
「別の写真を撮る」または「写真から選択」をタップします。
サムネールをタップして、1 つ以上のファイルを選択します。
をタップします。
注意
写真から画像を選択した場合は、「文書のみを表示」を有効にして、画像やその他の文書ではないアイテムをリストから削除します。「すべての写真を表示」をタップすると、ギャラリー全体が表示されます。
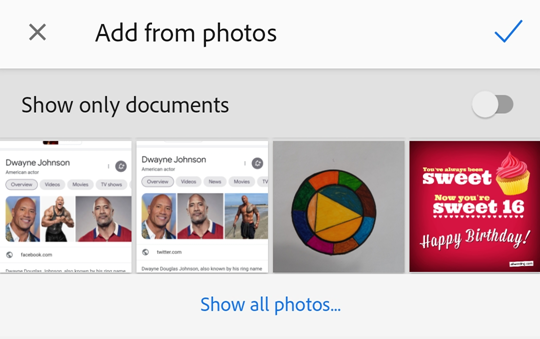
ギャラリーの画像を開く
スキャンアプリでは、画像ギャラリーから直接写真を開くことができます。この操作を実行するには:
写真ギャラリーを開きます。
1 つまたは複数の画像を選択します。
 をタップします。
をタップします。Adobe Scan をタップします。

他のアプリからのスキャンへのアクセス
PDF の操作をサポートしているアプリでは、Adobe Scan アプリの PDF リストにアクセスできます。これにより、そうしたサードパーティ製品のアプリで添付や表示ができるほか、サポートされている他のアクションも実行できます。
他のアプリからスキャンにアクセスするには:
PDF の操作をサポートしているアプリを開きます。
PDF ファイルの検索を許可するアクション(PDF の表示や添付など)を開始します。
開くメニューで Adobe Scan アプリを選択します。
ローカルの PDF をタップします。
例えば、Gmail アプリからスキャンにアクセスするには:
クリップをタップして、添付ファイルのワークフローを開始します。
開くメニューで、ファイルプロバイダーのリストから Adobe Scan を選択します。
必要なファイルを見つけてタップします。
クラウドベースのファイルや他のデバイス上のファイルには、この方法ではアクセスできません。
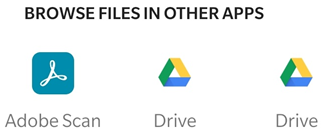
テキストを選択してコピー
OCR を有効にした状態で取得された任意のスキャンから、テキストを選択してコピーできます。この操作を実行するには:
スキャンしたファイルを開きます。
コピーするテキストを長押しします。
ハンドルをドラッグして、コピーの範囲を選択します。
「コピー」をタップします。
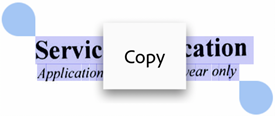
複数ファイルの選択
すべてのスキャンまたは最近使用したファイルのリストから複数のファイルを選択すると、複数のファイルを共有、移動、または削除できます。複数のファイルに操作を適用するには:
すべてのスキャンまたは最近使用したファイルのリストに移動し、上部メニューの
 をタップし、「複数の項目を選択」をタップします。
をタップし、「複数の項目を選択」をタップします。または、任意のファイルを長押しして選択モードに移行します。
目的のファイルを選択し、必要な操作のアイコンをタップします。
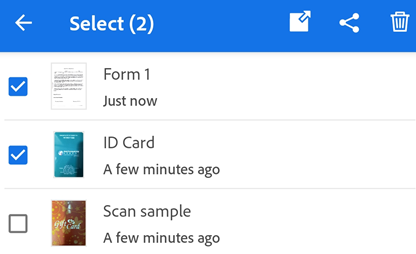
名刺をスキャンして連絡先に追加
スキャンの場合、アプリは名刺として認識し、名刺からの連絡先情報を連絡先リストに保存できます。テキスト認識プロセスが完了した後に、スキャンしたページ上に名刺が含まれていることをアプリが検知すると、下部のメニューと文書カードサムネールに連絡先の保存アイコンが表示されます。プレビュー画面に、「これは名刺のようです...」という通知も表示されます。
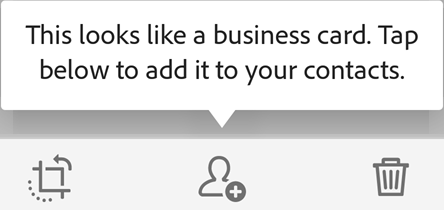
スキャンデータを連絡先に追加するには:
 をタップします。
をタップします。新しい連絡先フォームが表示されたら、詳細を入力または編集します。スキャンが上部に表示され、情報を確認できます。
 をタップします。
をタップします。
画像がサムネールプレビュー、オーバーフローメニューなどの名刺であるとアプリが判断した場合、 が複数の場所に表示されます。
が複数の場所に表示されます。
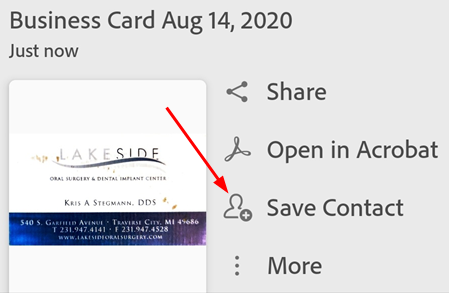
注意
1 回のスキャンで複数の名刺をキャプチャした場合は、連絡先に追加する名刺を選択できます。
ファイル名の変更
既存のファイルの名前を変更するには、次の手順に従います。
任意のファイルリストで、名前を変更するファイルの横にある
 をタップします。
をタップします。「名前を変更」をタップします。
新しい名前を入力します。
「名前を変更」をタップします。
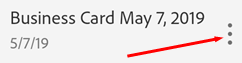
PDF として保存する前に、![]() をタップしてスキャンのデフォルト名を変更することができます。
をタップしてスキャンのデフォルト名を変更することができます。
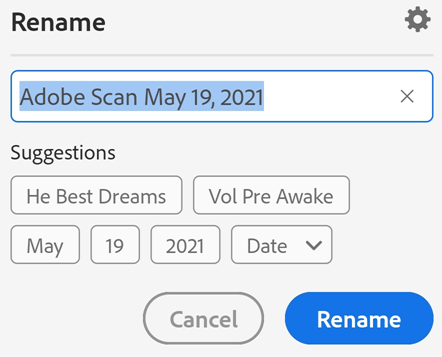
スキャンファイルの印刷
デバイスの印刷機能を使用して、保存したスキャンを印刷できます。事前に、または印刷時に、プリンターを設定できます。
PDF を開きます。
 をタップしてから
をタップしてから  をタップします。
をタップします。プリンターオプションダイアログボックスで、プリンターを選択します。
部数、用紙のサイズ、カラーなどの印刷設定を指定します。
「印刷」をタップします。
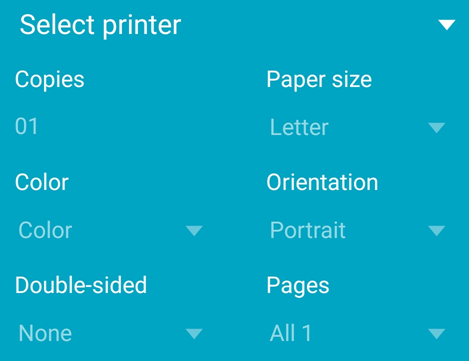
注意
プリンターが検出されない場合は、PDF をデバイスに保存するメッセージが表示されます。