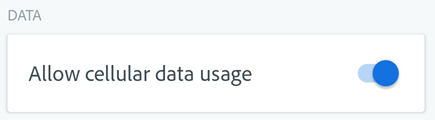Adobe Scan の設定
Adobe Scan は、デバイス設定と連動して機能するため、スキャンワークフローを事前に設定でき、操作性とスキャン効率が向上します。
アプリ設定の構成
Adobe Scan 設定ページには、左上隅の ![]() からアクセスできます。
からアクセスできます。![]() をタップして、キャプチャ画面を閉じる必要がある場合があります。設定を変更するには、「Adobe Scan について」または「環境設定」配下の目的の設定に移動します。
をタップして、キャプチャ画面を閉じる必要がある場合があります。設定を変更するには、「Adobe Scan について」または「環境設定」配下の目的の設定に移動します。
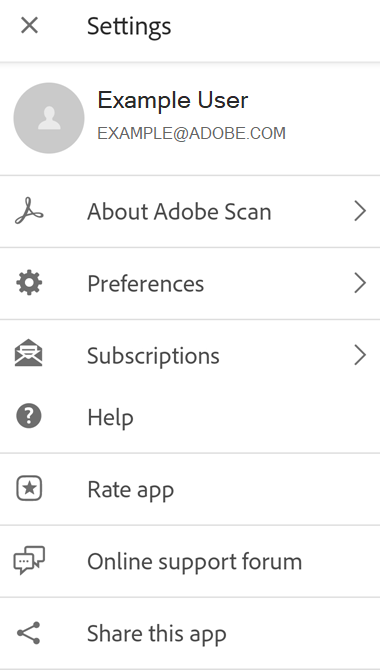
権限の設定
Adobe Scan によるカメラへのアクセスを許可する必要があります。また、Adobe Scan でローカルファイルを保存して連絡先にアクセスできるようにすることをお勧めします。
インストール中に事前に権限を設定していない場合は、アプリがカメラまたはその他のデバイス機能にアクセスする必要があるときに、権限を指定するように求められます。
権限を付与または取り消すには:
デバイスの設定に移動します。
アプリ/Adobe Scan/権限をタップします。
有効または無効にする権限をタップします。
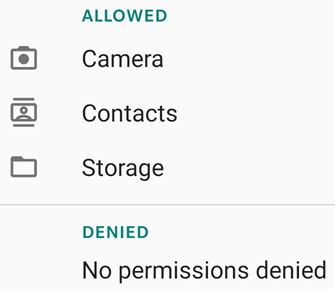
照明モードの切り替え
Adobe Scan のダークモードとライトモードを切り替えるには:
 /環境設定をタップします。
/環境設定をタップします。アプリテーマボックスで、ドロップダウン矢印をタップします。
次のうち 1 つを選択します。
システムをフォロー:Android 10 以降のデフォルトです。
ライト:標準テーマは通常、自動で表示されます。
ダーク:バッテリーセーバーがオンの場合のデフォルトです。
境界の調整
トリミングハンドル(または境界調整ハンドル)を使用すると、別のスキャンを実行する前やスキャン全体をレビューする前に、スキャンを瞬時にトリミングできます。このデフォルト設定を無効にするには:
 /環境設定をタップします。
/環境設定をタップします。「自動キャプチャを行うときにスキャン後に毎回境界線を調整する」を無効にします。
テキスト認識(OCR)設定の変更
デフォルトでは、アプリは光学文字認識(OCR)機能を使用して、スキャンの画像テキストを実際のテキストに自動的に変換します。デフォルトでは、テキスト認識言語がデバイスの言語に設定されています。自動テキスト認識を使用すると、テキストの保存、編集、マークアップなどの操作を行うことができます。
OCR 設定を変更するには、次の手順に従います。
 /環境設定をタップします。
/環境設定をタップします。OCRを無効にするには、「保存した PDF に対してテキスト認識を実行」ボタンをオフにします。
テキスト認識言語を変更するには、「テキスト認識言語」をタップして、目的の言語をタップします。
サポートされている言語には、次のものがあります:英語、オランダ語、日本語、フィンランド語、ノルウェー語、スウェーデン語、フランス語、スペイン語、ポルトガル語(ブラジル)、イタリア語、ドイツ語、繁体字中国語、簡体字中国語、韓国語、トルコ語、ロシア語、チェコ語、ポーランド語。
注意
一般ユーザーの場合は、25 ページを超えるとスキャンで OCR を続行できなくなります。ただし、有料サブスクリプションでは、最大 100 ページのスキャンで OCR を実行できます。
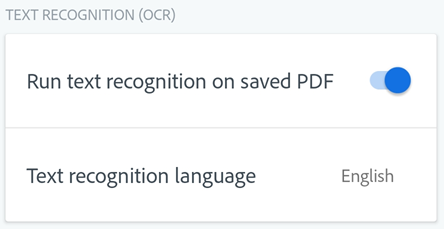
デフォルトファイル名の設定
このスキャンアプリでは、デフォルトですべてのファイルに「Adobe Scan(現在の日付)」という名前が付けられます。ただし、タイトル、日付形式を変更したり、必要に応じて文字列を追加したりすることはできます。カスタム名を使用すると、ファイルの整理や検索に役立つ場合があります。
 /環境設定をタップします。
/環境設定をタップします。「ファイルの名前」ボックスのデフォルトファイル名をタップします。
表示されるダイアログで、ファイルの名前を変更するか、提案された項目をタップして追加します。
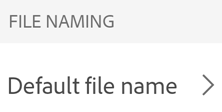
元の画像のギャラリーへの保存
デフォルトでは、スキャンは Adobe クラウドストレージに PDF として保存されます。元のスキャンをデバイスギャラリーに保存するには:
 /環境設定をタップします。
/環境設定をタップします。「元の画像をギャラリーに保存」をオンにします。
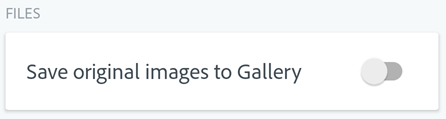
キャッシュの消去
スキャンアプリは、一部のデバイスストレージを使用します。キャッシュは、ローカルまたはクラウドベースのスキャンに影響せずに、いつでも消去できます。この操作を実行するには:
 /環境設定をタップします。
/環境設定をタップします。「キャッシュを消去」をタップします。
アプリの使用状況情報の送信
デフォルトでは、エンジニアリングチームによる製品の改善と、よりパーソナライズされたエクスペリエンスの提供に役立てるため、アプリは使用状況に関するデータをアドビに送信します。登録または登録の解除を行うには:
 /環境設定をタップします。
/環境設定をタップします。「使用情報を送信」をオンまたはオフに切り替えます。
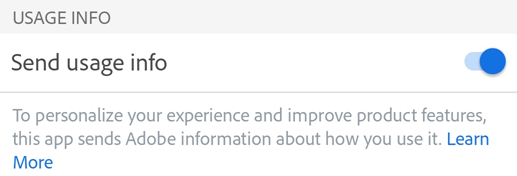
デバイス設定の構成
Android デバイスは、Adobe Scan アプリの操作性を向上させる、多数のアクセシビリティ機能をサポートしています。
テキスト表示サイズの変更
Android では、好みのテキストサイズを指定できます。Adobe Scan ではフォントサイズがサポートされているため、ユーザーインターフェイスのフォントは、設定に応じて自動的に拡大縮小されます。
Scan アプリのフォントサイズを増減するには、次の手順を実行します。
デバイスの設定画面に移動します。
「ディスプレイ」をタップします。
「フォントサイズとスタイル」をタップします。
必要に応じてフォントスタイルを変更します。
必要に応じて、「太字フォント」を有効にします。
スライダーを好みのフォントサイズに調整します。
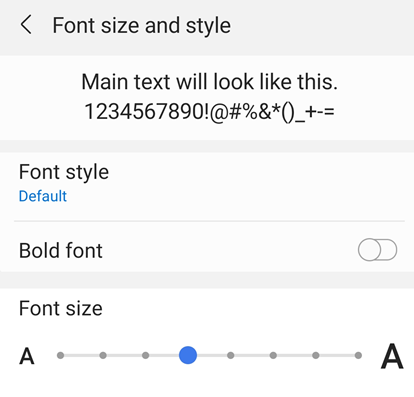
色の反転
デバイス設定には、色を反転するオプションがあります。
デバイスの設定画面に移動します。
「アクセシビリティ」をタップします(メニュー項目が表示されない場合は検索します)。
「色を反転」をタップします。

ナイトモードを有効にする
ナイトモードでは、低光量時の読みやすさを向上させるために、ディスプレイの明るさを調整します。これにより、目の疲れを軽減し、バッテリー寿命を延長します。
ナイトモードを有効にするには:
デバイスの設定画面に移動します。
ディスプレイ/ナイトモードをタップします。
ナイトモードを有効にします。
エフェクトの強さスライダーを動かして、強度を調整します。
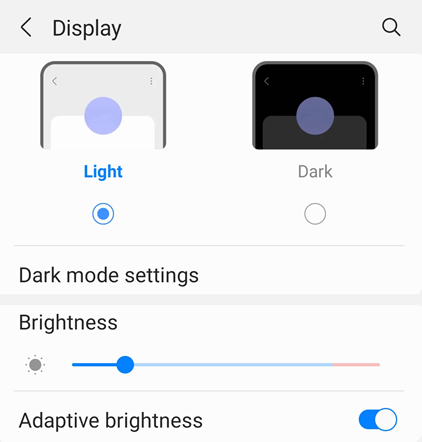
ディスプレイの明るさの設定
ディスプレイの明るさを設定して読みやすさを向上させることができます。この操作を実行するには:
デバイスの設定画面に移動します。
「ディスプレイ」をタップします。
明るさの自動調整を無効または有効にします。
明るさスライダーを好みのレベルに移動します。
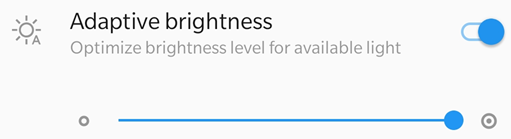
TalkBack の有効化
Adobe Scan アプリは Android の内蔵画面読み上げ機能 TalkBack をサポートします。お使いのデバイスでこの機能が利用可能な場合:
デバイスの設定画面に移動します。
「アクセシビリティ」をタップします(メニュー項目が表示されない場合は検索します)。
「TalkBack」をタップします。
機能を有効にするには、「オン」ボタンを切り替えます。
その他のテキスト読み上げ機能の有効化
お使いのデバイスには、他の画面読み上げ機能や音声読み上げ機能が搭載されている場合があります。設定アプリを開いて、デバイスのオーディオ機能を検索することができます。
1 台のデバイスの例を次に示します。
デバイスの設定画面に移動します。
「アクセシビリティ」をタップします。
「音声読み上げ機能出力」をタップします。
必要に応じて設定を構成します。たとえば、優先する音声読み上げエンジン、言語、読み上げの速度、ピッチを選択できます。
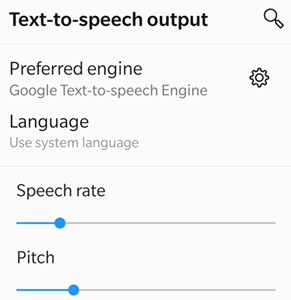
ジェスチャー機能の有効化
このアプリは、Google ドキュメントで説明されている標準の TalkBack ジェスチャーをサポートします。
デバイス設定の詳細については、「Android アクセシビリティの概要」を参照してください。