スキャンの共有
Adobe Scan には、スキャンをアップロードおよび共有するための豊富な機能が用意されています。
デバイスへのファイルのコピー
スキャンを保存すると、自動的に Adobe クラウドストレージにアップロードされます。デバイスにコピーを保存するには:
すべてのスキャンまたは最近使用したファイルのリストで、コピーするファイルの
 をタップします。
をタップします。「デバイスにコピー」をタップします。
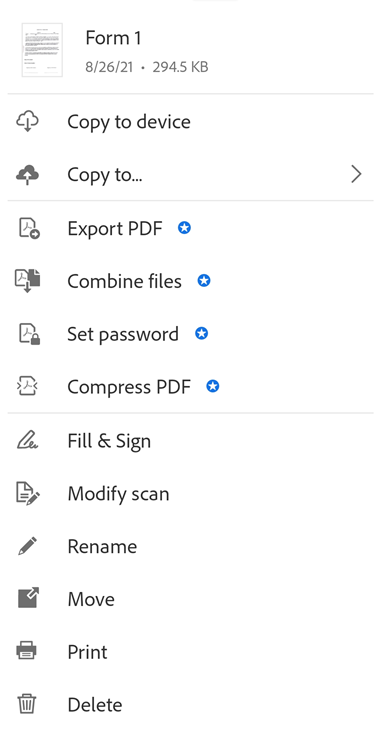
注意
デバイスにインターネット接続がない場合、ローカル PDF にはオフラインバッジが表示されます。
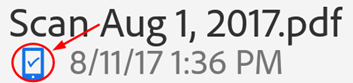
スキャンをサードパーティのクラウドアプリに保存
スキャンを保存すると、自動的に Adobe クラウドストレージにアップロードされます。ただし、スキャンは、Google ドライブ、OneDrive、Dropbox、Google Classroom、Microsoft Teams など、デバイスにインストールされている、サードパーティのクラウドアプリに保存できます。クラウドストレージプロバイダーをインストールすると、Adobe Scan によって自動的にアプリが検出され、保存オプションを表示するようにメニューが変更されます。
任意のファイルリストから、
 をタップするか、ファイルを開いて
をタップするか、ファイルを開いて  をタップします
をタップします「コピー…」をタップします。
お使いのクラウドストレージプロバイダーをタップします。
注意
インストールされているストレージアプリが 1 つのみである場合は、メニュー項目に(プロバイダー名)にコピーと表示されます。
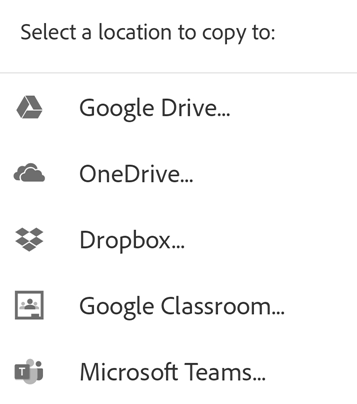
ページを JPEG として保存
ファイルは自動的に PDF として保存されますが、ギャラリーに個々のページを JPEG ファイルとして保存することもできます。
ファイルを JPEG として保存するには、ファイルカードから「![]() JPEG として保存」をタップします。または、リストのファイルの
JPEG として保存」をタップします。または、リストのファイルの ![]() /JPEG として保存をタップします。スキャンのすべてのページが、自動的にギャラリーに JPEG 形式で保存されます。
/JPEG として保存をタップします。スキャンのすべてのページが、自動的にギャラリーに JPEG 形式で保存されます。
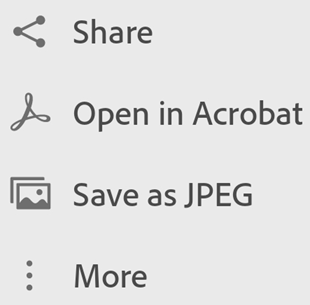
ファイルへのリンクを共有
Adobe クラウドストレージに保存されているファイルへのリンクを共有するには:
「最近使用したファイル」表示から:
「最近使用したファイル」または「すべてのスキャン」表示で、共有するファイルの横にある「
 共有」をタップします。
共有」をタップします。「
 リンクを共有」をタップします。
リンクを共有」をタップします。共有するアプリを選択し、ワークフローを完了します。
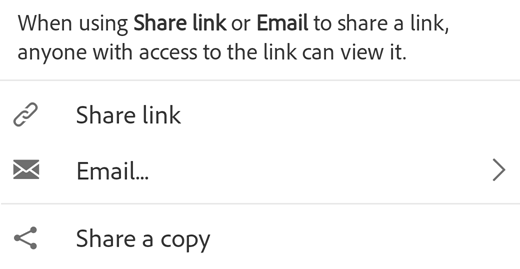
ファイルコピーの共有
ファイルのコピーを共有するには:
「最近使用したファイル」または「すべてのスキャン」表示で、ファイルの「
 共有」をタップします。
共有」をタップします。「
 コピーを共有」をタップします。
コピーを共有」をタップします。いずれかのコピー共有方法を選択して、ワークフローを完了します。
注意
すべてのスキャンビューから複数のファイルを選択することもできます。これを行うには、任意のファイルを長押しするか、![]() をタップして、複数のファイルを選択します。
をタップして、複数のファイルを選択します。
電子メールでのスキャンの共有
スキャンをリンクまたは添付ファイルとしてアプリから直接簡単にメールで送信できます。この操作を実行するには:
「最近使用したファイル」表示で、任意のファイルの「
 共有」をタップします。
共有」をタップします。または、「すべてのスキャン」表示で、任意のファイルの
 /共有をタップします。
/共有をタップします。「
 電子メール」をタップします。
電子メール」をタップします。表示されるダイアログで、次のいずれかの共有オプションを選択します。
電子メールリンク
電子メールの添付ファイル
デバイスで電子メールアプリを選択して、ワークフローを完了します。
受信者が Scan アプリをインストールしていない場合、電子メールで共有するスキャンリンクまたは添付ファイルは通常の PDF ファイルとして表示できます。
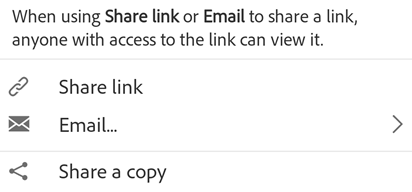
Acrobat Reader を使用したスキャンの編集と共有
Acrobat Reader がインストールされている場合は、Acrobat でスキャンを開いてコメントの追加、ファイルの編集、共有などを行うことができます。
Acrobat でファイルを開くには、次のいずれかの方法を使用します。
「最近使用したファイル」表示で、任意のファイルの「
 Acrobat で開く」をタップします。
Acrobat で開く」をタップします。すべてのスキャンビューで、任意のファイルの
 /
/ Acrobat で開くをタップします。
Acrobat で開くをタップします。
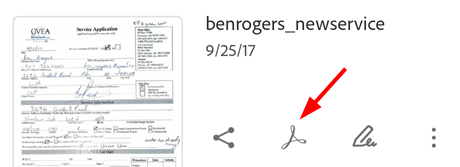
入力と署名フォームの作成
Adobe Fill & Sign を使用すると、モバイルデバイスを含む任意のプラットフォームで PDF フォームを操作できます。入力と署名フォームフィールドは、注釈に似ています。フォームツールバーからフォーム要素を選択し、PDF のどこかをタップして配置できます。
入力と署名のフォームを作成するには:
任意のファイルリストで、任意のファイルの横にある
 をタップします。
をタップします。 をタップします。
をタップします。次のいずれかまたは複数の操作を実行します。
テキストフィールドやチェックボックスなどのフォームフィールドを追加します。
フィールドに入力します。
ファイルを他のユーザーに送信して、フィールドに入力してもらいます。
 をタップして、入力と署名モードを終了します。
をタップして、入力と署名モードを終了します。
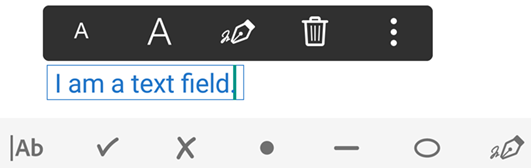
Android の「入力と署名」は、フォームの作成と編集、候補に基づいた自動フォーム入力、フォームデータ履歴の消去、署名、コピーしたテキストのテキストフィールドへの貼り付け、元に戻す/やり直し、フォームフィールドの削除をサポートします。詳細については、デバイス上の Acrobat Reader ヘルプを参照してください。