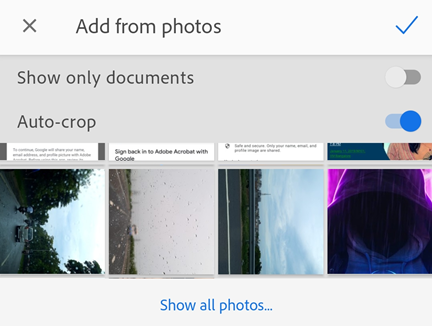スキャン
Adobe Scan アプリを使用すると、さまざまな種類の文書を瞬時にスキャンしたり、新しい画像をキャプチャしたり、既存の画像を使用してデジタルコピーに変換したりできます。Scan アプリで画像が PDF に変換され、Adobe クラウドストレージに保存されます。このアプリは光学文字認識(OCR)機能を備えており、画像テキストを自動的に実際のテキストに変換する自動テキスト認識をサポートしています。
自動キャプチャモードで文書をすばやくスキャンするには、次の手順に従います。
アプリを開き、カメラの準備が整うのを待ちます。
アプリがドキュメントをキャプチャしたら、サムネールをタップしてスキャンを表示または編集します。
文書のスキャン
キャプチャウィンドウから文書をスキャンするには、次の手順に従います。
アプリを開いて、
 をタップします。
をタップします。文書タイプを選択します。詳細については、「スキャンキャプチャのカスタマイズ」を参照してください。
必要に応じて、
 をタップしてフラッシュ設定を変更します。詳細については、「スキャンキャプチャのカスタマイズ」を参照してください。
をタップしてフラッシュ設定を変更します。詳細については、「スキャンキャプチャのカスタマイズ」を参照してください。次のいずれかのキャプチャモードを使用して、スキャンを開始します。
 自動キャプチャ(デフォルト):キャプチャ画面が表示されて、文書が検出されます。自動キャプチャモードでは、アプリは青色のドットを表示するライブエッジ境界検出機能を使用して文書のコーナーを識別します。
自動キャプチャ(デフォルト):キャプチャ画面が表示されて、文書が検出されます。自動キャプチャモードでは、アプリは青色のドットを表示するライブエッジ境界検出機能を使用して文書のコーナーを識別します。 手動キャプチャ:文書をウィンドウの中央に配置し、キャプチャボタンをタップします。
手動キャプチャ:文書をウィンドウの中央に配置し、キャプチャボタンをタップします。
画面のメッセージに従って、スキャンワークフローを完了します。
文書の検索:アプリは文書を見つけて、その境界を検出しようとしています。
キャプチャしています... 動かさないでください:エッジ検出により文書全体が認識されました。
文書が見つかりませんでした。手動でキャプチャします:アプリが文書のエッジを検出できません。
アプリは、自動トリミングと画像クリーンアップを使用してスキャン品質を向上させます。キャプチャの直後にレビューツールにアクセスして、スキャンをすばやく修正し、保存できるようになりました。
キャプチャ画面で、必要に応じてツールメニューを使用してキャプチャを修正します。
現在のキャプチャに満足していない場合は、必要に応じて、「スキャンの続行」をタップして追加の文書のキャプチャを続けるか、「やり直し」をタップして文書を再キャプチャします。
「PDF を保存」をタップすると、スキャンは自動的に Adobe クラウドストレージに保存されます。スキャンをもう一度開いて修正できます。詳細については、「スキャンの修正」を参照してください。
ID カードのスキャン
Adobe Scan では、新しい ID カードのスキャン機能を使用して ID カードをスキャンできるようになりました。ID カードをスキャンするには:
アプリを開いて、
 をタップします。
をタップします。文書タイプとして ID カードを選択します。
必要に応じてオプションの設定を行います。
自動キャプチャを有効にした状態で、最初のページを上にして ID カードを保持します。アプリが最初のページをキャプチャし、2 番目のページのキャプチャを求めるメッセージが表示されます。
最初のページを再キャプチャする必要がある場合は、「やり直し」をタップします。
「次のページ」をタップして、カードの反対側をキャプチャします。
「調整と保存」をタップしてスキャンを修正し、PDF として保存します。
書籍のスキャン
Adobe Scan では、綴じられた書籍の左右両方のページを同時にスキャンできるようになりました。スキャンアプリの書籍スキャン機能を使用すると、一度に 2 ページをスキャンして、短時間で書籍全体をスキャンできます。キャプチャは自動的に別のページに分割されます。
書籍のページをスキャンするには:
アプリを開いて、
 をタップします。
をタップします。文書タイプとして「書籍」を選択します。
必要に応じてオプションの設定を行います。
カメラを横向きに回転させると、左右両側をキャプチャしやすくなります。
点線の区切り線を書籍の中央の綴じに合わせて境界線を調整します。区切り線と境界線により、書籍の綴じと分割は自動的に識別されます。
スキャン順序を確認します。書籍のスキャン順序を変更するには、
 をタップします。
をタップします。自動キャプチャが有効になっていない場合は、キャプチャボタンをタップします。スキャンがキャプチャされ、2 ページに分割されます。
サムネールアイコンをタップして、キャプチャしたスキャンを開きます。
必要に応じて各ページを変更し、「PDF を保存」をタップします。
注意
「境界線を調整」画面には、両ページを含む元の写真が全体的に表示されるので、境界線と中央の綴じを再調整できます。
QR コードのスキャン
Scan の Android アプリでは、QR コードをスキャンできます。この操作を実行するには:
アプリを開いて、
 をタップします。
をタップします。「文書」をキャプチャモードとして選択します。右上隅に QR コードアイコンが表示されます。
必要に応じてオプションの設定を行います。
スキャンする QR コードにカメラの焦点を合わせます。
次に示すように、QR コードの値を含んでいるバッジが表示されます。
次のいずれかの操作を実行できます。
リンクに関連付けられているページを開くには、バッジをタップします。
次に示すように、QR コードのテキストをコピーするオプションが表示された場合は、バッジをタップしてテキストをコピーし、ブラウザーに貼り付けます。
バッジを閉じるには、画面上の任意の場所をタップします。
注意
QR コードの値があるバッジを閉じると、QR コードの次回のスキャンでバッジが表示されない場合があります。バッジメニューを再度開くには、右上隅にある QR アイコンをタップします。QR コードのアイコンは、キャプチャ画面で QR コードが検出されると、ハイライトされます。
キャプチャボタンをタップして QR コードの画像を撮影するか、「ホーム」ボタンをタップして終了します。
スキャンキャプチャのカスタマイズ
キャプチャ画面のオプションを使用して、スキャン方法をカスタマイズします。
項目 |
説明 |
|---|---|
文書タイプ |
いずれかの文書タイプを選択して、ワークフローを合理化します。 |
|
デバイスにフラッシュが搭載されている場合は、フラッシュを常にオン |
|
自動キャプチャのオン |
|
現在のスキャンコレクションに、既存の写真または文書を追加します。 |
|
サムネールスタックを長押しすると、最新の 3 つのスキャンのサムネールが表示されます。これらのキャプチャは今すぐ削除することも、後で削除することもできます。サムネールをタップしてスキャンセッションを終了し、ファイルを表示または編集します。 |
デジタル写真または文書からのスキャンの作成
Scan ではデバイスの写真ライブラリが統合されているため、既存の写真またはデジタル文書からスキャンを作成できます。Scan は文書検出機能を使用して、自撮り写真、アートワークなどの文書以外の写真と文書を区別します。
写真または文書からスキャンを作成するには、次の手順に従います。
 をタップします。
をタップします。画像ギャラリーが開きます。他の場所の写真や文書を含めるには、「すべての写真を表示」をタップし、場所をタップしてファイルを表示します。
1 つまたは複数の画像をタップして選択します。
必要に応じて「文書のみを表示」を有効にすると、文書のみが表示されます。1 つ以上の文書をタップして選択します。
必要に応じて、自動トリミングを無効にして、トリミングせずに元の写真や文書を読み込むこともできます。デフォルトの場合、読み込んだ写真または文書はアプリによって自動的にトリミングされます。
 をタップして、画像をスキャンとして読み込みます。
をタップして、画像をスキャンとして読み込みます。必要に応じてスキャンを編集して、「PDF を保存」をタップします。
ギャラリーから画像を直接読み込むこともできます。ギャラリーを開き、![]() をタップして、
をタップして、![]() をタップします。画像がスキャンアプリで開かれたら、通常どおりにスキャンの編集、名前変更、保存を行います。
をタップします。画像がスキャンアプリで開かれたら、通常どおりにスキャンの編集、名前変更、保存を行います。
文書タイプ
スキャンタイプを選択すると、スキャン名と、アプリがスキャンをキャプチャする方法が変更されます。例えば、ホワイトボードの場合はカメラビュー全体がキャプチャされますが、名刺をキャプチャする場合は境界検出が使用されます。
- ホワイトボード
ファイル名:ホワイトボード + <日付>
フルスクリーンキャプチャ
「JPEG で保存」がファイルカードの 3 番目のオプションとして表示される
- 書籍
ファイル名:書籍 + <日付>
境界検出
「JPEG で保存」がファイルカードの 3 番目のオプションとして表示される
- 文書
ファイル名:Adobe Scan + <日付>
境界検出
「JPEG で保存」がファイルカードの 3 番目のオプションとして表示される
- ID カード
ファイル名:ID カード + <日付>
境界検出
「JPEG で保存」がファイルカードの 3 番目のオプションとして表示される
- 名刺
ファイル名:名刺 + <日付>
境界検出
 がファイルカードの 3 番目のオプションとして表示される
がファイルカードの 3 番目のオプションとして表示される
スキャンの修正
1 ページまたは複数のページをスキャンすると、キャプチャした画像の下に編集ツールバーが表示されます。編集ツールバーを使用して、スキャンをすばやく修正し、保存できます。
既存のスキャンを修正するには、修正するファイルの ![]() /スキャンを修正をタップします。スキャンが修正モードで開きます。このモードでは、次のオプションが表示されます。
/スキャンを修正をタップします。スキャンが修正モードで開きます。このモードでは、次のオプションが表示されます。

これらのオプションを使用すると、次の操作を実行できます。
特定のページにスキップ
複数のページを修正するには、次のように、「ページ指定」機能を使用して任意のページに簡単にスキップできます。
現在のページのスキャンした画像の下にあるページ番号バナーをタップします。
表示されるダイアログで、スキップ先のページ番号を入力してから、「移動」をタップします。
または、左向きまたは右向きのナビゲーション矢印をタップしてページ間を移動します。
スキャンのやり直し
現在のキャプチャに満足していない場合は、![]() をタップしてからキャプチャモードで、文書に画面の焦点を合わせてから、もう一度キャプチャします。
をタップしてからキャプチャモードで、文書に画面の焦点を合わせてから、もう一度キャプチャします。
ページのトリミング
任意のページを切り抜いて境界線を調整することができます。この操作を実行するには:
修正するページに移動します。前向きと後ろ向きの矢印を使用して、他のページに移動できます。
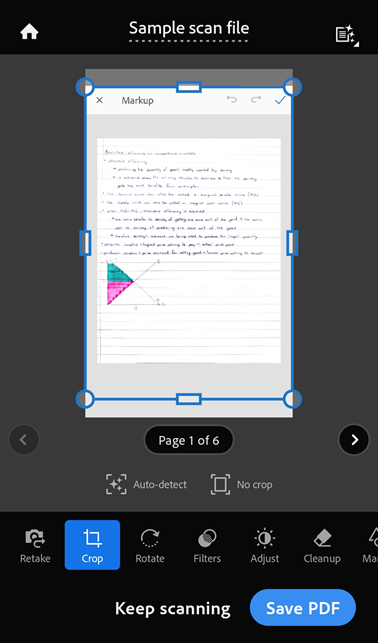
「
 切り抜き」をタップします。
切り抜き」をタップします。切り抜きモードでは、次のいずれかの操作を実行できます。
スキャンの境界を再調整するには、必要に応じて切り抜きハンドルをドラッグします。
切り抜きの境界を自動的に判断するには、「
自動検出」をタップします。
画像全体を表示するには、「
切り抜きなし」をタップします。
切り抜いたスキャンの境界線を拡大表示するには、切り抜きの境界線の角を長押しして拡大鏡を表示し、必要なだけ角をドラッグします。
切り抜きモードを終了するには、
をタップします。
変更を保存するには、「PDF を保存」をタップします。
フィルターの適用
フィルターを適用して、スキャンしたページのカラーを調整できます。この操作を実行するには:
修正するページに移動します。
 をタップします。
をタップします。次のいずれかを選択します。
元のカラー:色を元のまま保持します。
自動カラー補正:Scan App に調整を任せます。
ライトテキスト:明るいテキストまたは描画を強調します。
グレースケール:白黒にします。
ホワイトボード:コントラストを強くします。
複数のページに設定を適用するには、「すべてのページに適用」を有効にします。
明るさとコントラストの調整
スキャンの明るさとコントラストを調整するには:
修正するページに移動します。
下部のメニューから、「
 調整」をタップします。
調整」をタップします。明るさを調整するには、明るさのレベルバーをタップするか、目的の値までドラッグします。
画像のコントラストを変更するには、「
 コントラスト」をタップしてから、コントラストのレベルバーを目的の値までドラッグします。
コントラスト」をタップしてから、コントラストのレベルバーを目的の値までドラッグします。
スキャンに複数のページがある場合は、「すべてのページに適用」切り替えスイッチをタップして有効にすることで、変更をすべてのページに適用できます。
完了したら、「PDF を保存」をタップします。
画像のクリーンアップ
不要なアーチファクト、ぼやけた画像、その他のコンテンツを消去できます。「消去」操作とは、実質的に、選択した領域を選択した色で埋める処理です(それによりその領域が見えなくなります)。画像のクリーンアップは、新しいスキャンでも、既存のスキャンでも実行できます。
クリーンアップするには:
クリーンアップするページに移動します。
 をタップします。
をタップします。次の塗りつぶし色のいずれかを選択します。
周囲のカラーで塗りつぶす:アプリが選択した背景画像をブラシの色として使用します。
選択した色で塗りつぶす:画面を塗りつぶす色を選択するには、次の 2 つの方法があります。
四角形をタップ:色を選択するためのポップアップから色を選択します。
スポイトをタップ:移動可能なスポイトが表示されたら、画像の上に移動してその部分の色を検出し、
 をタップします。
をタップします。
必要に応じて、2本の指で画像をズームインまたはズームアウトします。
消去する領域の上に指をスワイプします。
 をタップします。
をタップします。
マークアップの追加
Scan アプリのマークアップツールを使用して、スキャンしたページに図形やフリーハンドの描画を追加できるようになりました。この操作を実行するには:
マークアップするページに移動します。
 をタップします。
をタップします。
フリーハンドの描画を追加するには、次の手順を実行します。
下部バーから描画ツールが選択されていることを確認します。
次のいずれかの方法を使用して、描画またはマーキングの色を選択します。
周囲のカラーで塗りつぶす:塗りつぶしとして周囲の色を選択する場合は、これを選択します。
選択した色で塗りつぶす:これを選択し、次のいずれかの方法で目的の色を選択します。
四角形をタップ:ピッカーをタップしてドラッグし、右側の色をハイライトします。必要に応じて、「不透明度を変更」をドラッグします。
スポイトをタップ:移動可能なスポイトが表示されたら、画像の上に移動してその部分の色を検出し、
をタップします。
ストローク幅バーをタップまたはドラッグし、必要に応じて幅を変更します。
ページ上で指を使用して描画します。スキャンページをズームして精度を高めることができます。
図形を追加するには、次の手順を実行します。
下部バーから「シェイプ」をタップします。
「すべて表示」をタップしてすべての図形を表示し、目的の図形をタップします。選択した図形が文書に表示されます。
必要に応じて、次のいずれかの操作を実行します。
追加した図形のサイズを変更するには、サイズ変更ハンドルをタップして、目的のサイズになるまで内側、上、または横にドラッグします。
図形を回転するには、回転ハンドルを長押しし、必要に応じて移動します。
図形を別の場所に移動するには、図形の中心を長押しして目的の場所に移動します。
図形を削除するには、X をタップします。
線の色を変更するには、線の色の四角形をタップしてから、目的の色をタップします。
図形を色で塗りつぶすには、塗りつぶしの色の四角形をタップしてから、目的の色をタップします。
操作をやり直したり元に戻したりするには、上部バーの該当するアイコンをタップします。
 をタップして、描画や図形を保存します。
をタップして、描画や図形を保存します。ページの変更を破棄するには、上部ツールバーの「X」をタップします。表示されたダイアログで、「OK」をタップします。
注記:マークアップツールモードに戻って、「元に戻す」および「やり直し」ボタンを使用すると、保存済みの描画や図形をいつでも削除または変更することができます。
ページのサイズ変更
レビュー画面では、ページサイズを簡単に調整できます。例えば、A4 縦または印刷のニーズに適した別のサイズを選択できます。
ページのサイズを変更するには、次の手順に従います。
 をタップします。
をタップします。ページのサイズを変更するページに移動します。
ページのサイズを変更します。すべてのページでこの手順を繰り返します。
 をタップします。
をタップします。
ページの追加
すばやくスキャンをさらに取得するか、デバイスから画像/文書を追加することで、ページを既存のファイルにさらに追加できます。この操作を実行するには:
「スキャンの続行」をタップします。
新しいページをスキャンするには、ページに画面の焦点を合わせ、ページをキャプチャします。
デバイスから画像や文書を追加するには、
 をタップしてから、追加する写真または文書を選択します。
をタップしてから、追加する写真または文書を選択します。
注意
デバイスから画像や文書を追加できるようにするために、確認を求められたら、デバイスストレージへのアクセスを許可する必要があります。
PDF として保存
スキャンに満足したら、「PDF を保存」をタップすると、スキャンが自動的に PDF に変換され、Adobe クラウドストレージにアップロードされます。
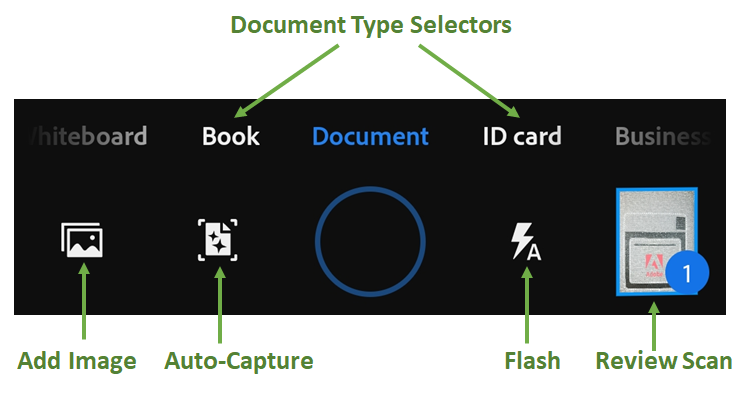
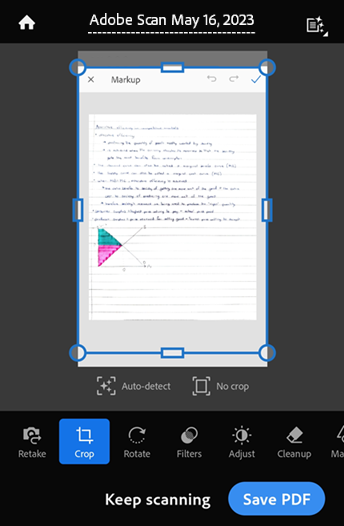
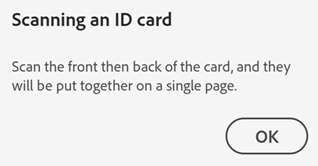
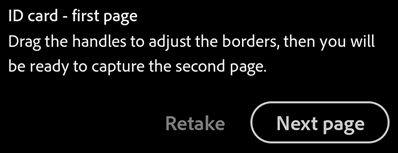
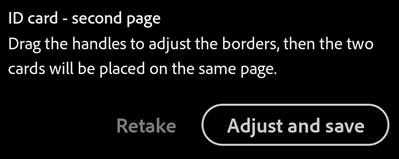
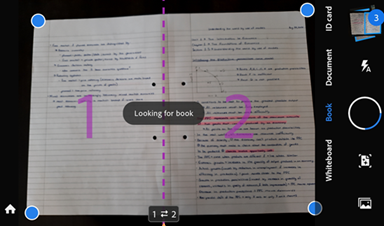
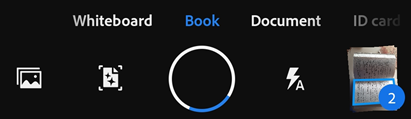
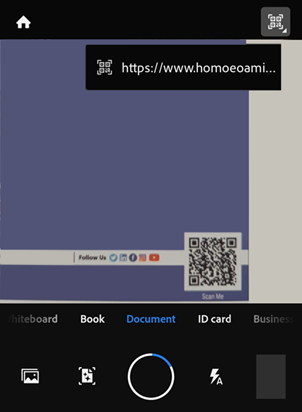
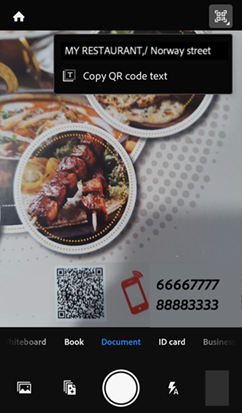

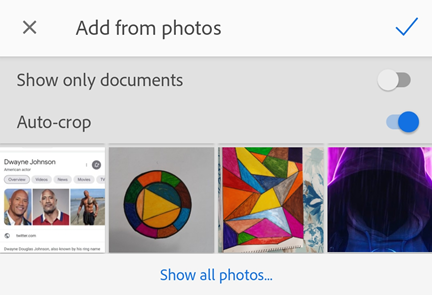

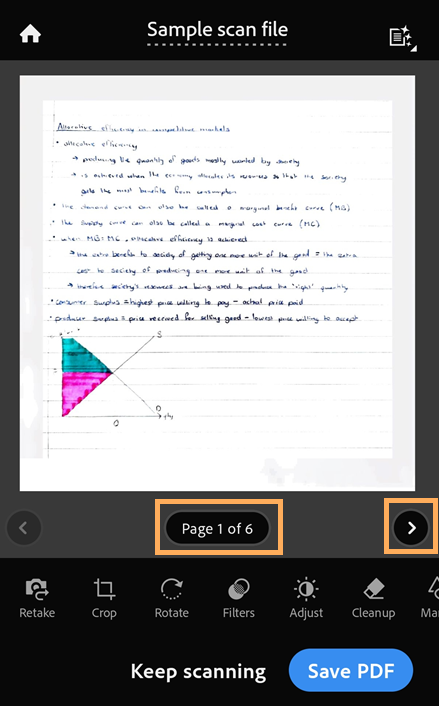
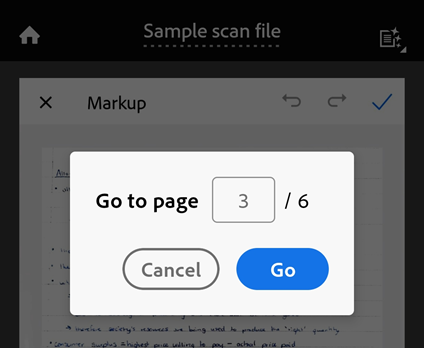
 をタップします。
をタップします。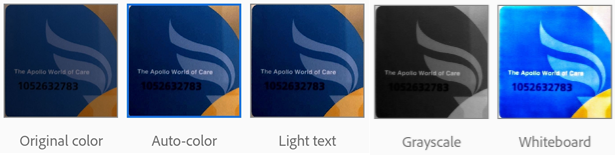
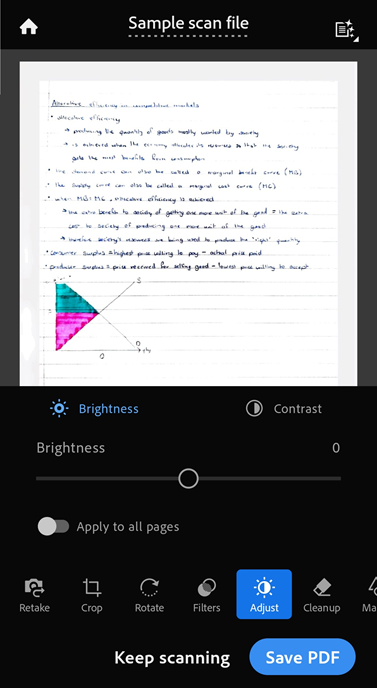
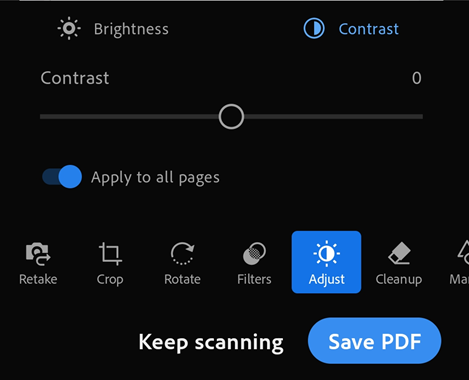
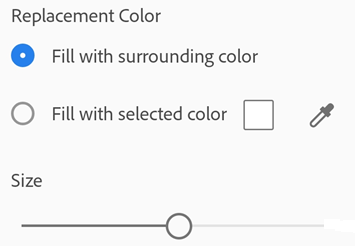
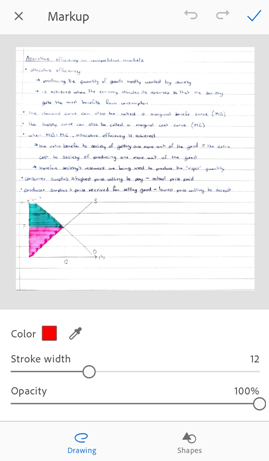
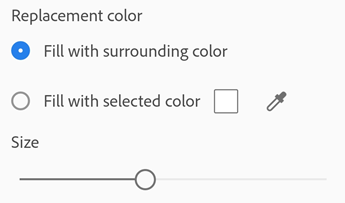
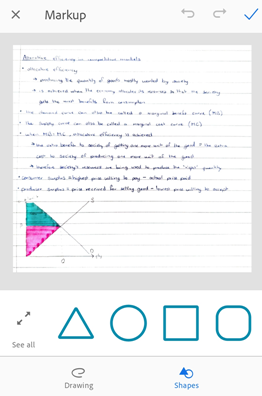
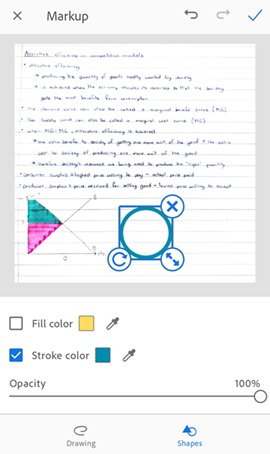
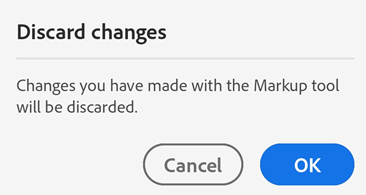
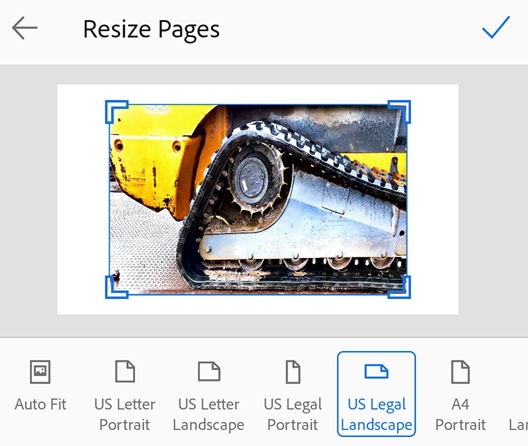
 をタップします。
をタップします。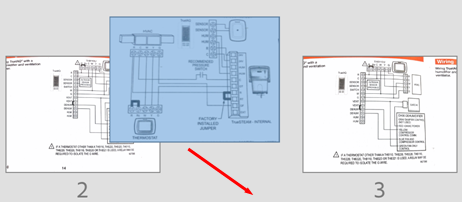
 をタップします。
をタップします。