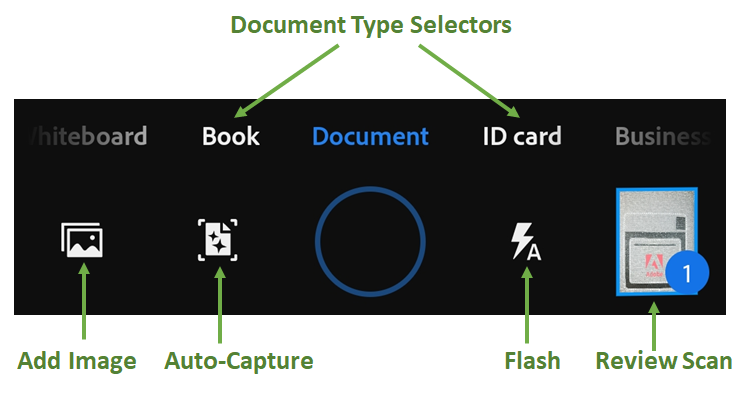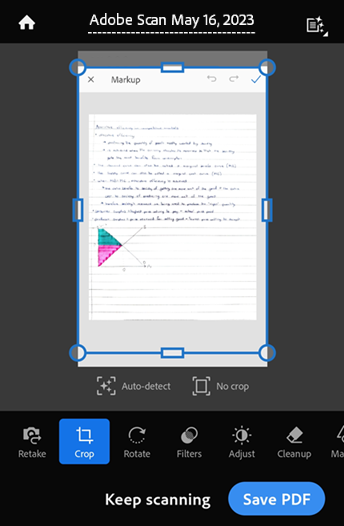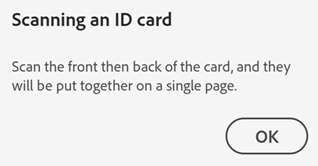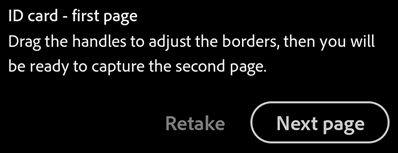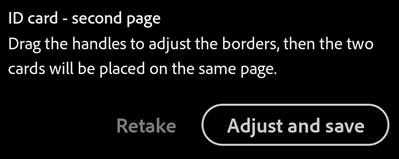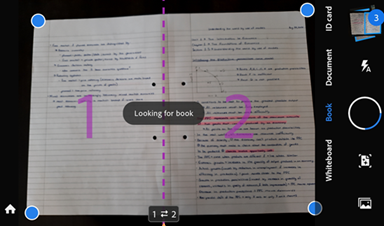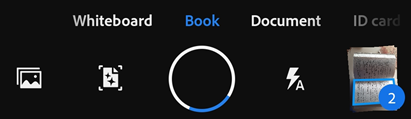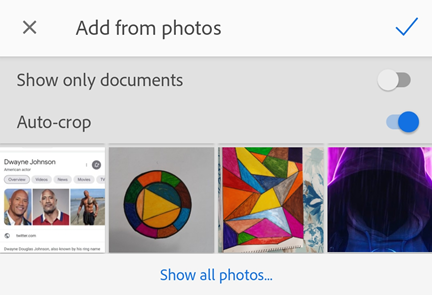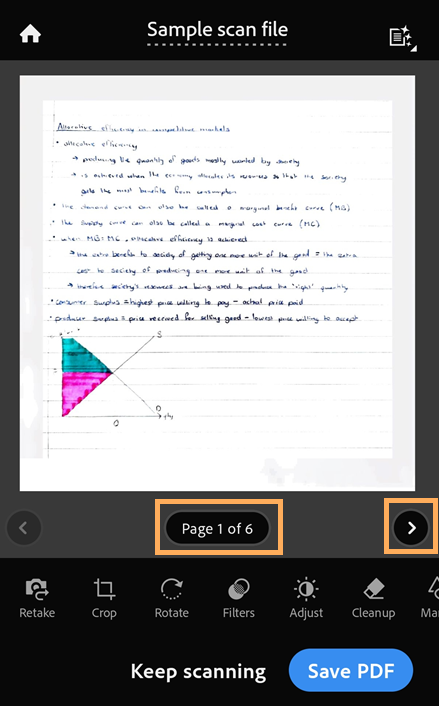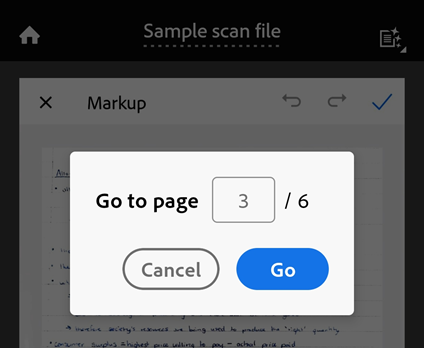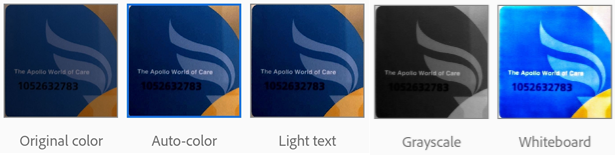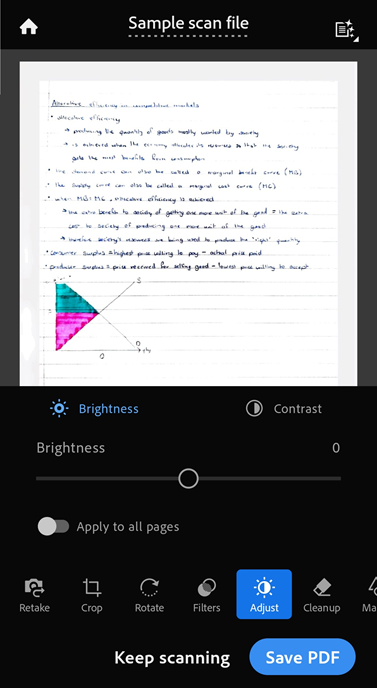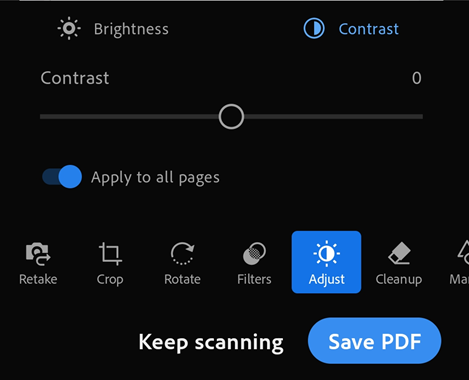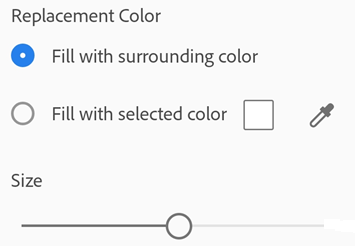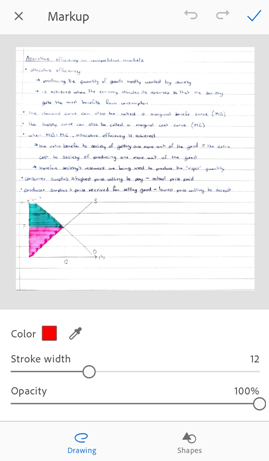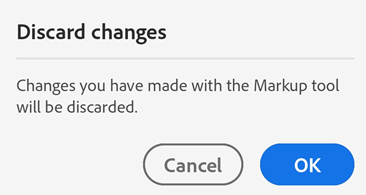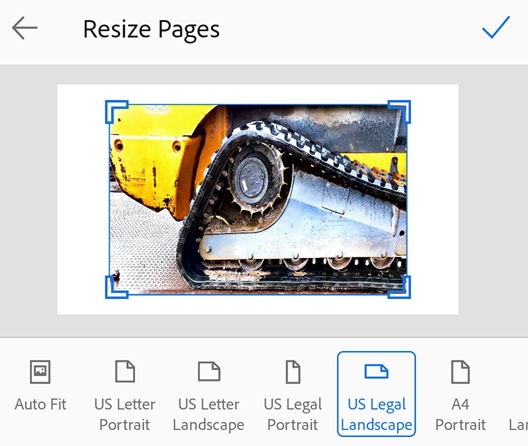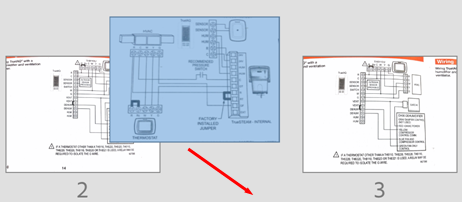Skanna
Du kan använda Adobe Scan-appen för att direkt skanna olika typer av dokument, skanna nya bilder eller använda befintliga bilder och konvertera dem till digitala kopior. Scan-appen konverterar bilder till PDF-filer och sparar dem till Adobes molnlagring. Appen är förbättrad med optisk teckenidentifiering (OCR) och har stöd för automatisk textigenkänning som automatiskt konverterar bildtext till verklig text.
Så skannar du snabbt ett dokument i läget för automatisk skanning:
Öppna appen och vänta tills kameran är redo.
När appen läser in dokumentet trycker du på miniatyrbilden för att visa och/eller redigera skanningen.
Skanna ett dokument
Så här skannar du ett dokument från skanningsfönstret:
Öppna appen och tryck på

Välj dokumenttyp. Se Anpassa skanningen för mer information.
Tryck eventuellt på
 för att ändra flash-inställningar. Se Anpassa skanningen för mer information.
för att ändra flash-inställningar. Se Anpassa skanningen för mer information.Starta en skanning med ett av följande skanningslägen:
 Automatisk hämtning (standard): Appen visar skanningsskärmen och identifierar dokumentet.
I läget för automatisk hämtning använder appen liveidentifiering av gränser, som visar blå prickar för att identifiera dokumenthörn.
Automatisk hämtning (standard): Appen visar skanningsskärmen och identifierar dokumentet.
I läget för automatisk hämtning använder appen liveidentifiering av gränser, som visar blå prickar för att identifiera dokumenthörn. Manuell skanning: Centrera dokumentet i fönstret och tryck på skanningssknappen.
Manuell skanning: Centrera dokumentet i fönstret och tryck på skanningssknappen.
Följ meddelandena på skärmen för att slutföra skanningsarbetsflödet:
Söker efter dokument: Appen söker efter dokumentet och försöker detektera dess kanter.
Skannar … håll stadigt: Kantdetekteringen kan se hela dokumentet.
Inget dokument hittades. Skanna manuellt: Appen kan inte hitta dokumentets kanter.
Appen använder automatisk beskärning och bildrensning för att förbättra skanningskvaliteten. Skanningen visas på skärmen med beskärningshandtag och menyn för modifieringsverktyg.
På skanningsskärmen kan du modifiera skanningen efter behov med hjälp av verktygsmenyn.
Alternativt kan du trycka på Fortsätt skanna för att fortsätta skanna fler dokument eller på Skanna igen för att skanna om dokumentet om du inte är nöjd med det.
När du trycker på Spara som PDF sparas skanningen automatiskt i Adobes molnlagring. Du kan öppna skanningen igen för att modifiera den. Se Ändra din skanning för mer information.
Skanna ID-kort
Med Adobe Scan kan du nu skanna ID-kort med den nya skanningsfunktionen för ID-kort. Så här skannar du ID-kort:
Öppna appen och tryck på

Välj ID-kort som dokumenttyp.
Ställ in valfria inställningar.
Med automatisk skannings aktiverad ska ID-kortet placeras med första sidan uppåt. Appen skannar den första sidan och uppmanar dig att skanna den andra sidan.
Om du behöver ta om den första sidan trycker du på Ta om.
Tryck på Nästa sida för att skanna den andra sidan av ID-kortet.
Tryck på Justera och spara för att ändra skanningen och spara som PDF.
Skanna böcker
Adobe Scan låter dig nu skanna både vänster och höger sida i en bunden bok samtidigt. Skanningsappens bokskanningsfunktion kan hjälpa dig att skanna en hel bok på kortare tid genom att skanna två sidor åt gången. Den delar automatiskt upp skanningen på separata sidor.
För att skanna sidorna i en bok:
Öppna appen och tryck på

Välj Bok som dokumenttyp.
Ställ in valfria inställningar.
Rotera kameran till en landskapsvy för en bättre bild av båda sidor.
Rikta in den prickade skiljelinjen mot bokens mittbindning och justera kanterna. Skiljelinjen och kanterna identifierar automatiskt bokbindningen och uppdelningen.
Bekräfta skanningsordningen. Om du vill ändra bokens skanningsordning trycker du på

Tryck på skanningsknappen om automatisk skanning inte är aktiverat. Skanningen registreras och delas upp på två sidor.
Tryck på miniatyrikonen för att öppna de registrerade skanningarna.
Modifiera varje sida efter behov och tryck på Spara PDF-fil.
Obs!
Skärmen Justera kantlinje visar hela originalfotot på båda sidorna och låter dig justera om kanten och mittbindningen.
Skanna QR-koder
Med android-appen Scan kan du skanna QR-koder. Så här gör du:
Öppna appen och tryck på

Välj Dokument som skanningsläge. En ikon för QR-kod visas då i det övre högra hörnet.
Ställ in valfria inställningar.
Fokusera kameran på QR-koden som du vill skanna.
Ett märke som innehåller QR-kodvärdet visas då, som i bilden nedan.
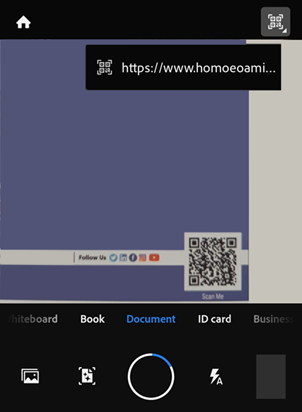
Du kan vidta någon av de följande åtgärderna:
Tryck på märket för att öppna sidan som är kopplad till länken.
Om du ser ett alternativ för att kopiera QR-kodtexten, som i bilden nedan, tryck på märket för att kopiera texten och klistra in den i en webbläsare.
Tryck var som helst på skärmen för att ta bort märket.
Obs!
När du avvisar ett märke med QR-kodvärdet visas märket eventuellt inte nästa gång QR-koden skannas. För att öppna märkesmenyn igen kan du trycka på QR-ikonen i det övre högra hörnet. Ikonen för QR-kod tänds om skanningsskärmen identifierar en QR-kod.
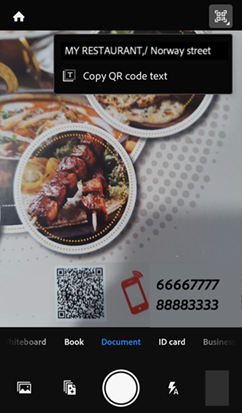
Tryck på skanningsknappen för att ta en bild av QR-koden eller tryck på Hem-knappen för att avsluta.
Anpassa skanningen
Använd alternativen på skanningsskärmen för att anpassa hur du skannar:
Objekt |
Beskrivning |
|---|---|
Dokumenttyp |
Effektivisera arbetsflödet genom att välja en dokumenttyp. |
|
Om din enhet har blixt, kan du välja att den alltid ska vara på |
|
Växla mellan aktiverad |
|
Lägg till ett befintligt foto eller dokument till din samling av inskannade dokument |
|
När du trycker länge på högen med miniatyrbilder visas miniatyrer för de tre senaste skanningarna. Du kan ta bort skanningarna nu eller senare. Tryck på miniatyren när du vill avsluta skanningssessionen och visa/redigera filen. |
Skapa skanningar från digitala foton eller dokument
Scan integrerar med enhetens fotobibliotek vilket låter dig skapa skanningar från existerande bilder eller digitala dokument. Scan använder funktionen för dokumentidentifiering för att skilja dokument från selfies, illustrationer och andra icke-dokumentfoton.
Så här skapar du skanningar från bilder eller dokument:
Tryck på

Det öppnar bildgalleriet. Om du vill inkludera bilder eller dokument från andra platser trycker du på Visa alla bilder och trycker på en plats för att visa filer.
Tryck på en eller flera bilder för att välja dem.
Alternativt kan du aktivera Visa endast dokument för att bara visa dokumenten. Tryck på ett eller flera dokument för att välja dem.
Alternativt kan du inaktivera Automatisk beskärning för att importera originalfoton eller dokument utan att beskära. Som standard beskär appen automatiskt de importerade fotona eller dokumenten.
Tryck på
 för att importera bilden/bilderna som skanning.
för att importera bilden/bilderna som skanning.Redigera skanningen om det behövs och tryck på Spara PDF.
Du kan också importera bilder direkt från ditt galleri. För att göra det öppnar du galleriet, trycker på ![]() och sedan på
och sedan på ![]() . När bilden öppnas i skanningsappen kan du redigera den, ändra namn på den och spara den som vanligt.
. När bilden öppnas i skanningsappen kan du redigera den, ändra namn på den och spara den som vanligt.
Dokumenttyper
Om du väljer en skanningstyp ändras skanningsnamnet samt hur appen tar bilden. Appen skannar till exempel hela kameravyn för en whiteboard-tavla, men använder kantidentifiering när visitkort skannas.
- Whiteboard
Filnamn: Whiteboard + <datum>
Helskärmsskanning
Spara som JPEG visas som det tredje alternativet på filkortet
- Bok
Filnamn: Bok + <datum>
Kantavkänning
Spara som JPEG visas som det tredje alternativet på filkortet
- Dokument
Filnamn: Adobe Scan + <datum>
Kantavkänning
Spara som JPEG visas som det tredje alternativet på filkortet
- ID-kort
Filnamn: ID-kort + <datum>
Kantavkänning
Spara som JPEG visas som det tredje alternativet på filkortet
- Visitkort
Filnamn: Visitkort + <datum>
Kantavkänning
 visas som det tredje alternativet på filkortet
visas som det tredje alternativet på filkortet
Ändra skanningen
När du skannar en eller flera sidor visar appen ett verktygsfält för redigering under de skannade bilderna. Du kan använda verktygsfältet för redigering för att snabbt modifiera och spara skanningarna.
För att modifiera befintliga skanningar. Tryck på ![]() > Modifiera skanning för filen som du vill modifiera. Detta öppnar skanningen i modifieringsläget, som visar följande alternativ.
> Modifiera skanning för filen som du vill modifiera. Detta öppnar skanningen i modifieringsläget, som visar följande alternativ.

Alternativen är:
Hoppa vidare till en viss sida
För att modifiera flera sidor kan du enkelt hoppa till valfri sida med funktionen ”Gå till sida” enligt följande:
Tryck på fältet sidnummer under den skannade bilden på den aktuella sidan.
I dialogrutan som öppnas kan du ange sidnumret som du vill hoppa till. Tryck sedan på Gå.
Alternativt kan du trycka på vänster och höger navigeringspilar för att bläddra mellan sidorna.
Gör om skanningen
Om du inte är nöjd med nuvarande skanning kan du trycka på ![]() , och sedan i skanningsläget, fokusera skärmen på ditt dokument och skanna igen.
, och sedan i skanningsläget, fokusera skärmen på ditt dokument och skanna igen.
Beskär sidor
Du kan beskära vilken sida som helst för att justera kanterna. Så här gör du:
Gå till sidan som du vill ändra. Du kan använda framåt- och bakåtpilarna för att gå till andra sidor.
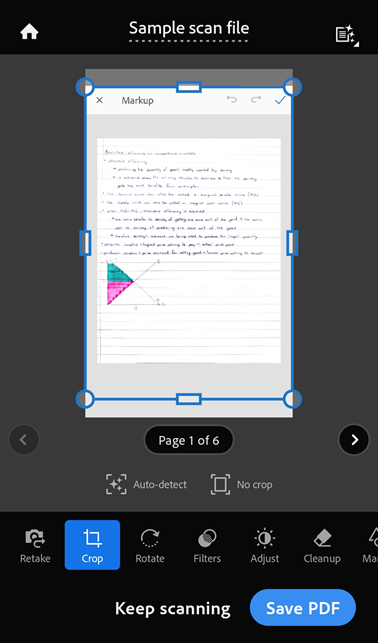
Tryck på
 Beskära.
Beskära.Du kan vidta någon av de följande åtgärderna i läget Beskära:
Dra i beskärningshandtagen efter behov för att justera kanterna på skanningen.
Tryck på
Automatisk detektering för att automatiskt placera beskärningskanterna.
Tryck på
Ingen beskärning för att se hela bilden.
För att se en inzoomad vy av de beskurna kanterna på skanningen ska du hålla i en beskärningskant för att öppna förstoringsglaset och sedan dra i hörnet efter behov.
Tryck på
för att avsluta läget Beskära
Tryck på Spara PDF för att spara ändringarna.
Rotera sidor
Så här roterar du dina skannade sidor:
Gå till sidan du vill rotera.
Tryck på

Upprepa efter behov för de andra sidorna.
Använd filter
Du kan använda filter för att justera färgen på dina skannade sidor. Så här gör du:
Gå till sidan som du vill ändra.
Tryck på

Välj ett av följande filteralternativ:
Originalfärg för att behålla färgerna som de är.
Automatisk färg för att låta skanningsappen göra justeringar.
Lätt text för att markera lätt text eller grafik.
Gråskala för att ta bort färg.
Whiteboard för att öka kontrasten.
Aktivera Tillämpa på alla sidor när du vill använda samma inställning på flera sidor.
Justera ljusstyrka och kontrast
Så justerar du ljusstyrkan och kontrasten på skanningar:
Gå till sidan som du vill ändra.
Tryck på
 Justera i den nedre menyn.
Justera i den nedre menyn.Tryck på eller dra fältet Ljusstyrka till önskat värde för att justera ljusstyrkan.
Tryck på
 Kontrast, för att ändra bilkontrasten i bilden, och dra sedan fältet Kontrastnivå till önskat värde.
Kontrast, för att ändra bilkontrasten i bilden, och dra sedan fältet Kontrastnivå till önskat värde.
Om skanningen har flera sidor kan ändringen tillämpas på alla sidor genom att trycka på Tillämpa på alla sidor för att aktivera funktionen.
Tryck på Spara PDF när du är klar.
Rensa bild
Du kan radera oönskade artefakter, suddiga bilder och annat oönskat innehåll. Åtgärden ”radera” handlar i huvudsak om att fylla ett markerat område med en färg som du väljer (vilket döljer området). Du kan utföra bildrensning på en ny skanning eller på en befintlig skanning.
Så här rensar du:
Gå till sidan du vill rensa.
Tryck på

Välj en av följande fyllnadsfärger:
Fyll i med omgivande färg: Använd en app-vald bakgrundsbild som penselfärg.
Fyll med vald färg: Det finns två sätt att välja en färg att fylla skärmen med:
Tryck på fyrkanten: Välj en färg i popupfönstret för färgväljaren.
Tryck på pipetten: När den rörliga pipetten visas flyttar du den över bilden för att visa färgen på den sektionen och trycker på

Zooma in och ut bilden med två fingrar efter behov.
Svep fingret över området du vill radera.
Tryck på

Lägg till markeringar
Du kan använda skanningsappens markeringsverktyg för att lägga till former och frihandsteckningar på skannade sidor. Så här gör du:
Gå till sidan som du vill markera.
Tryck på

Så här lägger du till en frihandsteckning:
Se till att ritverktyget är valt i det nedre verktygsfältet.
Välj en färg för teckningarna eller markeringarna på något av följande sätt:
Fyll i med omgivande färg: Välj detta för att välja den omgivande färgen som fyllningsfärg.
Fyll med vald färg: Välj detta för att välja en valfri färg med hjälp av någon av dessa metoder:
Tryck på fyrkanten: Tryck på och dra väljaren för att markera en färg till höger. Dra på Ändra opacitet om så önskas.
Tryck på pipetten: När den rörliga pipetten visas flyttar du den över bilden för att visa färgen på den sektionen och trycker på
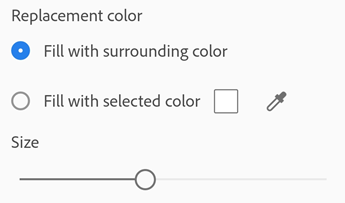
Tryck på eller dra fältet för streckets bredd för att ändra bredden efter önskemål.
Använd fingret för att rita på sidan. Du kan zooma in din skanningssida för bättre precision.
Så här lägger du till en form:
Tryck på Former i det nedre verktygsfältet.
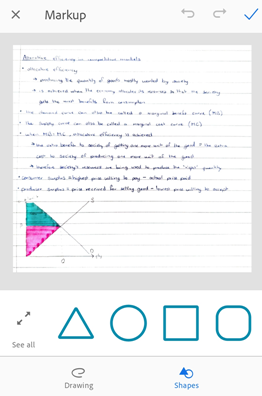
Tryck på Visa alla för att visa alla former och tryck sedan på önskad form. Den valda formen visas i dokumentet.
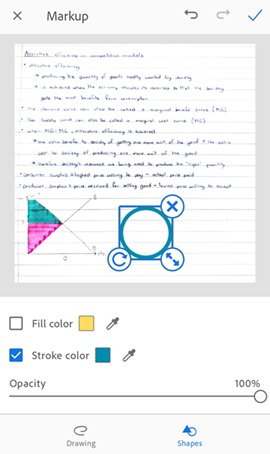
Gör något av följande:
Om du vill ändra storlek på den tillagda formen trycker du på storleksändringshandtaget och drar det inåt, uppåt eller åt sidan till önskad storlek.
Om du vill rotera formen trycker du länge på rotationshandtaget och flyttar det sedan efter behov.
Om du vill flytta formen till en annan plats trycker du länge på mitten av formen och flyttar den till önskad plats.
Om du vill ta bort formen trycker du på X.
Om du vill ändra linjens färg trycker du på rutan för linjefärg och sedan på önskad färg.
Om du vill fylla formen med färg trycker du på rutan för fyllningsfärg och sedan på önskad färg.
Om du vill göra om eller ångra en åtgärd trycker du på motsvarande ikon i det övre fältet.
Tryck på
 för att spara teckningarna och formerna.
för att spara teckningarna och formerna.Tryck på X i det övre verktygsfältet för att ignorera dina ändringar på sidan. Tryck på OK i dialogrutan som visas.
Obs! Du kan när som helst gå tillbaka till markeringsverktyget för att ta bort eller ändra sparade teckningar och former med knapparna ångra och gör om.
Ändra sidstorlek
Du kan enkelt justera sidstorleken på granskningsskärmen. Du kan exempelvis välja A4-porträtt eller någon annan storlek som passar dina utskriftsbehov.
Så här ändrar du sidstorlek:
Tryck på

Gå till sidan som du vill ändra storlek på.
Ändra sidstorleken. Upprepa detta steg för valfri sida.
Tryck på

Ändra sidordning
I läget Granska kan du ändra sidordning på en eller flera sidor:
Tryck på

Dra och släpp sidorna på nya platser.
Tryck på

Ta bort sidor
I granskningsläget kan du ta bort valfritt antal sidor.
Gå till sidan som du vill radera.
Tryck på

Tryck på Radera i dialogrutan som visas för att bekräfta.
Lägg till sidor
Du kan inkludera fler sidor i en befintlig fil genom att snabbt göra skanningar eller inkludera bilder/dokument från enheten. Så här gör du:
Tryck på Fortsätt skanna.
Fokusera skärmen på sidan och skanna den för att skanna en ny sida.
Bilder eller dokument kan läggas till från enheten. Tryck på
 och välj sedan de foton eller dokument som ska läggas till.
och välj sedan de foton eller dokument som ska läggas till.
Obs!
Om du så uppmanas måste du bevilja åtkomst till enhetens lagringsutrymme för att kunna lägga till bilder och dokument från enheten.
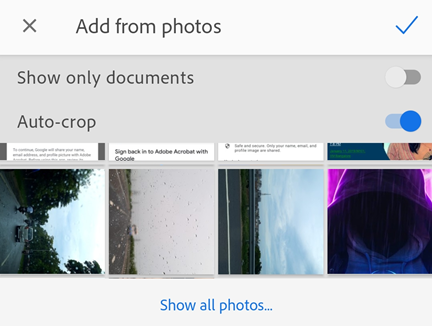
Spara som PDF
Tryck på Spara PDF, när du är klar med skanningen, för att automatiskt konvertera skanningen till PDF-format och spara den i Adobes molnlagring.