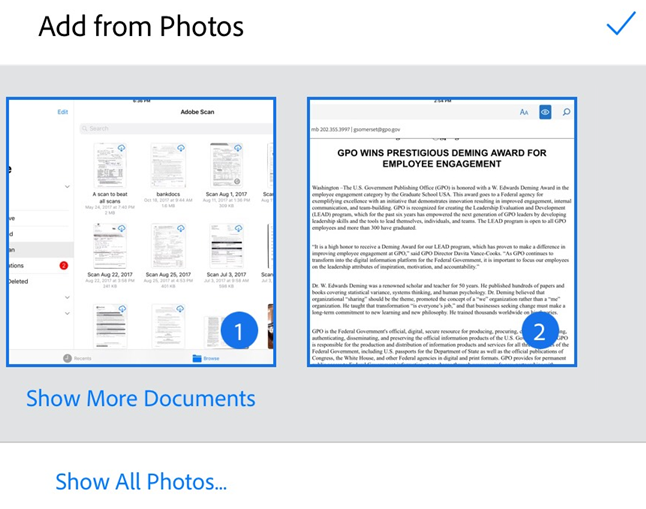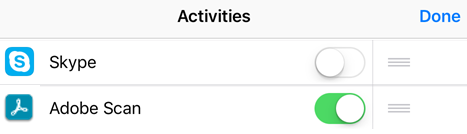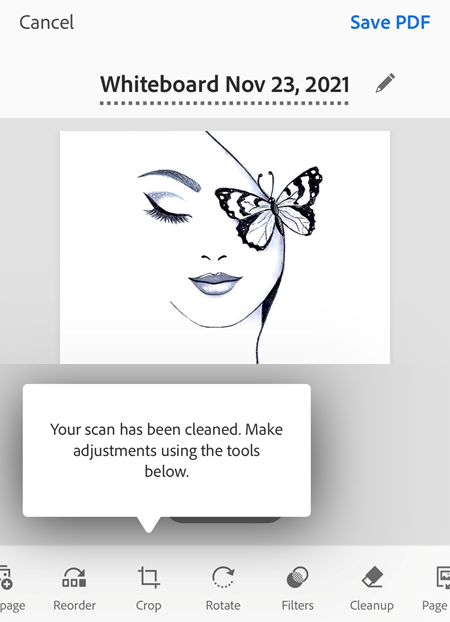Administrar digitalizaciones
Adobe Scan ofrece varias opciones para ayudarle a encontrar, ver y administrar sus digitalizaciones.
Ver archivos recientes o todas las digitalizaciones
La pantalla de inicio de Adobe Scan muestra una lista de los elementos recientes digitalizados. Para cambiar de la lista de digitalizaciones recientes a la lista de todas las digitalizaciones:
Pulse

Pulse Ver digitalizaciones recientes o Ver todas las digitalizaciones.
Ordenar por nombre o fecha
En la vista Todas las digitalizaciones, puede ordenar los archivos por nombre o por fecha de digitalización. Una marca indica el método de ordenación actual.
Toque Todas las digitalizaciones para ver todos los archivos.
Pulse

Toque Ordenar por nombre u Ordenar por fecha.

Buscar archivos y contenido
Desde la pantalla de inicio, puede buscar archivos por nombre del archivo o contenido. Para buscar un archivo:
Pulse

Escriba el texto en el cuadro de búsqueda.
Toque Buscar.
Toque un resultado de búsqueda para ver una vista previa del archivo.

También puede filtrar los resultados de la búsqueda tocando ![]() . Seleccione un tipo de documento o un intervalo de fechas y toque Aplicar.
. Seleccione un tipo de documento o un intervalo de fechas y toque Aplicar.
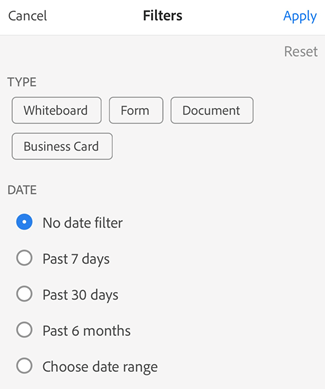
Buscar dentro de un archivo
Cuando tenga un archivo abierto, puede buscar su contenido en cualquier digitalización guardada.
Tenga en cuenta que las digitalizaciones comienzan como una imagen. Ya que el reconocimiento óptico de caracteres (OCR) convierte la digitalización en texto, la calidad iniciar de la digitalización podría afectar a la opción de búsqueda para encontrar el contenido.
Pulse

Escriba el texto en el cuadro de búsqueda.
Toque Buscar.
Se muestran los cuatro primeros elementos. Utilice las flechas para desplazarse por los resultados de búsqueda.
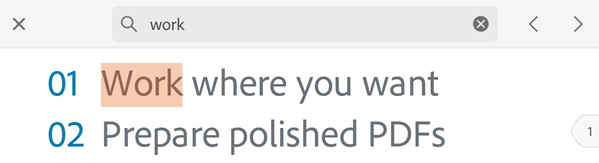
Realizar acciones de texto en la vista previa
Para una digitalización que contenga texto, puede usar el botón de acciones de texto para copiar el contenido, enviar un correo electrónico o realizar una llamada. Para realizar estas acciones:
Abra una digitalización en vista previa.
Pulse
 . Se muestra un panel con acciones de texto y se preselecciona todo el texto en la página mostrada.
. Se muestra un panel con acciones de texto y se preselecciona todo el texto en la página mostrada.Copie el texto:
Documento de una página: toque Copiar texto para copiar el contenido seleccionado.
Documento de varias páginas: toque Copiar todo el texto para copiar el texto de todo el documento o desplácese hacia abajo hasta la página deseada y toque para seleccionar el contenido.
Toque el botón de acción de correo electrónico para enviar un correo electrónico
Toque el botón de acción de llamada para realizar una llamada, enviar un mensaje de texto o copiar el número.
Toque el botón de acción web para ir al vínculo web que se muestra o para copiar el vínculo.
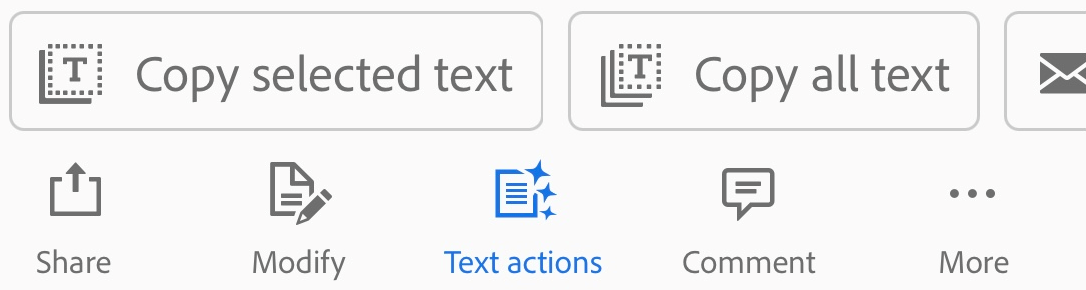
Seleccionar y copiar texto
Puede seleccionar y copiar texto de cualquier digitalización. Simplemente:
Abra un elemento digitalizado.
Mantenga presionado el texto que necesita copiar.
Arrastre los controles para seleccionar los límites para copiar.
Toque Copiar.
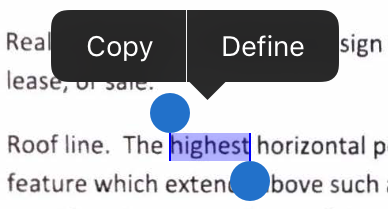
Nota
El reconocimiento óptico de caracteres (reconocimiento de texto) debe estar activado para que esta característica funcione.
Acceso a las digitalizaciones desde otras aplicaciones
Todas las aplicaciones que admiten trabajar con el formato PDF permiten acceder a la lista de PDF de la aplicación de digitalización. Esto le permite realizar acciones admitidas en estas aplicaciones de terceros, como adjuntar y ver archivos, entre otras.
Seleccionar varios archivos
Scan le permite seleccionar varios archivos para mover, eliminar, combinar o compartir más de una digitalización.
Pulse
 > Seleccionar elementos múltiples.
> Seleccionar elementos múltiples.Seleccione los archivos a los que desea aplicar una acción.
En la barra superior, toque el icono de la acción deseada.
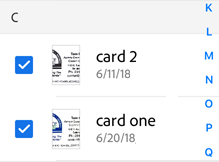
Añadir las digitalizaciones de tarjetas de visita a los contactos
Si seleccionó Tarjeta de visita durante la digitalización o la aplicación determina que se trata de una tarjeta de visita, puede guardar los detalles de la digitalización directamente en la lista de contactos. Una vez completado el proceso de reconocimiento de texto, aparecerá el icono Guardar contacto en la miniatura del documento. Es posible que también vea en la pantalla de vista previa el siguiente mensaje: “Parece que esto es una tarjeta de visita…”.
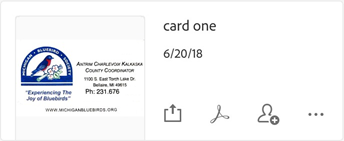
Para añadir los datos digitalizados a sus contactos:
Pulse

Cuando aparezca el formulario Nuevo contacto, introduzca o edite los detalles. La miniatura de la tarjeta de visita se muestra en la parte superior para que pueda verificar la información.
Toque Guardar.
Nota
Si ha realizado la captura de más de una tarjeta de visita en una sola operación de digitalización, puede seleccionar las tarjetas que quiere agregar a sus contactos.
Cambiar el nombre de un archivo
Para cambiar el nombre de un archivo existente:
En la lista de archivos, toque
 junto al archivo al que desea cambiarle el nombre.
junto al archivo al que desea cambiarle el nombre.Toque Cambiar nombre.
Introducir un nombre nuevo.
Toque Cambiar nombre.
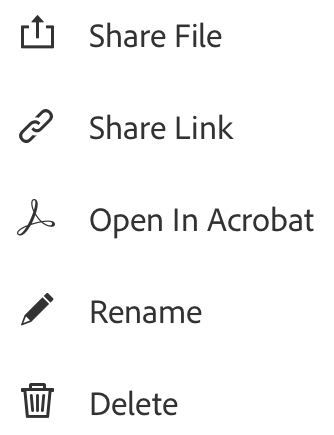
Puede cambiar el nombre predeterminado de una digitalización antes de guardarla como PDF tocando ![]() .
.
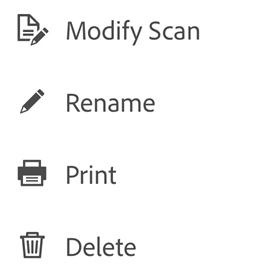
Sugerencias de cambio de nombre: cuando la aplicación reconoce el texto del documento, el cuadro de diálogo de cambio de nombre iniciado desde la pantalla de revisión muestra sugerencias basadas en el texto reconocido. Estas sugerencias solo aparecen cuando OCR se produce en el dispositivo. Solo están disponibles sugerencias de fecha para OCR basado en servidor (por ejemplo, con tarjetas de visita). Tenga en cuenta que las sugerencias no aparecen al cambiar el nombre de un archivo desde las vistas Vista previa, Recientes o Todas las digitalizaciones. Toque las sugerencias que desee aplicar.
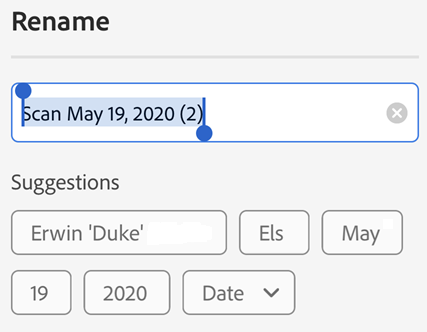
Cambiar el nombre predeterminado
Aunque el nombre de digitalización predeterminado sea “Digitalización + Fecha”, puede cambiarlo al modificar el nombre de los flujos de trabajo para los documentos que reconocen texto. El nuevo nombre predeterminado se aplica a todas las digitalizaciones nuevas. También puede establecer el nombre predeterminado desde la pantalla de preferencias de la aplicación.
Para cambiar el nombre predeterminado:
Digitalice un documento con texto.
Toque
 .
.En el cuadro de diálogo Cambiar nombre, pulse Editar nombre predeterminado.
Introduzca un nuevo valor predeterminado manualmente o pulse las sugerencias.
Pulse

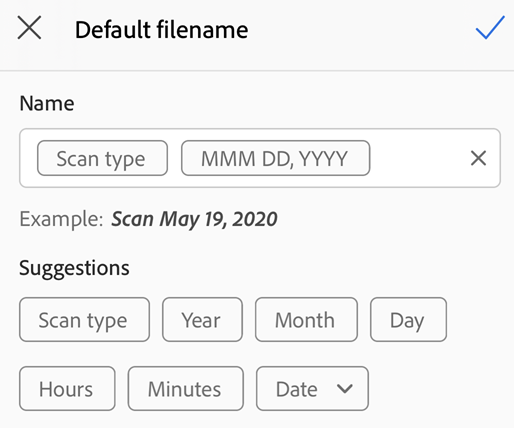
Modificar digitalizaciones existentes
Puede modificar digitalizaciones después de haberlas convertido a PDF. La función permite organizar, recortar y mejorar las digitalizaciones en cualquier momento. Para usar esta función...
Realice una de las siguientes acciones:
Abra una digitalización en formato PDF en la pantalla de vista previa.
Pulse
 en cualquier miniatura de la lista de archivos.
en cualquier miniatura de la lista de archivos.
Pulse

Modifique la digitalización como desee.
Toque Guardar.
Tenga en cuenta que no es posible modificar archivos digitalizados que se hayan alterado con una herramienta que no sea Adobe Scan. Por ejemplo, si ha abierto una digitalización en Acrobat y ha añadido comentarios o archivos adjuntos, organizado las páginas o llevado a cabo cualquier otra acción, Adobe Scan no podrá modificar el archivo en cuestión.
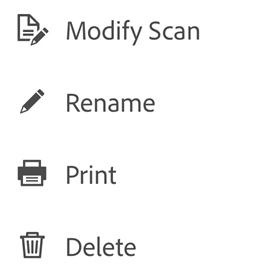
Nota
Para obtener información detallada sobre la edición de digitalizaciones, consulte Digitalizar documentos.
Importar fotos
La detección de documentos para la función de añadir desde las fotos hace que la aplicación intente distinguir los documentos de las autofotos, las ilustraciones y otras fotos que no sean documentos. Al mostrarse primero las imágenes específicas de documentos, es más fácil encontrar lo que necesita y ponerse a trabajar. La integración con la biblioteca de fotos del dispositivo le permite examinar fácilmente sus fotos y añadir imágenes a las digitalizaciones nuevas o a las ya existentes.
Para acceder a esta función:
Toque
 en la pantalla de captura o en el explorador de archivos. Mientras revisa una digitalización, también puede tocar
en la pantalla de captura o en el explorador de archivos. Mientras revisa una digitalización, también puede tocar  en el menú inferior y, a continuación, tocar Seleccionar desde Fotos. De forma predeterminada se muestran las fotos del último mes.
en el menú inferior y, a continuación, tocar Seleccionar desde Fotos. De forma predeterminada se muestran las fotos del último mes.Si no ve lo que necesita, toque Mostrar más documentos o Mostrar todas las fotos.
Toque una miniatura para seleccionar uno o varios archivos.
Toque la marca de verificación para terminar de añadir la foto a la digitalización.