Cambiar la configuración
Adobe Scan funciona junto con la configuración del dispositivo para ayudarle a preconfigurar los flujos de trabajo de digitalización y mejorar las digitalizaciones.
Configurar opciones de la aplicación
Puede acceder a la página de configuración de Adobe Scan desde ![]() en la esquina superior izquierda. Es posible que deba tocar
en la esquina superior izquierda. Es posible que deba tocar ![]() para descartar la pantalla de captura. Para cambiar la configuración, vaya a la configuración deseada en Acerca de Adobe Scan o Preferencias.
para descartar la pantalla de captura. Para cambiar la configuración, vaya a la configuración deseada en Acerca de Adobe Scan o Preferencias.
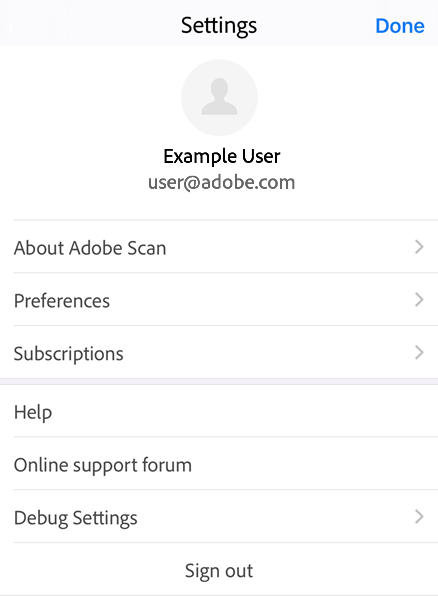
Desactivar datos móviles
De forma predeterminada, el uso de datos móviles está activado en dispositivos con acceso a redes móviles. Para desactivar los datos móviles, toque ![]() > Preferencias > Permitir uso de datos móviles.
> Preferencias > Permitir uso de datos móviles.
Cuando se abra la pantalla de configuración del dispositivo, active/desactive la posibilidad de que Scan utilice los datos móviles.
Cambiar configuración de reconocimiento de texto (OCR)
De forma predeterminada, la aplicación convierte automáticamente el texto de la imagen en digitalizaciones a texto real mediante reconocimiento óptico de caracteres (OCR). El idioma del reconocimiento de texto predeterminado se establece según el idioma del dispositivo. El reconocimiento automático de texto le permite guardar, editar o marcar el texto, entre otras opciones.
Para cambiar los ajustes de OCR:
Toque
 > Preferencias.
> Preferencias.Desactive Ejecutar reconocimiento de texto.
Para cambiar el idioma del reconocimiento de texto, toque Idioma de reconocimiento de texto y, luego, el idioma deseado.
Entre los idiomas admitidos se incluyen: inglés, neerlandés, japonés, finés, noruego, sueco, francés, español, portugués brasileño, italiano, alemán, chino tradicional, chino simplificado, coreano, turco, ruso, checo y polaco.
Nota
Para usuarios generales, OCR no funciona en digitalizaciones de más de 25 páginas. Sin embargo, con la suscripción de pago, puede ejecutar OCR para digitalizaciones de hasta 100 páginas.
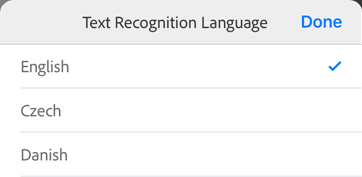
Guardar digitalizaciones en la galería de imágenes
Para guardar las digitalizaciones (imágenes) de forma automática en el dispositivo. Para ello, haga lo siguiente:
Toque
 > Preferencias.
> Preferencias.Active Guardar originales en Fotos.
Ajustar bordes
Puede configurar las tarjetas de visita para el flujo de trabajo de captura de forma que los controles de ajuste de los bordes aparezcan después de cada captura. Cuando se habilita, aparecen los controles de recorte y puede ajustar la imagen sobre la marcha antes de realizar otra digitalización o revisar la imagen al completo.
Toque
 > Preferencias.
> Preferencias.Active Déjame ajustar los bordes tras cada digitalización.
Establecer el nombre de archivo predeterminado
La aplicación de digitalización asigna de forma predeterminada a todos los archivos el nombre “Adobe Scan (fecha actual)”. Sin embargo, puede cambiar el título, el formato de fecha y añadir cualquier cadena según corresponda. Los nombres personalizados pueden ayudarle a organizar y buscar archivos.
Toque
 > Preferencias.
> Preferencias.Toque Establecer un nombre de archivo por defecto.
Toque el campo de texto Nombre y elimine o añada texto. Toque cualquier elemento de Sugerencias para añadir automáticamente ese elemento.
Toque
 para terminar su decisión.
para terminar su decisión.
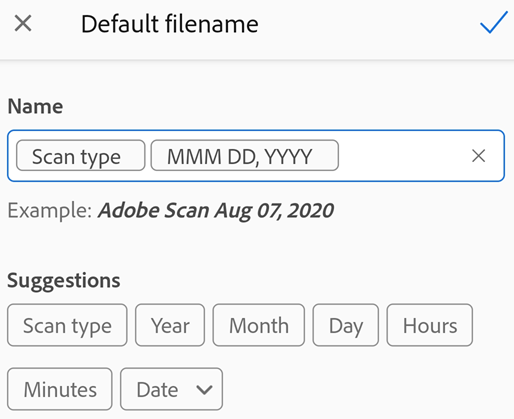
Enviar datos de uso
De forma predeterminada, la aplicación envía datos de uso a Adobe para que el equipo de ingeniería pueda mejorar el producto y ofrecerle una experiencia más personalizada. Para cancelar esta función:
Toque
 > Acerca de Adobe Scan.
> Acerca de Adobe Scan.Desactive Enviar información de uso.
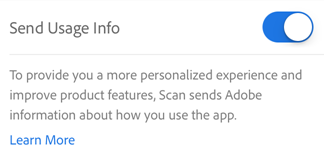
Eliminar cuenta de usuario
Adobe Scan ahora le permite eliminar cuentas de usuario y todos los archivos asociados. Tiene que cancelar todas las suscripciones asociadas con una cuenta antes de eliminarla. Para eliminar una cuenta de usuario:
Pulse

Toque la flecha junto a “Datos de la cuenta”.
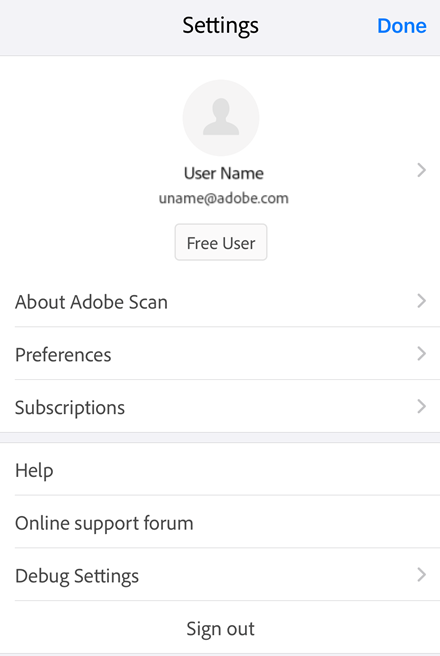
En la página Mi cuenta que se abre, seleccione Eliminar cuenta de Adobe.
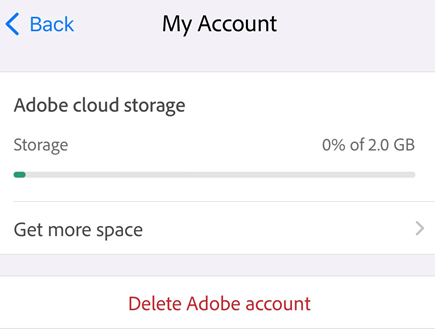
- En el cuadro de diálogo que se abre, seleccione Continuar.
Se abre un formulario de privacidad y datos personales.
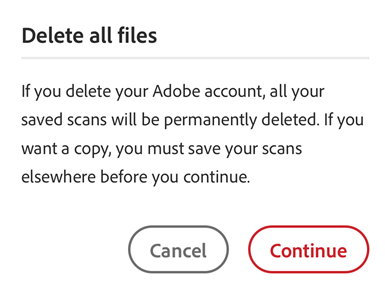
Revise los datos y seleccione Continuar de nuevo.
Es posible que se le solicite que cancele cualquier plan activo y abandone la organización. Siga el proceso para eliminar la cuenta de forma permanente.
Configurar opciones del dispositivo
Permitir acceso a funciones del dispositivo
Adobe Scan requiere el acceso a la cámara. Una vez instalada la aplicación, se le pedirá que conceda acceso a la cámara y se le preguntará si desea recibir notificaciones push. También puede modificar estos permisos más adelante.
Para editar los permisos:
Vaya a los ajustes del dispositivo.
Desplácese a Adobe Scan.
Pulse la funcionalidad que desee configurar.
Nota
Para saber cómo configurar Siri, consulte Configuración de Siri.
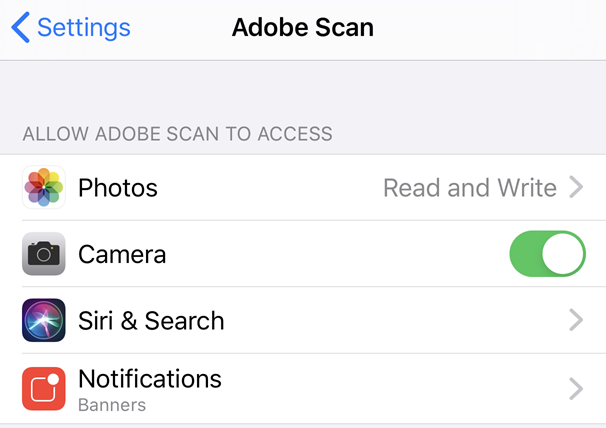
Conectar una aplicación de correo electrónico
Si ha configurado una cuenta de correo electrónico en el dispositivo iOS, esta aparecerá como una de las opciones de uso compartido en el menú contextual del archivo.
Para configurar una cuenta de correo electrónico:
Vaya a la configuración del dispositivo.
Toque Cuentas y contraseñas > Añadir cuenta.
Complete el proceso para configurar la cuenta.
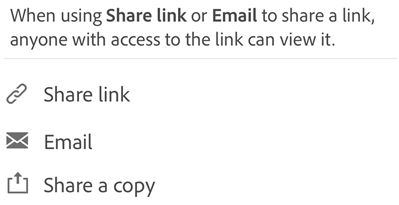
Nota
Solo cuando la cuenta de correo electrónico está conectada a la aplicación Adobe Scan se muestra ![]() . Instalar una aplicación de correo electrónico es lo mismo que conectar una cuenta. El método varía en función de su iOS. En la versión 14.0 y posteriores, vaya a Contactos > Cuentas > Añadir cuenta.
. Instalar una aplicación de correo electrónico es lo mismo que conectar una cuenta. El método varía en función de su iOS. En la versión 14.0 y posteriores, vaya a Contactos > Cuentas > Añadir cuenta.
Activar el modo oscuro
La versión 13 de iOS y posteriores admiten el modo oscuro. El contraste elevado de la pantalla del modo oscuro mejora la calidad de lectura en entornos con poca luz y además amplía la duración de la batería. Para algunos usuarios, el modo oscuro es una función de accesibilidad importante que mantiene los colores y preserva la representación de la imagen mejor que el modo noche.
Vaya a la pantalla de Ajustes del dispositivo.
Toque Pantalla y brillo.
Seleccione el Modo claro o el Modo oscuro.
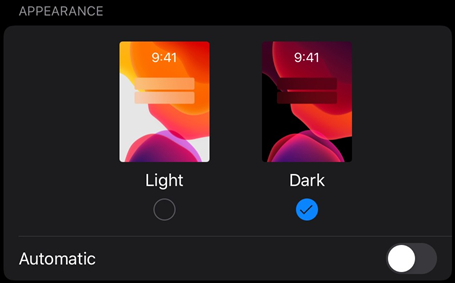
Activar el modo nocturno
Puede usar su dispositivo en modo "Night Shift" para mejorar la calidad de lectura en entornos con poca luz. Así reducirá la fatiga visual y ampliará la duración de la batería.
Vaya a la pantalla de Ajustes del dispositivo.
Pulse Pantalla y brillo.
Toca Night Shift.

Configure las opciones. Según el sistema operativo que tenga, podrá programar el modo “Night Shift”, activar la función de manera manual o modificar los tonos generales.
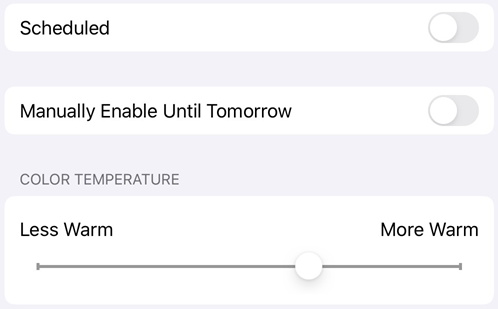
Establecer el brillo de la pantalla
Configure el brillo de la pantalla para mejorar la calidad de lectura según sus necesidades.
Vaya a la pantalla de Ajustes del dispositivo.
Pulse Pantalla y brillo.
Selecciona el nivel de brillo.
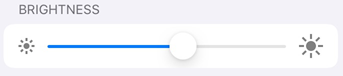
Invertir colores
Paras invertir los colores:
Toque Configuración > Accesibilidad.
Toque Pantalla y tamaño del texto.
Elija una opción:
Active Inversión inteligente para invertir la mayoría de los colores, pero dejar las imágenes, los recursos multimedia y algunas aplicaciones en su estado original.
Active Inversión clásica para revertir los colores de la pantalla.
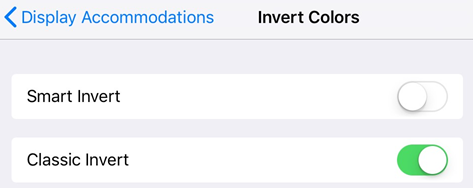
Nota
También puede cambiar el contraste, el tamaño del texto y otras funciones de visualización en esta pantalla.
Activar VoiceOver
La aplicación es compatible con VoiceOver, un lector de pantalla integrado de iOS. VoiceOver permite a las personas con problemas de visión usar gestos simples para escuchar el contenido del PDF. Para activar VoiceOver:
Vaya a la pantalla de Ajustes del dispositivo.
Toque Accesibilidad.
Toque VoiceOver y active la función.
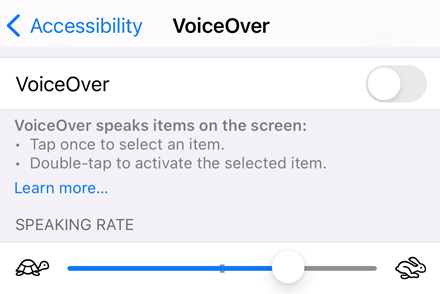
Activar funciones de gestos
La aplicación es compatible con los gestos estándar de VoiceOver, tal y como se especifica en la documentación de soporte de Apple.