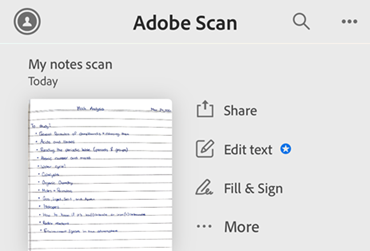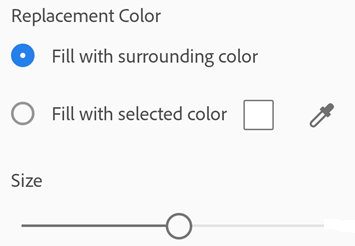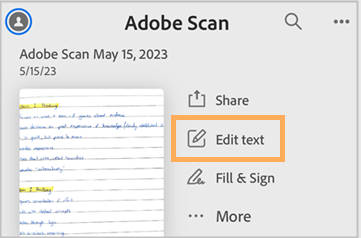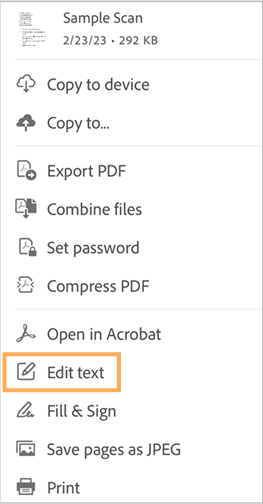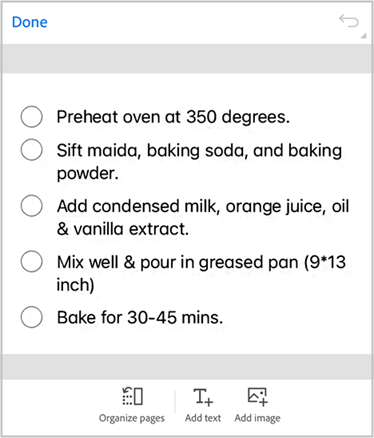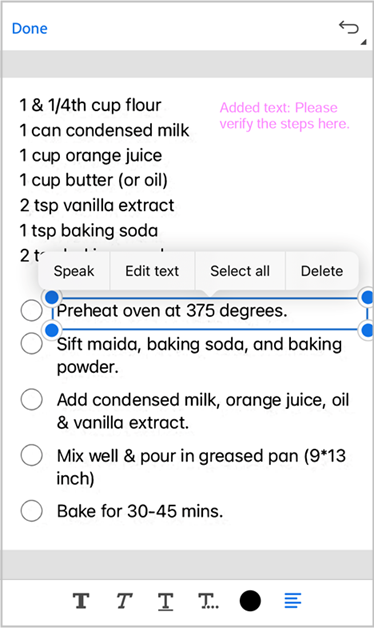Modificar digitalizaciones
Para modificar las digitalizaciones, seleccione Inicio > Todas las digitalizaciones o Vista previa. Desde Inicio y Todas las digitalizaciones, pulse en ![]() , y a continuación, seleccione Modificar digitalización. Desde Vista previa, abra la digitalización pulsando en la vista en miniatura y a continuación, pulse
, y a continuación, seleccione Modificar digitalización. Desde Vista previa, abra la digitalización pulsando en la vista en miniatura y a continuación, pulse ![]() . A continuación, toque
. A continuación, toque ![]() y elija sus opciones preferidas en el menú inferior para modificar sus digitalizaciones. Para editar texto dentro de sus digitalizaciones, use la integración de la aplicación Adobe Scan con la aplicación Adobe Acrobat Reader.
y elija sus opciones preferidas en el menú inferior para modificar sus digitalizaciones. Para editar texto dentro de sus digitalizaciones, use la integración de la aplicación Adobe Scan con la aplicación Adobe Acrobat Reader.

Saltar a una página en concreto
Si desea modificar varias páginas, así es como puede saltar a cualquiera de ellas con facilidad mediante la función “Ir a la página”:
Debajo de la imagen digitalizada de la página actual, toque el banner del número de página.
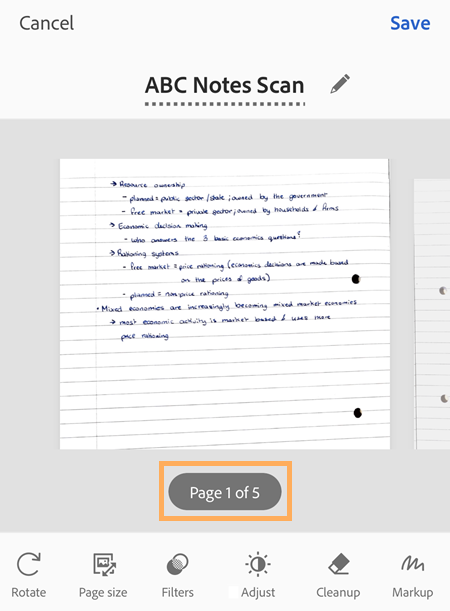
En el cuadro de diálogo que se abrirá, introduzca el número de página al que desee saltar y, a continuación, toque Ir.
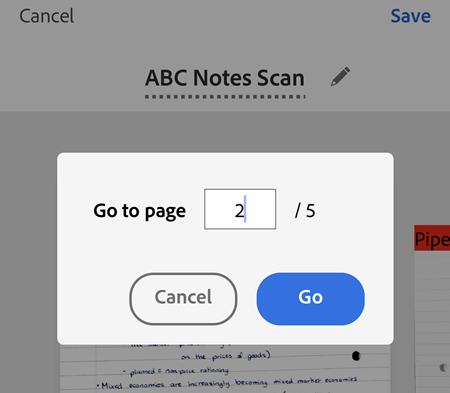
También puede tocar las flechas de navegación izquierda y derecha para desplazarse.
Agregar fotos a documentos digitalizados existentes
Puede buscar en el dispositivo las imágenes y los documentos que quiera añadir a la digitalización actual:
Pulse

Seleccione las fotografías que desea añadir. Si se lo solicitan, permita el acceso a su galería de fotos.
Reordenar páginas
Para reorganizar páginas:
Pulse

Arrastre y suelte las páginas en las nuevas ubicaciones.
Pulse

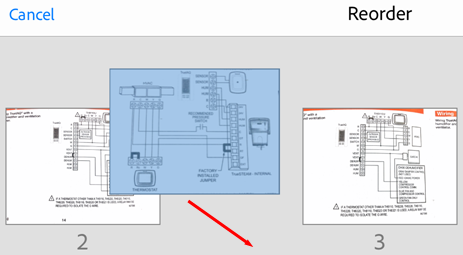
Recortar páginas
Para recortar o ajustar los bordes de las páginas digitalizadas:
Vaya a la página que quiere modificar.
Pulse

Arrastre los controles de recorte para cambiar el tamaño del área de escaneo.
 Detección automática: la aplicación coloca automáticamente los bordes de recorte.
Detección automática: la aplicación coloca automáticamente los bordes de recorte. Sin recorte: restablece los bordes de recorte y usa la imagen completa.
Sin recorte: restablece los bordes de recorte y usa la imagen completa.
De forma opcional, toque
 para rotar las digitalizaciones 90 grados en el sentido de las agujas del reloj.
para rotar las digitalizaciones 90 grados en el sentido de las agujas del reloj.Pulse

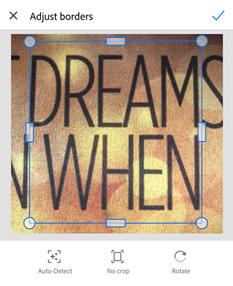
Rotar páginas
Para rotar una o más páginas digitalizadas:
Desde el menú inferior, toque
 Rotar.
Rotar.En la página que se abrirá, seleccione una o más páginas que desee rotar o marque la casilla Seleccionar todo para rotarlas todas.
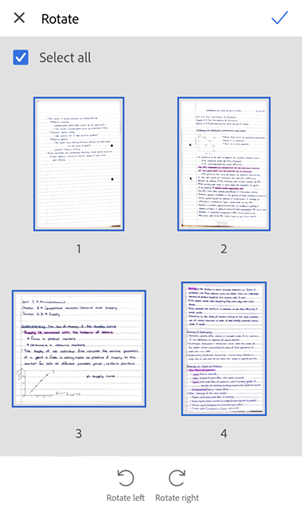
Para rotar o anular la selección de páginas individuales, mantenga presionada la miniatura de la página y, a continuación, seleccione la opción deseada.
También puede tocar y seleccionar una página individual y luego tocar un botón de rotación.
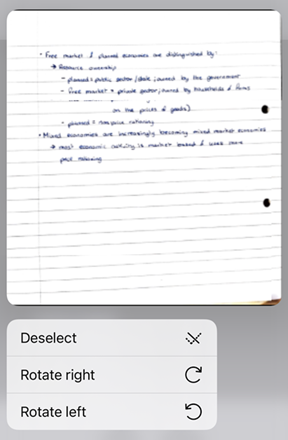
Pulse
 o
o  .
.Una vez hecho esto, toque
 y, a continuación, Guardar.
y, a continuación, Guardar.
Ajustar brillo y contraste
Para ajustar el brillo y el contraste de sus digitalizaciones:
Vaya a la página que desee modificar.
Desde el menú inferior, toque
 Ajustar.
Ajustar.Para ajustar el brillo, toque o arrastre la barra de nivel de brillo hasta el valor deseado.
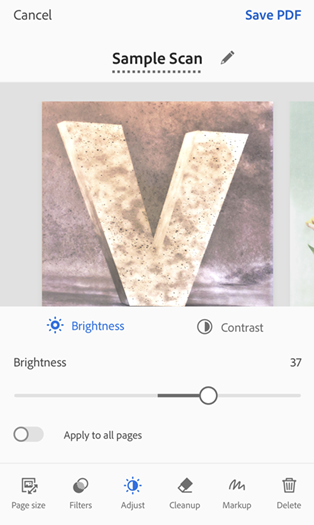
Para cambiar el contraste de la imagen, toque
 Contraste y, a continuación, arrastre la barra de nivel de contraste al valor deseado.
Contraste y, a continuación, arrastre la barra de nivel de contraste al valor deseado.Para aplicar el cambio a todas las páginas, toque la opción Aplicar a todas las páginas.
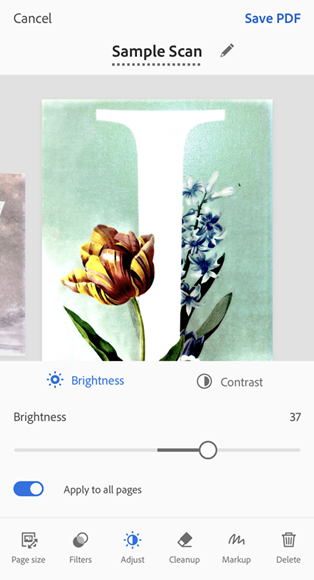
Una vez hecho esto, toque Guardar PDF.
Aplicar filtros
Puede aplicar filtros para ajustar el color de sus páginas digitalizadas. Para ello, haga lo siguiente:
Vaya a la página que desee modificar.
Pulse

Para aplicar el filtro en varias páginas, habilite la opción Aplicar a todas las páginas.
Seleccione una de las siguientes opciones de filtro:
Color original para mantener los colores como están.
Color automático para permitir que la aplicación Scan realice los ajustes.
Estilo retro para dar un aspecto de papel viejo o vintage a la digitalización.
Texto ligero para resaltar texto claro o dibujos.
Estropeado para dar textura de papel arrugado a la digitalización.
Color cálido para aplicar colores cálidos a la digitalización.
Color frío para aplicar colores fríos a la digitalización.
Escala de grises para eliminar el color.
Pizarra para aumentar el contraste.
Toque Guardar.

Cambiar filtro predeterminado
Desde el ángulo superior izquierdo, seleccione
 > Preferencias.
> Preferencias.En la pantalla Preferencias, debajo de Filtro predeterminado, seleccione > junto al filtro predeterminado establecido previamente.
En la lista de archivos, seleccione el filtro que desea establecer como predeterminado.
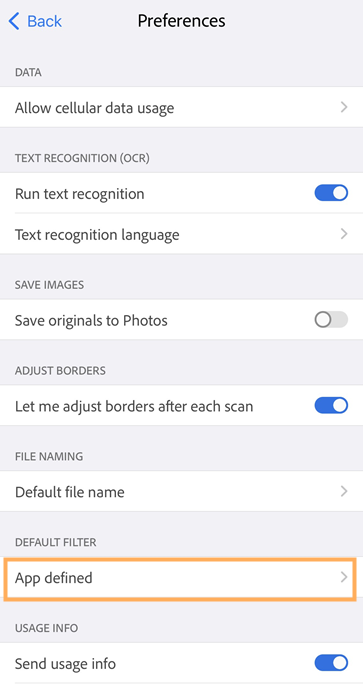
Limpiar las imágenes
En el modo de revisión, puede eliminar los elementos no deseados, imágenes borrosas o cualquier otro contenido que no quiera. La acción “eliminar” se basa en rellenar un área seleccionada con el color que seleccione (ocultando así ese área). Puede realizar una limpieza de la imagen en una nueva digitalización o en una existente.
En el menú inferior, toque

Para modificar la página actual, seleccione el color de relleno:
Relleno con color circundante: utilice una imagen de fondo seleccionada por la aplicación como color de pincel.
Relleno con color seleccionado: hay dos formas de elegir un color para llenar la pantalla;
Pulse el cuadrado: elija un color en la ventana emergente del selector de color.
Pulse el cuentagotas: cuando aparezca el cuentagotas desplazable, muévalo sobre un color y pulse
 .
.
Cambie el tamaño del borrador según sea necesario.
Acérquese o aléjese de la imagen según necesite.
Deslice el dedo sobre el área que desea borrar.
Para limpiar otras páginas, toque el encabezado, introduzca el número de página deseado y, a continuación, toque Ir. También puede utilizar las flechas de navegación izquierda y derecha para desplazarse.
Siga los pasos 2 a 6 para todas las páginas, según lo desee.
Una vez hecho esto, toque

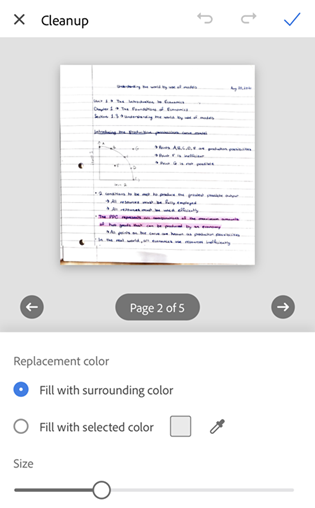
Añadir marcas
Puede utilizar la herramienta de marcado de la aplicación de digitalización para añadir marcas a sus páginas digitalizadas. Para ello, haga lo siguiente:
1. En el menú inferior, toque ![]() 2. Utilizando una de las siguientes opciones, seleccione un color para sus dibujos o marcas:
2. Utilizando una de las siguientes opciones, seleccione un color para sus dibujos o marcas:
Tocar el cuadrado: toque y arrastre el selector para resaltar un color de la derecha. Si lo desea, arrastre Cambiar la opacidad.
Tocar la herramienta cuentagotas: cuando aparezca el cuentagotas móvil, muévalo sobre la imagen para detectar el color de esa sección y toque
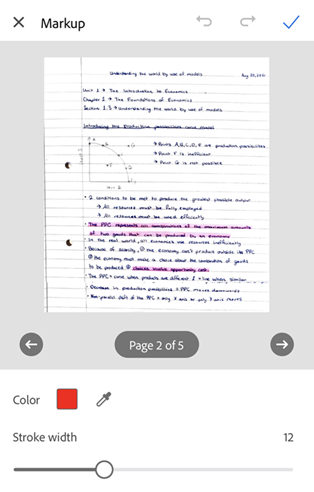
Toque o arrastre la barra de anchura del trazo para cambiar el ancho como desee.
Utilice su dedo para dibujar en la página. Puede ampliar la página de digitalización para una mayor precisión.
Para rehacer o deshacer sus acciones, toque los iconos respectivos en la barra superior.
Para añadir marcas a otras páginas, toque el encabezado, introduzca el número de página deseado y, a continuación, toque Ir. También puede utilizar las flechas de navegación izquierda y derecha para desplazarse.
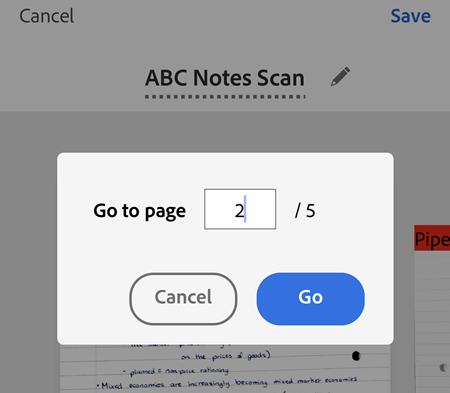
Repita los pasos 3 a 6 para las páginas, según lo desee.
Cuando haya terminado, toque
 para guardar los dibujos.
para guardar los dibujos.Para descartar los cambios, toque X en la barra de herramientas superior.
Nota: Puede volver en cualquier momento al modo de herramienta de marcado para eliminar o modificar sus dibujos guardados utilizando los botones deshacer y rehacer.
Redimensionar páginas
Puede ajustar fácilmente el tamaño de la página en la pantalla de revisión. Por ejemplo, puede seleccionar retrato A4 u otro tamaño que se adapte a sus necesidades de impresión. Para cambiar el tamaño de las páginas
Pulse

Vaya a la página que a la que desee cambiarle el tamaño.
Seleccione el formato de tamaño de papel deseado y cambie el tamaño según sea necesario. Repita este paso para cualquier página.
Nota: Una vez que selecciona un tamaño de papel, se aplica a todas las páginas del documento.
Pulse

Eliminar páginas
En el modo de revisión, puede eliminar cualquier número de páginas.
Vaya a la página que quiere eliminar.
Pulse

Confirme que quiere eliminar la página.
Cancelar una digitalización
Para cancelar una digitalización en proceso, siga estos pasos:
Pulse
 Cuando el cuadro de diálogo ¿Descartar esta digitalización? aparezca, elija una opción o pulse Descartar.
Cuando el cuadro de diálogo ¿Descartar esta digitalización? aparezca, elija una opción o pulse Descartar.Mantenga pulsado el icono de vista previa de la miniatura y pulse la cruz roja. Puede eliminar varias páginas de la digitalización actual.
Toque Cancelar en la pantalla Revisar para descartar la digitalización en curso.
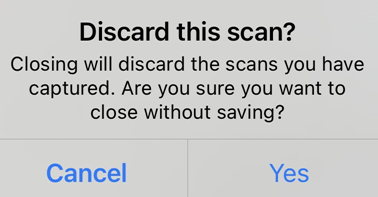
Guardar como PDF
Cuando esté satisfecho con la digitalización, puede hacer lo siguiente:
Pulse
 o el nombre de archivo para cambiar el nombre de archivo.
o el nombre de archivo para cambiar el nombre de archivo.Toque Guardar para convertir automáticamente el contenido digitalizado a PDF y, a continuación, cargarlo al almacenamiento en la nube de Adobe para que pueda acceder al archivo desde cualquier lugar.
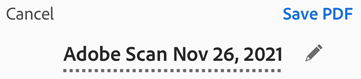
Reanudar la digitalización
En caso de que no guarde sus digitalizaciones anteriores, la aplicación le permite reanudar la digitalización y guardar sus capturas no guardadas. Cuando regrese a la aplicación Digitalizar y tenga una captura sin guardar, la pantalla le mostrará el cuadro de diálogo “Digitalización en curso”, como se muestra a continuación.
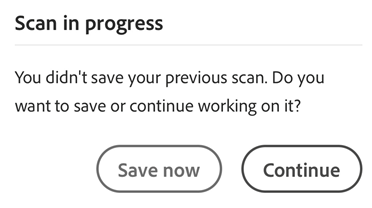
Puede tocar Continuar para continuar trabajando en la digitalización, o toque Guardar ahora para guardar su captura no guardada. Si ha activado las notificaciones, las digitalizaciones no guardadas también activan una notificación que aparece en la pantalla de su dispositivo. Puede tocar el mensaje para abrir la aplicación Scan y guardar la captura.
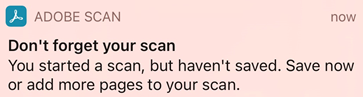
Editar digitalizaciones
Ahora, los suscriptores prémium pueden editar o agregar texto en las digitalizaciones con la función “Editar texto” de la aplicación Scan.
Aquí le mostramos cómo editar una digitalización:
Acceda al modo de edición mediante una de las dos formas siguientes:
En Recientes, toque
en la digitalización que desea editar.
Abra la digitalización y luego desde el
Más > Editar texto.
Le dirigirá a la aplicación Adobe Acrobat Reader y abrirá la digitalización en modo Editar.
Nota
Si la aplicación Adobe Acrobat Reader no está instalada, se le pedirá que la instale.
En el modo de edición, puede:
Añadir texto: toque la ubicación deseada y, a continuación, toque Añadir texto. Escriba su texto y toque
Añadir imágenes: toque la ubicación y seleccione Añadir imagen del menú inferior. A continuación, elija la imagen que desee.
Editar texto existente: mantenga pulsado el texto que desea editar y luego, en el menú que aparece, seleccione Editar texto.
Nota
Si no es suscriptor de Adobe Scan Premium o Acrobat Pro, se le pedirá que se suscriba cuando intente usar “Editar texto”.