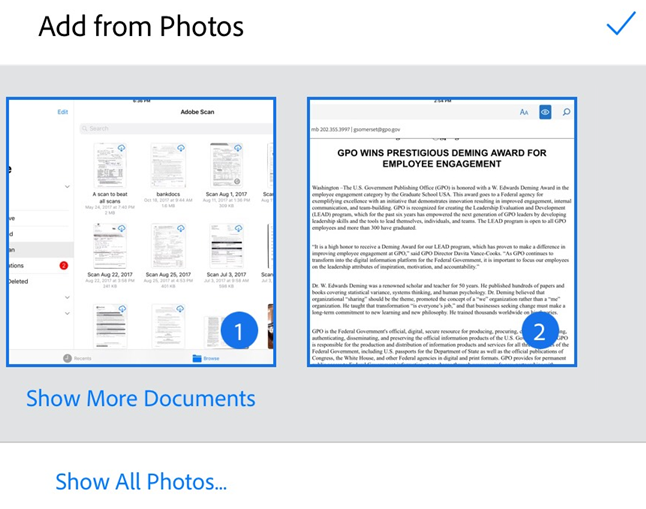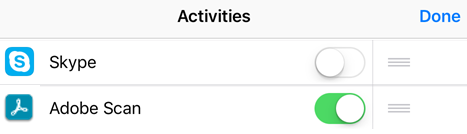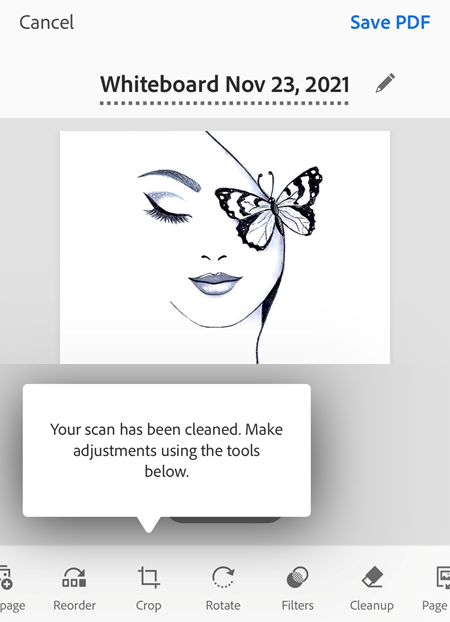Hantera skanningar
Adobe Scan erbjuder flera alternativ för att hitta, visa och hantera dina skanningar.
Visa senaste filer och alla skanningar
På startskärmen för Adobe Scan visas en lista över dina senaste skanningar. Så här växlar du mellan listan över senast använda skanningar och listan över alla skanningar:
Tryck på
 .
.Tryck på Visa nya skanningar eller Visa alla skanningar.
Sortera enligt namn eller datum
I vyn Alla skanningar kan du sortera dina filer enligt filnamn eller skanningsdatum. En kontroll visar den aktuella sorteringsmetoden.
Tryck på Alla skanningar för att visa alla filer.
Tryck på
 .
.Tryck på Sortera efter namn eller Sortera efter datum.

Söka efter filer och innehåll
Från startskärmen kan du söka efter filer enligt filnamn eller innehåll. Så här söker du efter en fil:
Tryck på
 .
.Skriv texten i sökfältet.
Tryck på Sök.
Peka på ett sökreslutat för att visa en förhandsvisning av filen.

Du kan också filtrera dina sökresultat genom att trycka på ![]() . Välj en dokumenttyp och/eller ett datumintervall och tryck på Tillämpa.
. Välj en dokumenttyp och/eller ett datumintervall och tryck på Tillämpa.
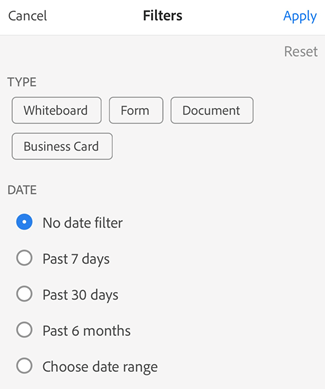
Söka i en fil
När du har en fil öppen kan du söka efter filtext i en sparad skanning.
Kom ihåg att skanningar är bilder från början. Eftersom optisk teckenigenkänning (OCR) konverterar din skanning till text kan skanningens ursprungliga kvalitet påverka förmågan att söka efter och hitta text.
Tryck på
 .
.Skriv texten i sökfältet.
Tryck på Sök.
Det första objektet som hittades visas. Tryck på framåt- och bakåtpilarna för att navigera genom sökresultaten.
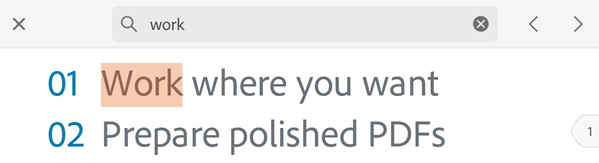
Utför textåtgärder i förhandsgranskning
För en skanning som innehåller text kan du använda knappen textåtgärder för att kopiera innehållet, e-postmeddelandet eller ringa ett samtal. Så här utför du dessa åtgärder:
Öppna en skanning i förhandsgranskning.
Tryck på
 . Då visas en panel med textåtgärder och med all text förvald på den visade sidan.
. Då visas en panel med textåtgärder och med all text förvald på den visade sidan.Kopiera texten:
Dokument med en sida: Tryck på Kopiera text för att kopiera det markerade innehållet.
Dokument med flera sidor: Tryck på Kopiera all text för att kopiera texten i hela dokumentet eller rulla ner till önskad sida och tryck för att välja innehållet.
Tryck på e-postknappen för att skicka ett e-postmeddelande
Tryck på samtalsknappen för att ringa, skicka ett sms eller kopiera numret.
Tryck på Web Activation-knappen för att gå till den länk som visas eller för att kopiera länken.
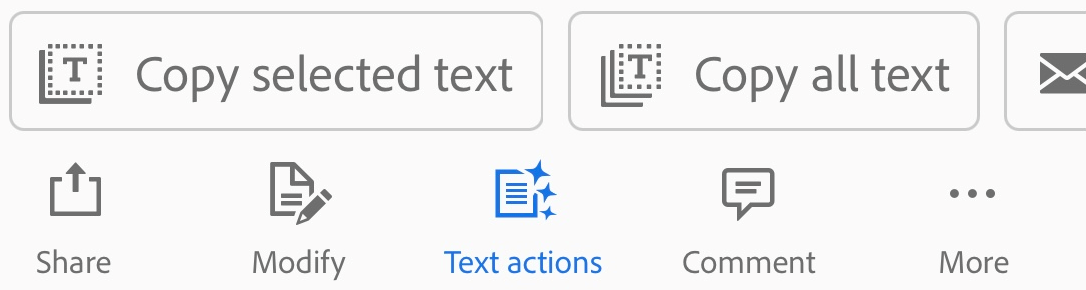
Markera och kopiera text
Du kan markera och kopiera text i vilken skanning som helst. Så här enkelt är det:
Öppna en skanning.
Tryck länge på texten du vill kopiera.
Markera gränserna för kopian genom att dra i handtagen.
Tryck på Kopiera.
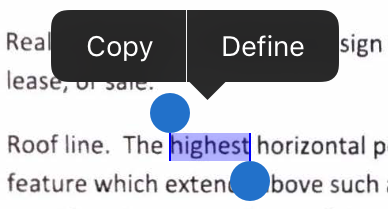
Kommentar
Optisk teckenigenkänning (textigenkänning) måste aktiveras för att funktionen ska fungera.
Kom åt skanningar från andra appar
Alla appar som stöder PDF-filer kan komma åt skanningsappens PDF-lista. Det här låter dig bifoga, visa och utföra andra åtgärder som stöds inom de apparna från tredje part.
Välj flera filer
Med Scan kan du välja flera filer för att flytta, ta bort, kombinera eller dela mer än en skanning.
Tryck på
 > Välj flera objekt.
> Välj flera objekt.Välj de filer som du vill tillämpa en åtgärd på.
Tryck på ikonen för den önskade åtgärden i det övre fältet.
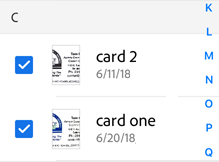
Lägg till skannade visitkort till kontakter
Om du har valt Visitkort under skanningen eller om skanningsappen avgör att skanningen är ett visitkort kan du spara skanningsinformationen direkt till din kontaktlista. När textigenkänningsprocessen är klar visas en ikon för Spara kontakt på miniatyren för dokumentkortet. På förhandsgranskningsskärmen kan du även meddelandet ”Det här ser ut som ett visitkort…” visas.
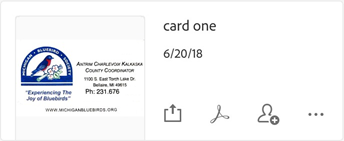
Lägga till skanningsdata i dina kontakter:
Tryck på
 .
.När formuläret för nya kontakter visas kan du ange eller redigera uppgifterna. Visitkortets miniatyr visas överst så att du kan kontrollera detaljerna.
Tryck på Spara.
Kommentar
Om du har skannat mer än ett visitkort i en enda skanning så kan du välja vilka kort du vill lägga till i dina kontakter.
Byta namn på en fil
Så här byter du namn på en befintlig fil:
Tryck på
 intill en fil på valfri fillista för att byta namn på den.
intill en fil på valfri fillista för att byta namn på den.Tryck på Byt namn.
Ange ett nytt namn.
Tryck på Byt namn.
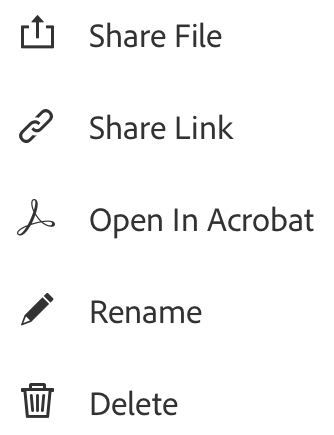
Du kan ändra en skannings standardnamn innan du sparar den som PDF genom att trycka på ![]() .
.
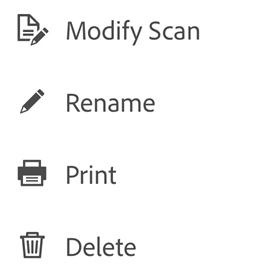
Förslag på nya namn: När appen känner igen dokumenttext visas förslag baserat på den identifierade texten i dialogrutan Byt namn som anropas från granskningsfönstret. De här förslagen visas bara när OCR inträffar på enheten. Endast datumförslag finns tillgängliga för serverbaserad OCR (såsom visitkort). Observera att förslag inte visas när du byter namn på en fil från vyerna Förhandsvisa, Senaste eller Alla skanningar. Tryck på förslagen som du vill tillämpa.
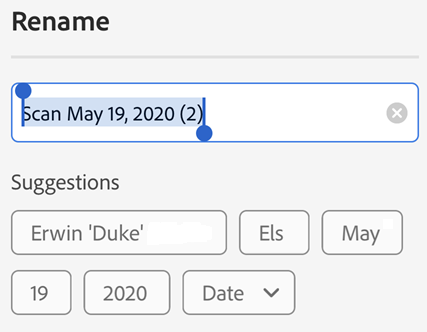
Ändra standardnamnet
Standardnamnet för skanning är ”Scan + datum” men du kan ändra standardnamnet i arbetsflöden för namnbyten på dokument som känner igen text. Det nya standardnamnet gäller för alla nya skanningar. Du kan också ange standardnamnet via appens inställningsskärm.
Så ändrar du standardnamnet:
Skanna ett dokument med text.
Tryck på

Tryck på Redigera standardnamn i dialogrutan Byt namn.
Ange en nytt standardnamn manuellt eller tryck på förslagen.
Tryck på
 .
.
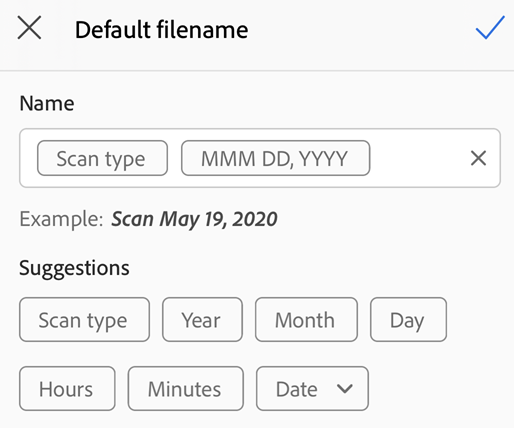
Ändra skanningar
Du kan ändra skanningar efter att de konverterats till PDF. Med den här funktionen kan du ordna, beskära och förbättra skanningar när som helst. Så här använder du funktionen:
Gör något av följande:
Öppna en PDF-skanning på förhandsgranskningsskärmen.
Tryck på
 för en miniatyr i fillistan
för en miniatyr i fillistan
Tryck på
 .
.Ändra skanningen efter behov.
Tryck på Spara.
Observera att du inte kan ändra skannade filer som har redigerats utanför Adobe Scan. Om du till exempel har öppnat en skanning i Acrobat och lagt till kommentarer, bilagor, ordnat sidor och så vidare, kan den filen inte ändras i Adobe Scan.
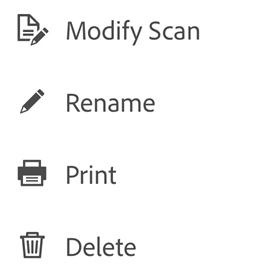
Kommentar
Information om hur du redigerar skanningar finns i Skanna dokument.
Importera foton
Funktionen för att lägga till foton hjälper appen att särskilja dokument från selfies, grafik och andra bilder som inte är dokument. Genom att visa bilderna med dokument först är det enklare att hitta och arbeta med det material du behöver. Tack vare integrationen med enhetens bildbibliotek kan du enkelt söka i ditt bildbibliotek och lägga till nya eller befintliga skanningar.
Så här får du tillgång till funktionen:
Trycka på
 inläsningsskärmen eller i filutforskaren. Du kan också trycka på
inläsningsskärmen eller i filutforskaren. Du kan också trycka på  i den nedre menyn och trycka på Välj från bilder medan du tittar på en aktuell skanning. Bilder från förra månaden visas som standard.
i den nedre menyn och trycka på Välj från bilder medan du tittar på en aktuell skanning. Bilder från förra månaden visas som standard.Om du inte ser det du behöver trycker du på Visa fler dokument eller Visa alla bilder.
Peka på en miniatyr för att välj en eller flera filer.
Peka på bocken för att lägga till bild i din skanning.