Ändra inställningar
Adobe Scan arbetar tillsammans med dina enhetsinställningar för att hjälpa dig att förkonfigurera arbetsflöden och få bättre skanningar.
Konfigurera appinställningar
Du kan komma åt sidan Adobe Scan-inställningar från ![]() i det övre vänstra hörnet. Du kan behöva trycka på
i det övre vänstra hörnet. Du kan behöva trycka på ![]() för att stänga skanningsskärmen. Om du vill ändra inställningarna går du till önskade inställningar under Om Adobe Scan och/eller Inställningar.
för att stänga skanningsskärmen. Om du vill ändra inställningarna går du till önskade inställningar under Om Adobe Scan och/eller Inställningar.
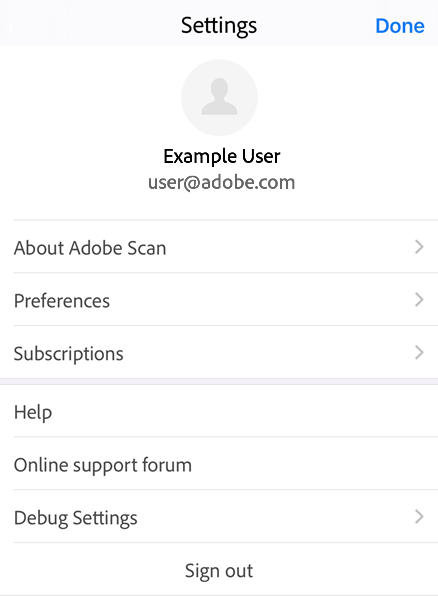
Inaktivera mobildata
Som standard är användning av mobildata aktiverad på enheter med mobilanslutning. Om du vill inaktivera mobildata trycker du på ![]() > Inställningar > Tillåt användning av mobildata.
> Inställningar > Tillåt användning av mobildata.
När enhetens inställningsskärm öppnas kan du inaktivera eller aktivera mobildata i Scan.
Ändra inställningar för textidentifiering (OCR)
Som standard konverterar appen automatiskt bildtext i skanningar till faktisk text med optisk teckenigenkänning (OCR). Standardspråket för textigenkänning är inställt till språket som angetts för enheten. Med automatisk textigenkänning kan du spara, redigera, markera och göra mer med text.
Så här ändrar du OCR-inställningarna:
Tryck på
 > Inställningar.
> Inställningar.Inaktivera Kör textigenkänning.
Tryck på Textigenkänningsspråk för att ändra språk för textigenkänning och tryck på önskat språk.
Språk som stöds är: engelska, nederländska, japanska, finska, norska, svenska, franska, spanska, brasiliansk portugisiska, italienska, tyska, traditionell kinesiska, förenklad kinesiska, koreanska, turkiska, ryska, tjeckiska och polska.
Kommentar
OCR utförs inte på skanningar som är längre än 25 sidor för vanliga användare. Men med betald prenumeration kan du köra OCR för skanningar på upp till 100 sidor
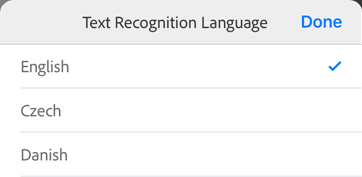
Spara skanningar till bildgalleriet
Du kan automatiskt spara skanningar (bilder) på din enhet. Så här gör du:
Tryck på
 > Inställningar.
> Inställningar.Aktivera Spara original i Foton.
Justera kanterna
Du kan konfigurera skanningsarbetsflödet med visitkort så att handtagen för kantjustering visas efter varje skanning. När det är aktiverat visas beskärningshandtagen och du kan beskära bild direkt innan du skannar igen eller granskar hela skanningen.
Tryck på
 > Inställningar.
> Inställningar.Aktivera Låt mig justera kanterna efter varje skanning.
Ställ in standardfilnamnet
Skanningsappen namnger som standard alla filer med namnet ”Adobe Scan (aktuellt datum)”. Du kan dock ändra titel, datumformat och lägga till strängar efter behov. Anpassade namn hjälper dig att ordna och söka efter filer.
Tryck på
 > Inställningar.
> Inställningar.Tryck på Standardfilnamn.
Tryck på textfältet Namn och ta bort eller lägg till text. Tryck på valfritt objekt från Förslag för att automatiskt lägga till det objektet.
Tryck på
 att slutföra ditt beslut.
att slutföra ditt beslut.
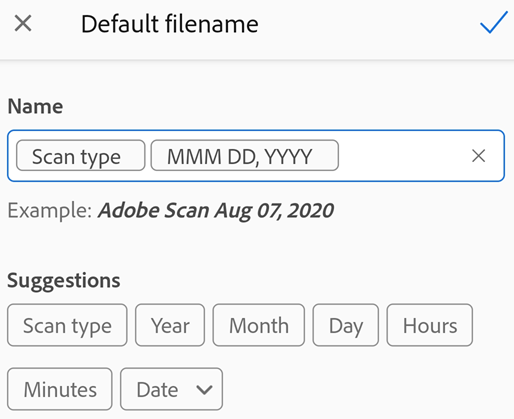
Skicka användningsdata
Som standard skickar appen användningsdata till Adobe så att teamet med utvecklare kan förbättra produkten och ge dig en mer personligt anpassad upplevelse. Så här avregistrerar du dig:
Tryck på
 > Om Adobe Scan.
> Om Adobe Scan.Inaktivera Skicka användningsinfo.
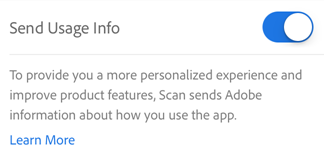
Ta bort användarkonto
Nu kan du ta bort användarkonton och alla associerade filer med Adobe Scan. Du måste avsluta alla prenumerationer som är kopplade till ett konto innan du tar bort det. Så här tar du bort ett användarkonto:
Tryck på
 .
.Tryck på pilen intill kontouppgifterna.
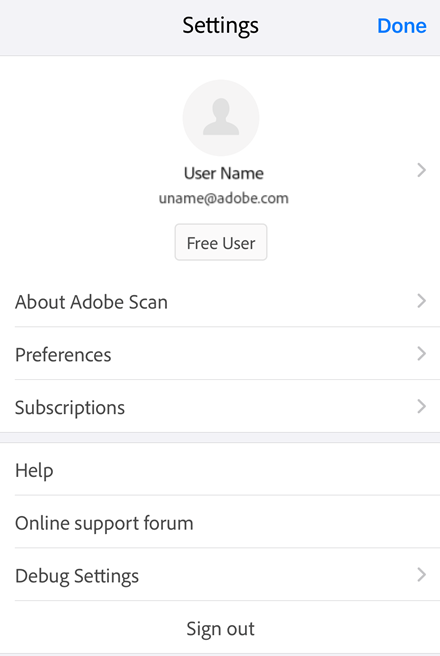
Sidan Mitt konto öppnas och där väljer du Ta bort Adobe-konto.
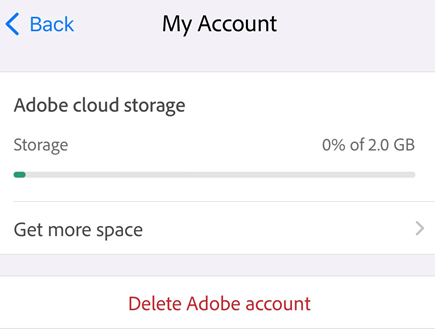
- I dialogrutan som öppnas trycker du på Fortsätt.
Ett formulär för integritet och personuppgifter öppnas då.
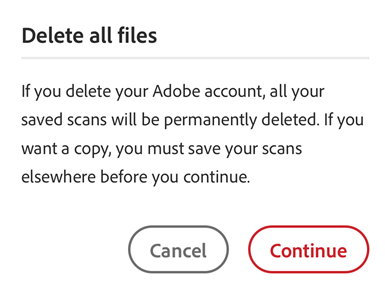
Läs igenom informationen och välj Fortsätt igen.
Du kan bli ombedd att avsluta alla aktiva planer och lämna företaget. Följ processen för att radera ditt konto permanent.
Konfigurera enhetsinställningar
Tillåt åtkomst till enhetsfunktioner
Kameraåtkomst krävs för Adobe Scan. När du har installerat appen kommer du att uppmanas att tillåta kameraåtkomst samt ange om du vill få push-meddelanden. Du kan konfigurera behörigheter vid en senare tidpunkt.
Så här anger du behörigheter:
Gå till enhetens inställningar.
Bläddra till Adobe Scan.
Tryck på funktionen du vill konfigurera.
Kommentar
Information om konfigurering av Siri finns i Siri-inställningar.
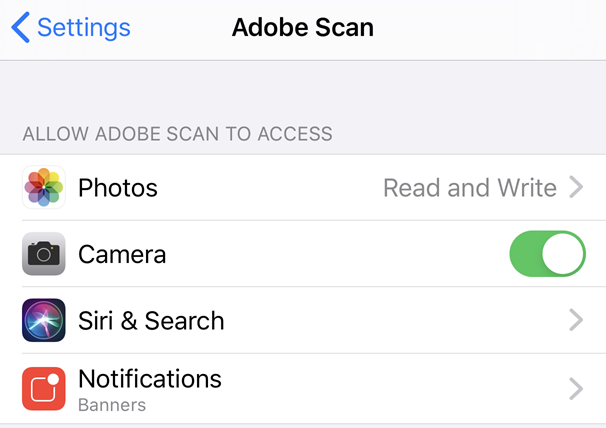
Anslut en e-postapp
Om du har konfigurerat ett e-postkonto på din iOS-enhet, visas ett e-postalternativ som ett av delningsalternativen i filens menyalternativ.
Så här konfigurerar du ett e-postkonto:
Gå till enhetens inställningar.
Tryck på Konton och lösenord > Lägg till konto.
Slutför arbetsflödet för kontokonfiguration.
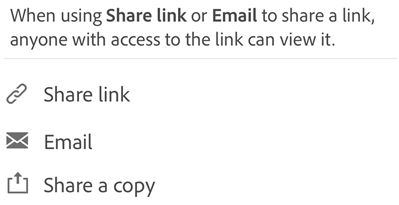
Kommentar
![]() visas bara när ditt e-postkonto är anslutet till Adobe Scan-appen. Att installera en e-postapp är samma som att ansluta ett konto. Metoden varierar beroende på ditt iOS. I version 14.0 och senare går du till Kontakter > Konton > Lägg till konto.
visas bara när ditt e-postkonto är anslutet till Adobe Scan-appen. Att installera en e-postapp är samma som att ansluta ett konto. Metoden varierar beroende på ditt iOS. I version 14.0 och senare går du till Kontakter > Konton > Lägg till konto.
Aktivera mörkt läge
iOS version 13 och senare har stöd för mörkt läge. Den höga kontrasten i mörkt läge kan förbättra läsbarheten i miljöer med svag belysning samt förlänga batteriets livslängd. För vissa användare är mörkt läge en viktig tillgänglighetsfunktion som bevarar färgernas betydelse och bildernas återgivning bättre än nattläget.
Gå till din enhets inställningsskärm.
Tryck på Skärm och ljusstyrka.
Välj ljust eller mörkt läge.
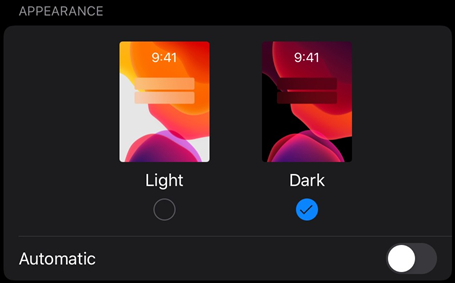
Aktivera night shift
Du kan använda enhetens nattfunktion när du vill förbättra läsbarheten i svag belysning. Det minskar belastningen på ögonen och batteritiden förlängs.
Gå till din enhets inställningsskärm.
Tryck på Display och ljusstyrka.
Tryck på Night Shift.

Konfigurera inställningarna. Beroende på din OS-version kan du schemalägga Night Shift, aktivera funktionen manuellt och ställa in färgton.
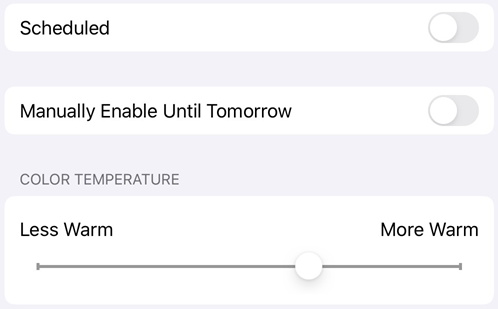
Ställ in skärmens ljusstyrka
Ställ in skärmens ljusstyrka för att förbättra läsbarheten vid behov.
Gå till din enhets inställningsskärm.
Tryck på Display och ljusstyrka.
Ställ in ljusstyrkan.
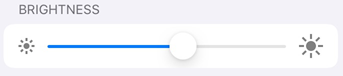
Invertera färger
Så här inverterar du färger:
Tryck på Inställningar > Tillgänglighet.
Tryck på Skärm och textstorlek.
Välj ett:
Aktivera Smart invertering för att invertera de flesta färger, men lämna bilder, media och vissa appar i ursprungligt skick.
Aktivera Klassisk invertering för att kasta om skärmens färger.
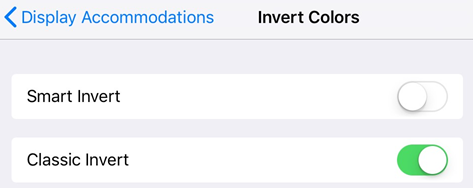
Kommentar
Du kan också ändra kontrast, textstorlek och andra visningsfunktioner på den här skärmen.
Aktivera voiceover
Appen har stöd för VoiceOver, en inbyggd skärmläsare för iOS. VoiceOver gör att personer med nedsatt syn kan använda enkla gester för att få PDF-innehåll uppläst. Så här aktiverar du VoiceOver:
Gå till din enhets inställningsskärm.
Tryck på Tillgänglighet.
Tryck på VoiceOver och aktivera funktionen.
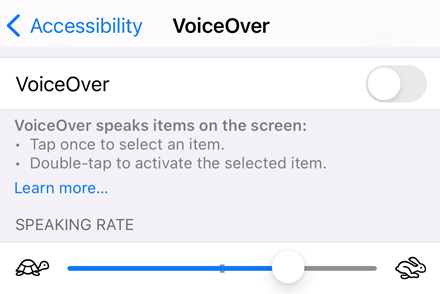
Aktivera pekfunktioner
Appen har stöd för VoiceOver-standardgester som beskrivs i Apples supportdokumentation.