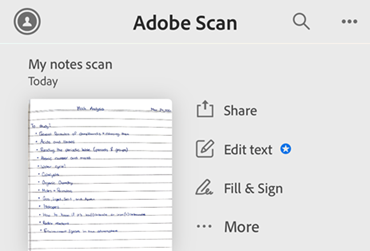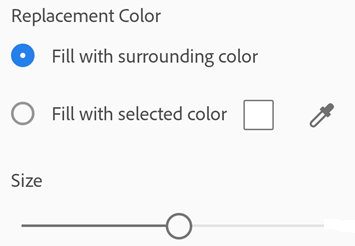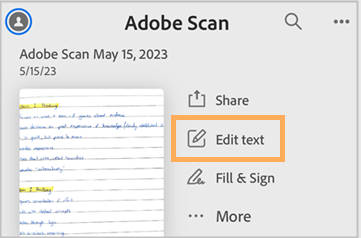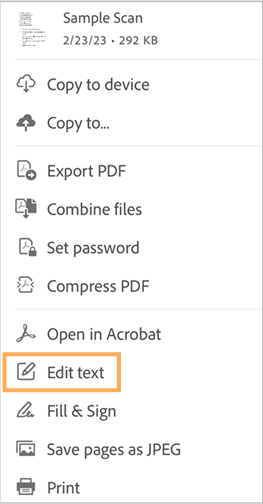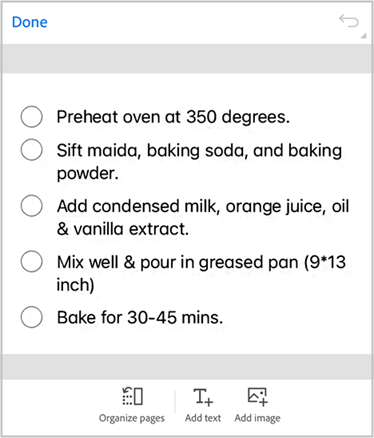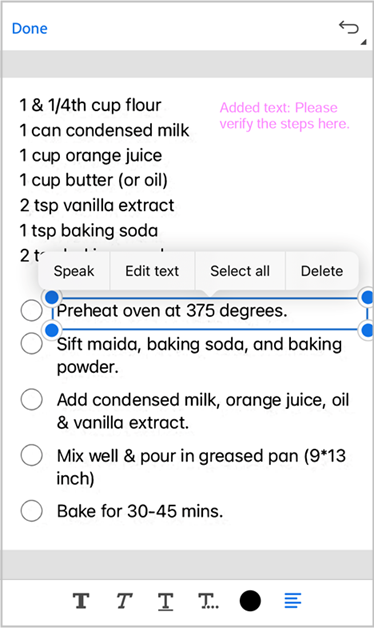Ändra dina skanningar
Om du vill ändra dina skanningar väljer du Start > Alla skanningar eller i Förhandsgranska. Från Start och Alla skanningar trycker du på ![]() och väljer sedan Ändra skanning. Från förhandsgranskning öppnar du skanningen genom att trycka på miniatyrbilden och sedan trycka på
och väljer sedan Ändra skanning. Från förhandsgranskning öppnar du skanningen genom att trycka på miniatyrbilden och sedan trycka på ![]() . Tryck sedan på
. Tryck sedan på ![]() och välj önskade alternativ från den nedre menyn för att modifiera skanningarna. För att redigera text i dina skanningar kan du använda Adobe Scan-appens integrering med Adobe Acrobat Reader-appen.
och välj önskade alternativ från den nedre menyn för att modifiera skanningarna. För att redigera text i dina skanningar kan du använda Adobe Scan-appens integrering med Adobe Acrobat Reader-appen.

Gå till en viss sida
För att modifiera flera sidor kan du enkelt hoppa till valfri sida med funktionen ”Gå till sida” enligt följande:
Tryck på fältet sidnummer under den skannade bilden på den aktuella sidan.
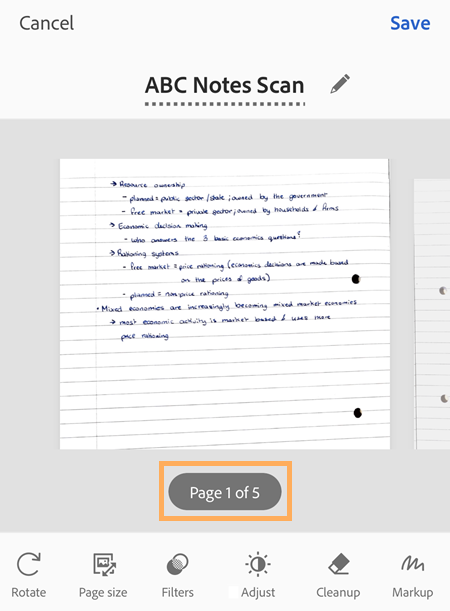
I dialogrutan som öppnas anger du det sidnummer som du vill gå till och trycker sedan på Gå.
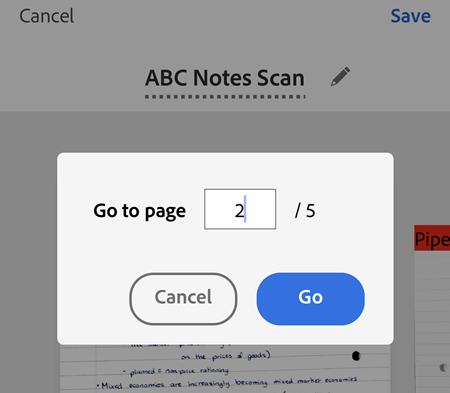
Alternativt kan du trycka på vänster och höger navigeringspilar för att bläddra mellan sidorna.
Lägg till bilder i befintliga skanningar
Du kan söka efter bilder och dokument på idn enhet för att lägga till i aktuell skanning:
Tryck på
 .
.Markera de bilder som du vill lägga till. Tillåt åtkomst till din fotogalleri om du blir ombedd att göra det.
Ändra inbördes ordning på sidor
Så här ändrar du ordning på sidor:
Tryck på
 .
.Dra och släpp sidorna på nya platser.
Tryck på
 .
.
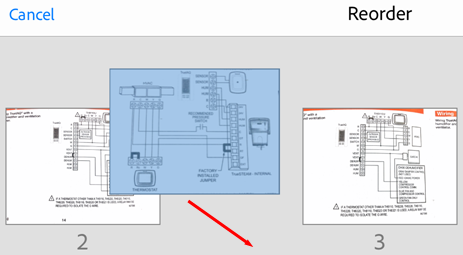
Beskär sidor
Så här beskär eller justerar du kanterna på dina skannade sidor:
Gå till sidan du vill ändra.
Tryck på
 .
.Dra i beskärningshandtagen för att ändra storleken.
 Identifiera automatiskt: Låt appen positionera beskärningskanterna automatiskt.
Identifiera automatiskt: Låt appen positionera beskärningskanterna automatiskt. Ingen beskärning: Detta återställer beskärningskanterna och använder hela bilden.
Ingen beskärning: Detta återställer beskärningskanterna och använder hela bilden.
Tryck eventuellt på
 för att rotera dina skanningar 90 grader medurs.
för att rotera dina skanningar 90 grader medurs.Tryck på
 .
.
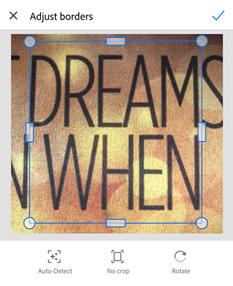
Rotera sidor
Så här roterar du en eller flera av dina skannade sidor:
Tryck på
 Rotera på den nedre menyn.
Rotera på den nedre menyn.På sidan som öppnas väljer du en eller flera sidor som ska roteras eller markerar kryssrutan Markera alla om du vill rotera alla sidor.
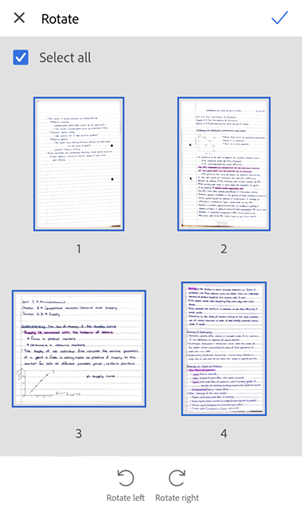
Tryck på sidminiatyren och håll den nedtryckt och välj sedan önskat alternativ, för att rotera eller avmarkera enskilda sidor.
Alternativt kan du trycka på och välja en enskild sida och sedan trycka på en knapp för att rotera.
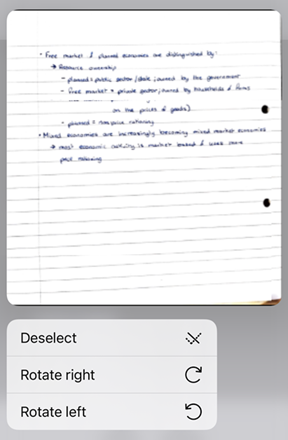
Tryck på
 eller
eller 
Tryck på
 när du är klar och tryck sedan på Spara.
när du är klar och tryck sedan på Spara.
Justera ljusstyrka och kontrast
Så kan du justera ljusstyrkan och kontrasten för skanningarna:
Gå till sidan som du vill ändra.
Tryck på
 Justera på den nedre menyn.
Justera på den nedre menyn.Tryck på eller dra fältet Ljusstyrka till önskat värde för att justera ljusstyrkan.
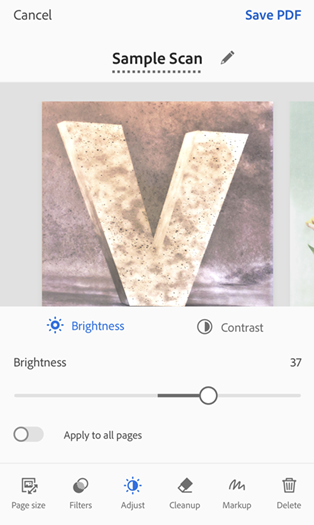
Tryck på
 Kontrast för att ändra kontrasten i bilden och dra sedan reglaget för kontrastnivå till önskat värde.
Kontrast för att ändra kontrasten i bilden och dra sedan reglaget för kontrastnivå till önskat värde.Tryck på Använd på alla sidor för att aktivera funktionen och använda ändringen på alla sidor.
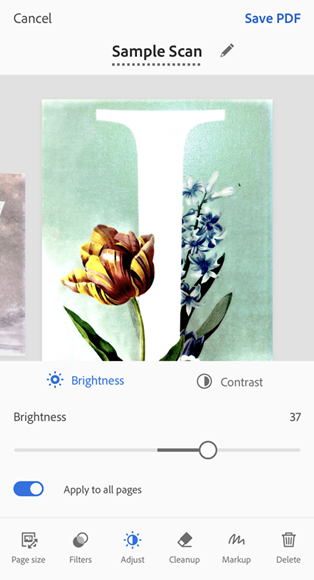
Tryck på Spara PDF när du är klar.
Använd filter
Du kan använda filter för att justera färgen på dina skannade sidor. Så här gör du:
Gå till sidan som du vill ändra.
Tryck på
 .
.Aktivera Använd på alla sidor om du vill använda filterinställningen på flera sidor.
Välj ett av följande filteralternativ:
Originalfärg om du vill behålla färgerna som de är.
Automatisk färg om du vill låta skanningsappen göra justeringarna.
Vintage-look om du vill att skanningarna ska se ut som gammalt papper eller vintage.
Ljus text om du vill markera text eller bilder som är ljusa.
Skrynkligt om du vill att skanningarna ska se ut som skrynkligt papper.
Varm färg om du vill ha varma färger i skanningen.
Sval färg om du vill ha kalla färger i skanningen.
Gråskala om du vill ta bort färg.
Whiteboard om du vill öka kontrasten.
Tryck på Spara.

Byt standardfilter
I det övre vänstra hörnet klickar du på
 > Inställningar.
> Inställningar.På skärmen Inställningar, under Standardfilter, markerar du > bredvid det förinställda standardfiltret.
I listan över filter väljer du det filter som du vill ange som standard.
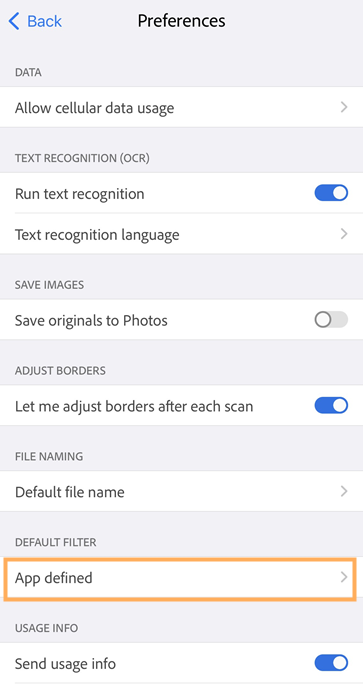
Rensa bilderna
I granskningsläget kan du radera de oönskade artefakterna, suddiga bilderna och annat oönskat innehåll. Rensningen innebär att det markerade området fylls med en färg som du väljer (vilket döljer området). Du kan rensa nya skanningar eller befintliga.
Tryck på
 i den nedre menyn
i den nedre menynVälj din fyllningsfärg för att modifiera den aktuella sidan:
Fyll med omgivande färg: använd en app-vald bakgrundsbild som penselfärg.
Fyll med vald färg: Det finns två sätt att välja en färg att fylla skärmen med:
Tryck på fyrkanten: välj en färg på popup-färgväljaren.
Tryck på pipetten: När den rörliga pipetten visas flyttar du den över en färg och trycker på
 .
.
Ändra suddgummits storlek efter behov.
Zooma in och ut på bild efter behov.
Svep fingret över området du vill radera.
Du kan rensa andra sidor genom att trycka på sidofältet, ange önskat sidnummer och sedan trycka på Gå. Eller använd vänster och höger navigeringspilar för att gå till önskad sida.
Följ stegen 2–6 för alla sidor, efter behov.
Tryck på
 när du är klar
när du är klar
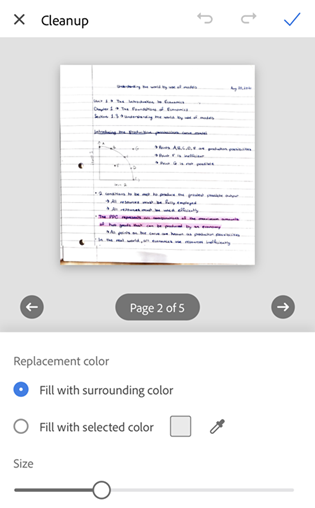
Lägg till markeringar
Du kan använda skanningsappens markeringsverktyg för att lägga till markeringar på dina skannade sidor. Så här gör du:
1. Tryck på ![]() på den nedre menyn. 2. Använd ett av följande sätt för att välja en färg för dina ritningar eller markeringar:
på den nedre menyn. 2. Använd ett av följande sätt för att välja en färg för dina ritningar eller markeringar:
Tryck på fyrkanten: Tryck på och dra väljaren för att välja en färg till höger. Dra på Ändra opacitet om så önskas.
Tryck på pipetten: När den rörliga pipetten visas flyttar du den över bilden för att identifiera färgen i den delen och trycker på
.
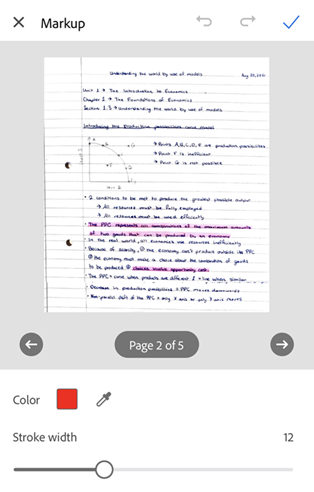
Tryck på eller dra fältet för streckets bredd för att ändra bredden efter önskemål.
Använd fingret för att rita på sidan. Du kan zooma in din skanningssida för bättre precision.
Tryck på respektive ikoner på det övre fältet för att göra om eller ångra dina åtgärder.
Du kan lägga till markeringar på andra sidor genom att trycka på sidofältet, ange önskat sidnummer och sedan trycka på Gå. Eller använd vänster och höger navigeringspilar för att gå till önskad sida.
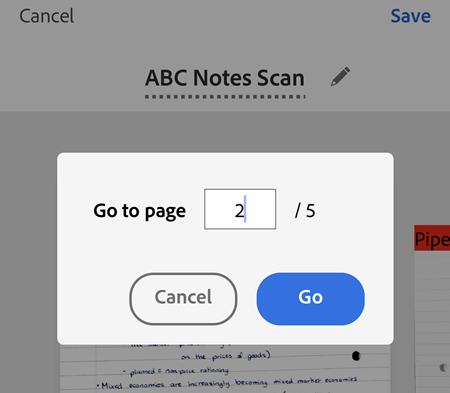
Upprepa stegen 3–6 för alla sidor, efter behov.
Tryck på
 för att spara dina ritningar när du är klar.
för att spara dina ritningar när du är klar.Tryck på X i det övre verktygsfältet för att ignorera ändringarna.
Obs! Du kan när som helst gå tillbaka till markeringsverktyget för att ta bort eller ändra sparade ritningar med knapparna Ångra och Gör om.
Ändra storlek på sidor
Du kan enkelt justera sidstorleken på granskningsskärmen. Du kan t.ex. välja A4-porträtt eller en annan storlek som passar dina utskriftsbehov. Så här ändrar du sidstorlek:
Tryck på
 .
.Gå till sidan som du vill ändra storlek på.
Välj önskat pappersformat och ändra storlek efter behov. Upprepa det här steget för alla sidor.
Obs! När du har valt en pappersstorlek används den på alla sidor i dokumentet.
Tryck på
 .
.
Ta bort sidor
I granskningsläget kan du ta bort valfritt antal sidor.
Gå till sidan du vill ta bort.
Tryck på
 .
.Bekräfta att du vill ta bort sidan.
Avbryt en skanning
Avbryt en pågående skanning genom att göra något av följande:
Tryck på
 när dialogrutan ”Kasta skanningen?” visas och välj ett alternativ eller tryck på Ignorera.
när dialogrutan ”Kasta skanningen?” visas och välj ett alternativ eller tryck på Ignorera.Tryck länge på miniatyrbilden och tryck på det röda krysset. Du kan radera en eller flera sidor från den aktuella skanningen.
Tryck på Avbryt från granskningsskärmen för att ignorera den pågående skanningen.
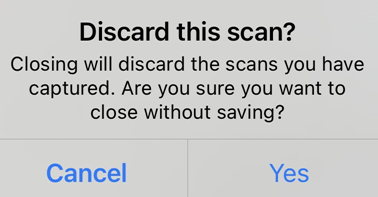
Spara som PDF
När du är nöjd med skanningen kan du göra följande:
Tryck på
 eller på filnamnet för att ändra filnamnet.
eller på filnamnet för att ändra filnamnet.Tryck på Spara för att automatiskt konvertera skanningen till en PDF-fil och överföra den till Adobe Cloud så att du kan komma åt den var du än är.
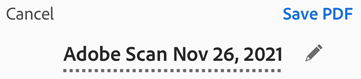
Återuppta skanningen
Om du inte sparar dina tidigare skanningar låter appen dig återuppta skanningen och spara dina osparade bilder. När du kommer tillbaka till skanningsappen som har en osparad skanning visar skärmen en dialogruta med ”Skanning pågår”, såsom visas nedan.
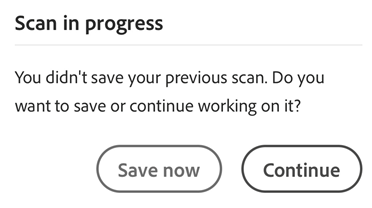
Du kan trycka på Fortsätt om du vill fortsätta arbeta med skanningen eller på Spara nu om du vill spara den osparade skanningen. Om du har aktiverat aviseringar utlöser osparade skanningar också ett meddelande som visas på enhetens skärm. Du kan trycka på meddelandet för att öppna skanningsappen och spara skanningen.
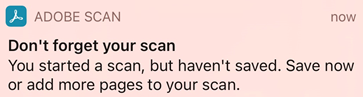
Redigera skanningar
Premium-prenumeranter kan nu redigera eller lägga till text i skanningar med Scan-appens funktion ”Redigera text”.
Så redigerar du skanningen:
Få åtkomst till redigeringsläget på något av följande två sätt:
Öppna Senaste skanningar och tryck på
för skanningen som du vill redigera.
Öppna skanningen och tryck sedan på
Mer > Redigera text.
Den leder till Adobe Acrobat Reader-appen och öppnar skanningen i läget Redigering.
Kommentar
Om Adobe Acrobat Reader-appen inte är installerad blir du ombedd att installera den.
I redigeringsläge kan du:
Lägga till text: Tryck på önskad plats och sedan på Lägg till text. Ange din text och tryck på
Lägga till bilder: Tryck på din plats och välj Lägg till bild på den nedre menyn. Välj sedan önskad bild.
Redigera befintlig text: Tryck länge på texten du vill redigera och välj sedan Redigera text på den meny som visas.
Kommentar
Om du inte prenumererar på Adobe Scan Premium eller Acrobat Pro kommer du att bli ombedd att prenumerera när du försöker använda ”Redigera text”.