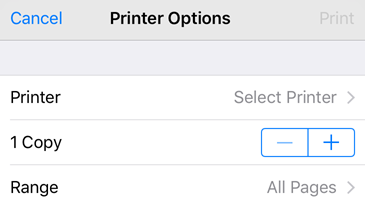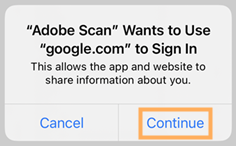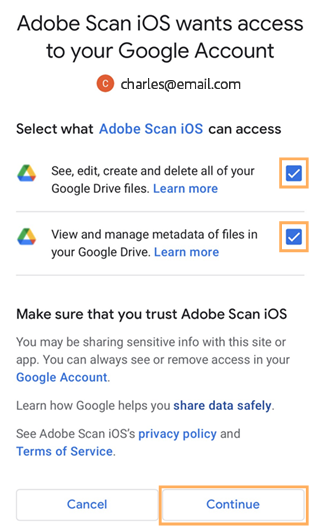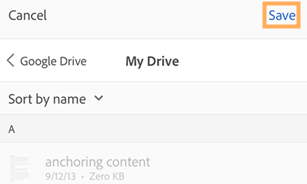Dela skanningar
Adobe Scan har ett brett utbud av funktioner för uppladdning och delning av skanningar. Du kan dela en länk till en fil som lagras i Adobes molnlagring, dela en kopia av filen med andra appar på enheten, skicka filen via e-post med mera.
Dela dina skanningar
Så här delar du dina skanningar:
Tryck på
 i miniatyren av filen i vyn Senaste skanningar.
i miniatyren av filen i vyn Senaste skanningar.Alternativt trycker du på
 och sedan på
och sedan på  i vyn Alla skanningar
i vyn Alla skanningarVälj ett av följande delningsalternativ:
Dela en länk
Dela via e -post
Dela en kopia
Slutför motsvarande arbetsflöde för att dela din fil.
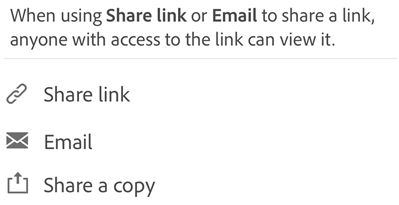
Dela skanningar via länk
Så här delar du din skanning som en länk:
Tryck på
 bredvid filen som du vill dela i vyn Senaste skanningar.
bredvid filen som du vill dela i vyn Senaste skanningar.Tryck på Dela länk. Scan skapar en länk och öppnar listan över tillgängliga appar.
Välj en delningsapp från listan och slutför arbetsflödet.
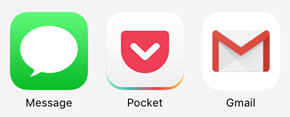
Dela skanningar via e-post
Du kan enkelt skicka dina skanningar som länkar direkt från appen. Så här gör du:
I vyn Senaste skanningar trycker du på
 Dela för valfri fil.
Dela för valfri fil.Du kan också trycka på
 > Dela för valfri fil i vyn Alla skanningar.
> Dela för valfri fil i vyn Alla skanningar.Tryck på
 E-post.
E-post.Välj en e-postapp på din enhet och slutför arbetsflödet.
Skanningslänken som du delar via e-post går direkt till Scan-appen i Play-butiken om appen inte redan är installerad.
Dela flera filer
Du kan dela flera filer åt gången. Så här gör du:
Tryck på
 från startvyn
från startvynTryck på Välj
Tryck på filerna som ska delas.
Tryck på
 .
.Välj ett av sätten att dela och slutför arbetsflödet.
Redigera och dela skanningar via Acrobat Reader
Om du har installerat Acrobat Reader kan du öppna en skanning i Acrobat för att lägga till kommentarer, redigera filen o.s.v.
Öppna en fil i Acrobat på något av följande sätt:
Från vyn Senaste skanningar trycker du på
 för valfri fil.
för valfri fil.I vyn Alla skanningar trycker du på
 >
>  för valfri fil.
för valfri fil.Öppna en skanning och tryck på Kommentar.
Du kan sedan redigera, kommentera eller göra markeringar i filen i Acrobat. Tryck sedan på Klart. Den delade filen med kommentarer sparas automatiskt i Adobe Scan.
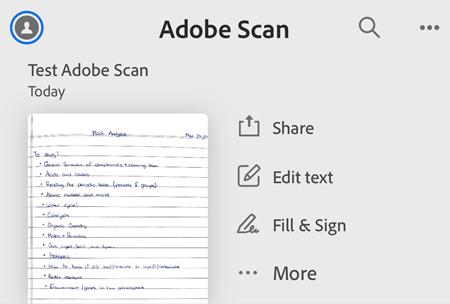
Spara sidor som JPEG
När filer sparas automatiskt som PDF kan du även spara enskilda sidor som JPEG-filer i ditt galleri.
Öppna en fil från listan över Alla skanningar och tryck på
 . Eller tryck på
. Eller tryck på  bredvid en fil från listan över Senaste skanningar.
bredvid en fil från listan över Senaste skanningar.Tryck på Spara som JPEG.
Alla sidor i sökningen sparas automatiskt i galleriet i JPEG-format.
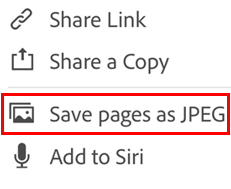
Spara en kopia på enheten
Du kan nu spara en kopia av de skannade filerna på enheten. Så här gör du:
Öppna vyn Alla skanningar eller Senaste skanningar och tryck på
 för valfri fil.
för valfri fil.
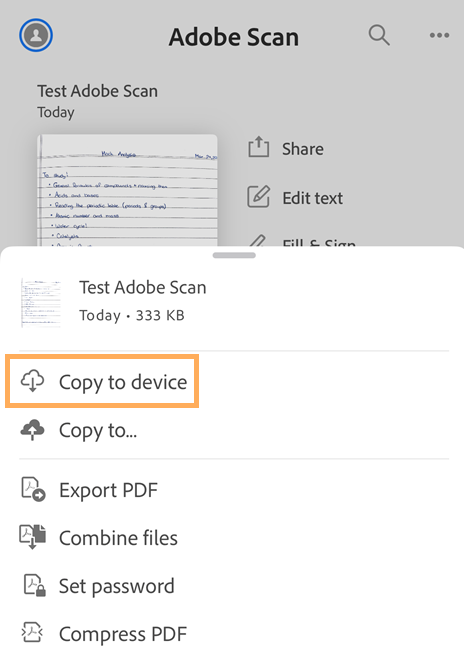
Tryck på Kopiera till enhet.
Välj en plats på enheten.
Tryck på Klar.
Du får ett meddelande som bekräftar att skanningen är sparad på enheten. Du kan trycka på länken i meddelandet för att öppna den sparade kopian.
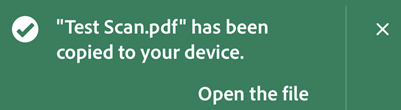
Spara en kopia på Google Drive eller Dropbox
Du kan nu spara en kopia av de skannade filerna på Google Drive eller Dropbox. Så här gör du:
Öppna vyn Alla skanningar eller Senaste skanningar och tryck på
 för valfri fil.
för valfri fil.
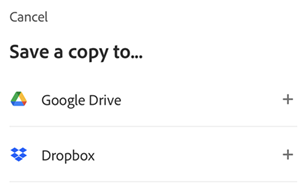
Tryck på Kopiera till….
Utför en av följande åtgärder i den dialogruta som öppnas:
Så här kopierar du filen till Google Drive:
Tryck på Google Drive.
Tryck på Fortsätt om du uppmanas att logga in på ditt Google-konto.
Välj ett konto för att logga in på Google.
På skärmen som visas med åtkomstbegäran trycker du på kryssrutorna för behörighet och sedan på Fortsätt.
Tryck på önskad mapp i Google Drive och sedan på Spara.
Så här kopierar du filen till Dropbox:
Tryck på Dropbox.
Välj ett inloggningsalternativ för att logga in på Dropbox, om du så uppmanas.
Om du inte har ett Dropbox-konto kan du skapa ett när du så uppmanas och följa arbetsflödet.
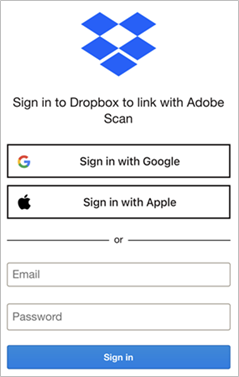
Skapa Fyll i och signera-formulär
Fyll i och signera-formulär är enkla PDF-formulär som du kan skapa på valfri plattform, inklusive mobila enheter. Fyll i och signera-formulärfält liknar kommentarer: du kan välja ett formulärelement från formulärverktygsfältet och trycka var som helst på PDF-filen för att placera det.
Om du har installerat Acrobat Reader kan du skapa ett formulär från en skanning:
Öppna en fil i Acrobat.
Tryck på
 .
.Redigera filen efter behov. Du kan därefter lägga till formulärfält som textfält och kryssrutor. Du kan fylla i fälten eller så kan du skicka filen till andra för ifyllning.
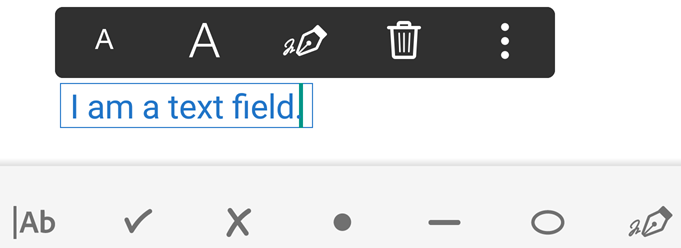
Skriv ut filer
Du kan skriva ut dina skanningar med hjälp av enhetens utskriftsfunktioner. Du kan konfigurera en skrivare i förväg eller när du skriver ut.
Öppna en PDF-fil.
Tryck på
 och därefter
och därefter 
Välj en skrivare i dialogrutan Skrivaralternativ.
Använd knapparna + och - för att ange antalet kopior som ska skrivas ut.
Tryck på Skriv ut.
Kommentar
Skrivaren måste ha AirDrop aktiverat. Mer information finns hos Apples support.