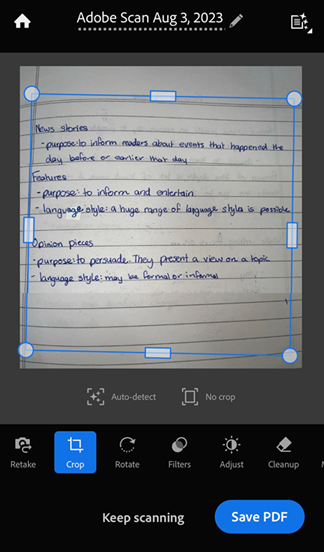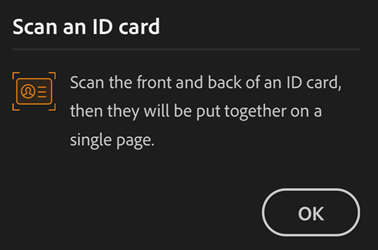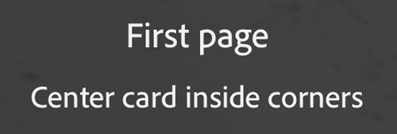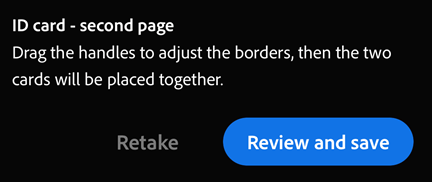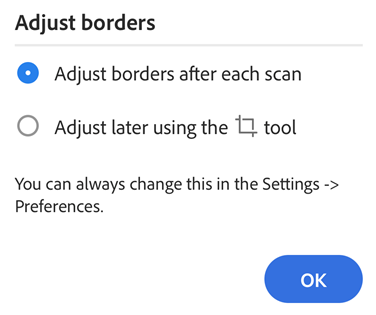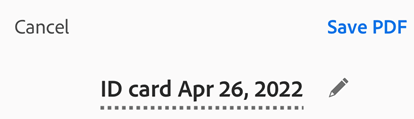Göra skanningar
Du kan använda Adobe Scan-appen för att direkt skanna olika typer av dokument, läsa in nya bilder eller använda befintliga bilder och konvertera dem till digitala kopior. Scan-appen konverterar bilder till PDF-filer och sparar dem till Adobes molnlagring. Appen är förbättrad med optisk teckenidentifiering (OCR) och har stöd för automatisk textigenkänning som automatiskt konverterar bildtext till verklig text.
För skanningsfunktionen krävs kameraåtkomst. Välj Tillåt om du uppmanas till det. Mer information finns i Ändra inställningar.
Så skannar du snabbt ett dokument i läget för automatisk hämtning:
Öppna appen och vänta på skanningen.
När appen skannar dokumentet kan du trycka på miniatyrbilden för att visa och modifiera skanningen.
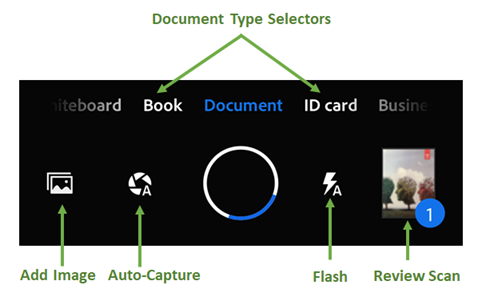
Skanna ett dokument
Så här skannar du ett dokument från skanningsfönstret:
Öppna appen och tryck på

Välj dokumenttyp. Du hittar mer information i Utföra snabbåtgärder.
Tryck eventuellt på
 för att ändra flash-inställningar. Du hittar mer information i Utföra snabbåtgärder.
för att ändra flash-inställningar. Du hittar mer information i Utföra snabbåtgärder.Starta en skanning med ett av följande skanningslägen:
 Skanna automatiskt (standard): Appen visar skanningsskärmen och identifierar dokumentet. I läget för automatisk hämtning använder appen liveidentifiering av gränser, som visar blå prickar för att identifiera dokumenthörn.
Skanna automatiskt (standard): Appen visar skanningsskärmen och identifierar dokumentet. I läget för automatisk hämtning använder appen liveidentifiering av gränser, som visar blå prickar för att identifiera dokumenthörn. Skanna manuellt: Centrera dokumentet i fönstret och tryck på skanningsknappen.
Skanna manuellt: Centrera dokumentet i fönstret och tryck på skanningsknappen.
Följ meddelandena på skärmen för att slutföra skanningsarbetsflödet:
Letar efter dokument: Appen söker efter dokumentet och försöker identifiera dess gränser.
Skannar… håll stadigt: Kantidentifiering kan se hela dokumentet.
Inget dokument hittades. Skanna manuellt: appen kan inte detektera dokumentets kanter.
Appen använder automatisk beskärning och bildrensning för att förbättra skanningskvaliteten. Skanningen visas på skärmen med beskärningshandtag och menyn för modifieringsverktyg.
På skanningsskärmen kan du modifiera skanningen efter behov med hjälp av verktygsmenyn.
Du kan också trycka på Fortsätt skanna för att fortsätta skanna fler dokument eller på Ta om för att skanna om dokumentet om du inte är nöjd med det. Avsnittet Ändra skanningar innehåller mer information.
Tryck på Spara PDF.
Skanningen konverteras automatiskt till en PDF-fil och sparas i Adobes molnlagring.
Kommentar
Scan-appen använder live edge-gränsdetektering för att automatiskt upptäcka dokumentgränserna i auto-capture-läget.
Skanna böcker
Adobe Scan låter dig nu skanna både vänster och höger sida i en bunden bok samtidigt. Skanningsappens bokskanningsfunktion kan hjälpa dig att skanna en hel bok på kortare tid genom att skanna två sidor åt gången. Den delar automatiskt upp skanningen på separata sidor.
För att skanna sidorna i en bok:
Öppna appen och tryck på

Välj Bok som dokumenttyp.
Ställ in valfria inställningar.
Håll kameran i landskapsläge, så att du kan ta en bättre bild av båda sidorna.
Rikta in den prickade skiljelinjen mot bokens mittbindning och justera kanterna. Skiljelinjen och kanterna identifierar automatiskt bokbindningen och uppdelningen.
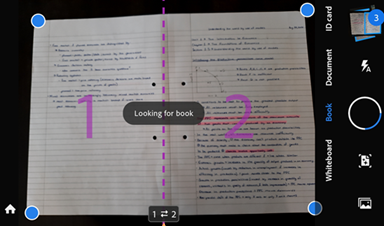
Bekräfta skanningsordningen. Om du vill ändra bokens skanningsordning trycker du på

Tryck på skanningsknappen om automatisk skanning inte är aktiverat. Skanningen registreras och delas upp på två sidor.
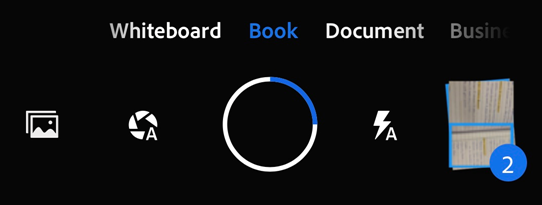
Tryck på miniatyrikonen för att öppna de registrerade skanningarna.
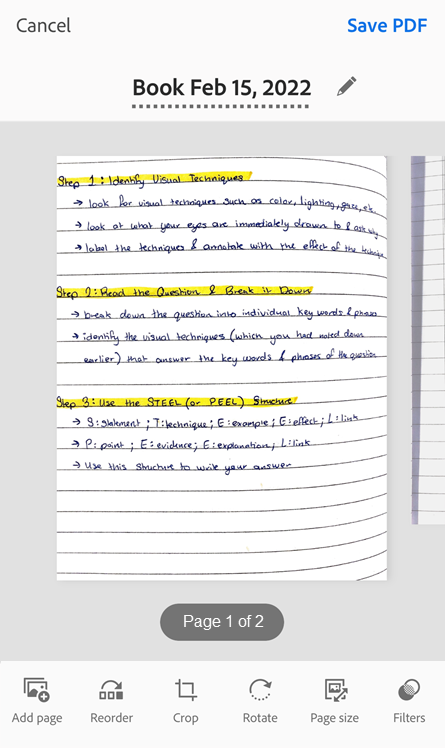
Ändra varje sida efter behov och tryck på Spara PDF.
Obs! Skärmen Justera kantlinje visar hela originalfotot för båda sidorna så att du kan justera kanten och mittbindningen.
Skanna ID-kort
Med Adobe Scan kan du nu skanna ID-kort med den nya skanningsfunktionen för ID-kort. Så här skannar du ID-kort:
Öppna appen och tryck på

Välj ID-kort som dokumenttyp.
Med automatisk skannings aktiverad ska ID-kortet placeras med första sidan uppåt. Appen skannar den första sidan och uppmanar dig att skanna den andra sidan.
Om du behöver ta om den första sidan trycker du på Ta om.
Tryck på Nästa sida för att skanna den andra sidan av ID-kortet.
Tryck på Granska och spara för att ändra skanningen och spara den i PDF-format.
Om du uppmanas att välja inställningar för kantjustering väljer du först önskat alternativ i dialogrutan Justera kanter och sedan OK.
Fram- och baksidan av ett ID-kort skannas och visas som en enda sida.
Ändra den skannade sidan efter behov och tryck sedan på Spara PDF.
Utför snabbåtgärder
Med Adobe Scan kan du nu utföra vanliga åtgärder från dina skanningar. När appen t.ex. känner igen en e-postadress eller ett telefonnummer visar skanningsskärmen dig alternativen att skicka e-post, ringa eller kopiera den skannade texten direkt. Du kan använda den här funktionen för att snabbt kontakta en person från dina visitkortskanningar.
Så här utför du snabbåtgärder:
Skanna ett dokument med text. Typen av skanning kan ställas in som dokument, whiteboard eller formulär. Om appen Skanning känner igen en e-postadress eller telefonnummer visas knapparna på skanningsskärmen.
Tryck på någon av snabbknapparna: e-post, samtal, markera text o.s.v.
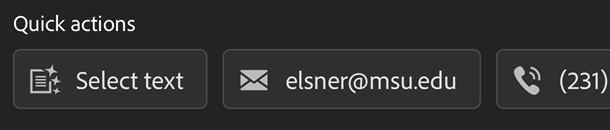
Välj en åtgärd. Du kan ringa ett samtal eller skicka ett e-postmeddelande.
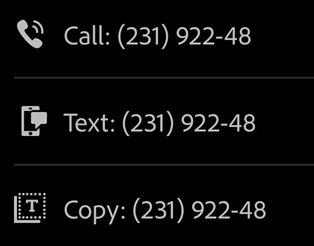
Anpassa skanningen
Använd alternativen på skanningsskärmen för att ställa in hur du skannar:
Objekt |
Beskrivning |
|---|---|
Skanningstyp |
Effektivisera arbetsflödet genom att välja en dokumenttyp. |
|
Om din enhet har blixt, kan du välja att den alltid ska vara på |
|
Aktivera |
|
Lägg till ett befintligt foto eller dokument till din samling av inskannade dokument |
|
När du trycker länge på miniatyrbilden visas miniatyrer för de tre senaste skanningarna. Du kan ta bort skanningarna nu eller senare. Tryck på miniatyren när du vill avsluta skanningssessionen och modifiera filen. |
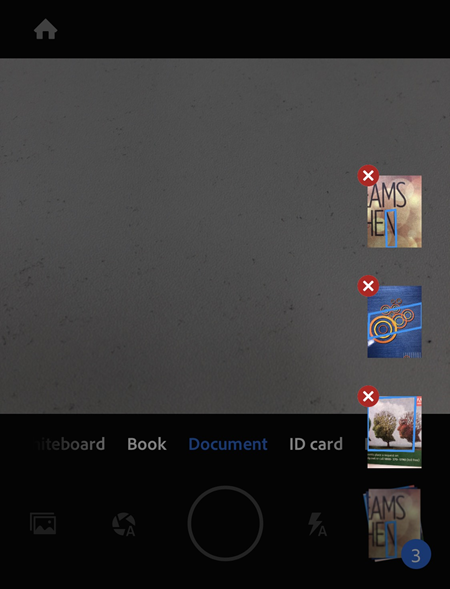
Skapa skanning från digitala foton eller dokument
Scan integrerar med enhetens fotobibliotek vilket låter dig skapa skanningar från existerande bilder eller digitala dokument. Scan använder funktionen för dokumentidentifiering för att skilja dokument från selfies, illustrationer och andra icke-dokumentfoton.
Så här skapar du skanningar från bilder eller dokument:
Tryck på
 . Det öppnar bildgalleriet.
. Det öppnar bildgalleriet.Tryck på en eller flera bilder för att välja dem.
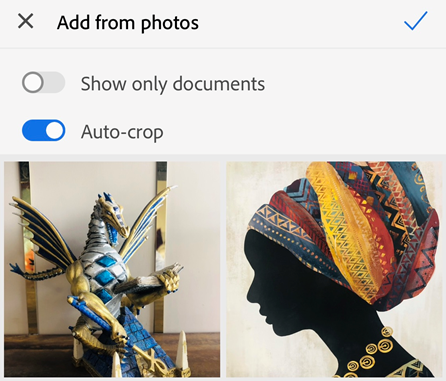
Du kan också aktivera Visa endast dokument för att bara visa dokumenten. Tryck på ett eller flera dokument för att välja dem.
Du kan också inaktivera Automatisk beskärning för att importera originalfotona eller -dokumenten utan att beskära dem. Som standard beskär appen automatiskt de importerade fotona eller dokumenten.
Tryck på
 för att importera bilden/bilderna som skanning.
för att importera bilden/bilderna som skanning.Ändra skanningen efter behov och tryck på Spara PDF.
Du kan också importera bilder direkt från ditt galleri. För att göra det öppnar du galleriet, trycker på ![]() och sedan på
och sedan på ![]() . När bilden öppnas i skanningsappen kan du modifiera den, ändra namn på den och spara den som vanligt.
. När bilden öppnas i skanningsappen kan du modifiera den, ändra namn på den och spara den som vanligt.
Dokumenttyper
Om du väljer en skanningstyp ändras skanningsnamnet samt hur appen tar bild. Hela kameravyn används till exempel för en whiteboard-tavla medan kantavkänning används när visitkort skannas.
Standardmenyalternativen är tillgängliga på förhandsgranskningsskärmen och dokumentminiatyrerna kan variera beroende på sammanhang. Till exempel visas menyalternativet Spara som JPEG för ett dokument, medan menyalternativet Spara i kontakter visas för ett visitkort.
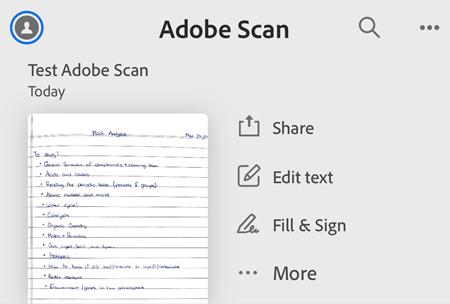
Kommentar
Du kan konfigurera standardfilnamnet från appens inställningsskärm.
Whiteboard:
Filnamn: Whiteboard + <datum>
Helskärmsskanning
 Redigera text visas som det andra alternativet
Redigera text visas som det andra alternativetSpara som JPEG visas som det tredje alternativet på filkortet
Bok:
Filnamn: Bok + <datum>
Kantavkänning
 Redigera text visas som det andra alternativet
Redigera text visas som det andra alternativetSpara som JPEG visas som det tredje alternativet på filkortet
Formulär:
Filnamn: Adobe Scan + <datum>
Kantavkänning
 Redigera text visas som det andra alternativet
Redigera text visas som det andra alternativet visas som det tredje alternativet på filkortet
visas som det tredje alternativet på filkortet
Dokument:
Filnamn: Adobe Scan + <datum>
Kantavkänning
 Redigera text visas som det andra alternativet
Redigera text visas som det andra alternativetSpara som JPEG visas som det tredje alternativet på filkortet
ID-kort:
Filnamn: ID-kort + <datum>
Kantavkänning
Lösenordsinställning
 visas som det andra alternativet på filkortet
visas som det andra alternativet på filkortetSpara som JPEG visas som det tredje alternativet på filkortet
Visitkort:
Filnamn: Visitkort + <datum>
Kantavkänning
 Redigera text visas som det andra alternativet
Redigera text visas som det andra alternativet visas som det tredje alternativet på filkortet
visas som det tredje alternativet på filkortet