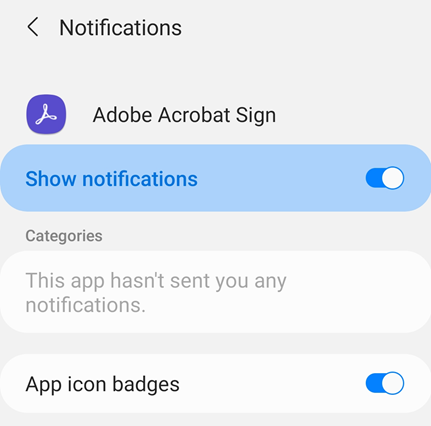Configure Adobe Acrobat Sign¶
Adobe Acrobat Sign settings help you pre-configure workflow features, document access, cellular data usage, and more. To change your settings:
Open the app and log in.
Tap
 in the top right corner.
in the top right corner.
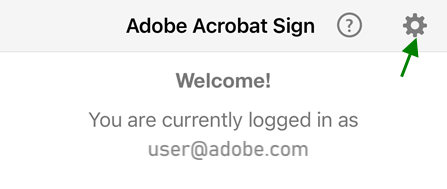
Enable cellular data¶
The cellular data usage is disabled by default. To use cellular data:
Tap

Enable Allow Downloads over Cellular.
Set the default screen¶
To change the default home screen that appears on application startup:
Tap

Tap the Default Screen drop down arrow.
Select a new default start screen.
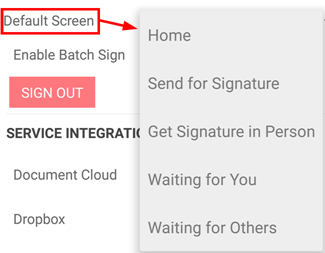
Enable batch signing¶
Batch signing allows you to sign multiple documents without having to return to the agreement list and select another document. Less tapping, streamlined workflows.
Tap

Check Enable Batch Sign.
You can now sign multiple documents together from your Waiting for You list.
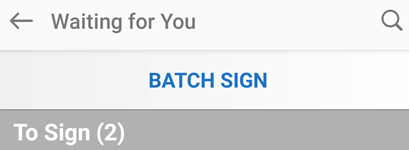
Connect cloud storage providers¶
Adobe Acrobat Sign integrates with several 3rd party cloud storage providers. By connecting those accounts with Adobe Acrobat Sign, you can create signature workflows that seamlessly integrate documents residing in different locations. In addition to Adobe’s Document Cloud (enabled by default), you can connect to providers such as Dropbox, Box, and Google Drive.
To connect an account:
Tap

Enable the cloud storage provider that you want to connect.
In the sign-in screen that appears, provide the log in details.
When prompted to allow the connection, choose Allow.
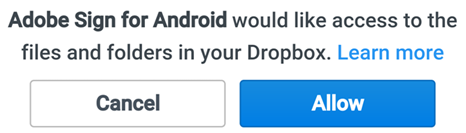
Send usage data¶
By default, Adobe Acrobat Sign sends non-personal and anonymous data to Adobe so that the engineering team can improve the product based on usage data. To unenroll:
Tap

Uncheck the Provide Usage Data checkbox.
Allow access to camera, photos, and more¶
You can share access to your location, photos, camera, and other device features to streamline Adobe Acrobat Sign workflows. The first time you try to use a feature requiring one of these features, you are prompted to provide access. You may turn the access off and on as needed. To share access:
Go to the Settings screen on your device.
Tap Apps and scroll to Acrobat Sign.
Tap Permissions and set permissions for one or more of the following settings, as required:
Contacts: Contact access allows you to select document recipients and signers from your contacts.
Photos: Photo access allows you to use an existing photo or image as your signature.
Camera: Camera access allows you to take a photo and use it as your signature on-the-fly.
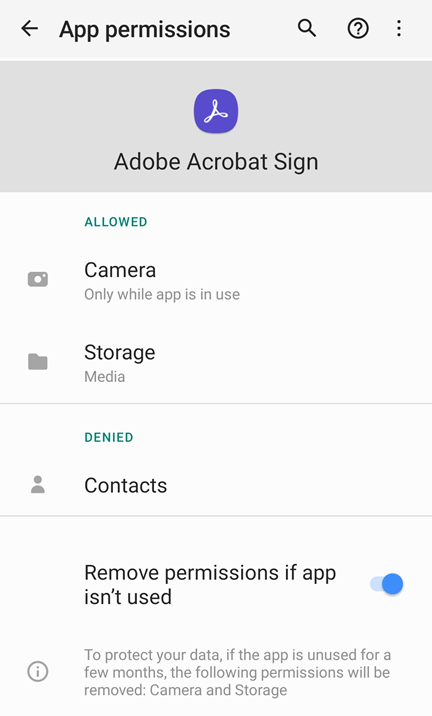
Change notification settings¶
Notifications shows your documnent’s signing status on the home screen to help you streamline your signing workflows. You can also recieve alerts for any feature changes and product updates via notifications.
To change the settings:
Go to the Settings screen of your device.
Tap Notifications.
Scroll to Acrobat Sign.
Tap Notifications.
Tap Allow Notifications to toggle the feature on and off.