Sign Documents
You can sign documents from your phone, online, or any device with access to Adobe Acrobat Sign. The process is simple if you have already created and saved a signature. To store a signature for future use, see Create a signature. Adobe Acrobat Sign requires an internet connection for most operations, including signing.
View pending documents
The Waiting for You panel on the home screen lists documents that are sent to you for signing.
Tap Waiting for You.
Search for a file or select one based on the document’s title, date, or sender.
Tap the document to open it and initiate the Sign documents process.
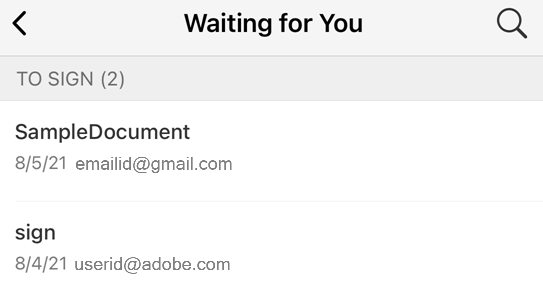
Sign documents
To sign from your mobile app:
Tap Waiting for You and then tap on a document to open it.
Tap
 in the top right corner.
in the top right corner.Tap Start to display all the required fields.
Tap the text fields to enter information.
Tap a signature field. It opens a Signature Preview dialog.
In the Signature Preview dialog that opens, verify your signature or edit it if required and tap OK. Your signature automatically appears on the field.
Once you fill all the required fields, tap Finish.
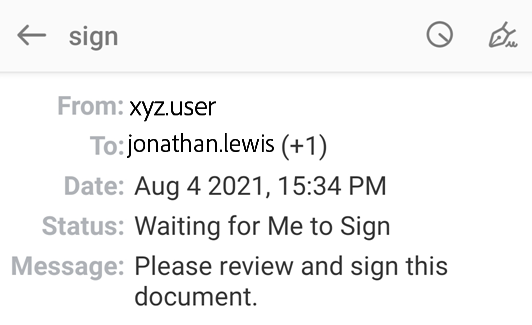
Note
If you are signing with a digital ID see Sign with Digital Signatures for information about digital ID providers and IDs.
Sign from an email
You may receive a request to sign documents via email, as shown below.
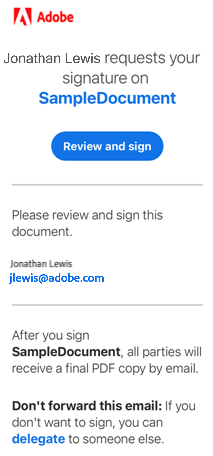
To sign documents from an email:
Open the email and tap Review and sign. It opens the document in your web browser.
Follow the Sign documents steps mentioned above.
If you don’t want to sign the document, you may delegate it to someone else. To do so:
Tap delegate.
In the ‘Delegate this document’ dialog that opens, enter the email address of the new recipient and write a message.
Tap Delegate.
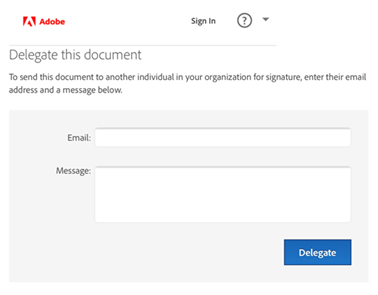
Sign with password authentication
If the sender requires password authentication, you must enter a password to open the document. You must be online to authenticate via password.
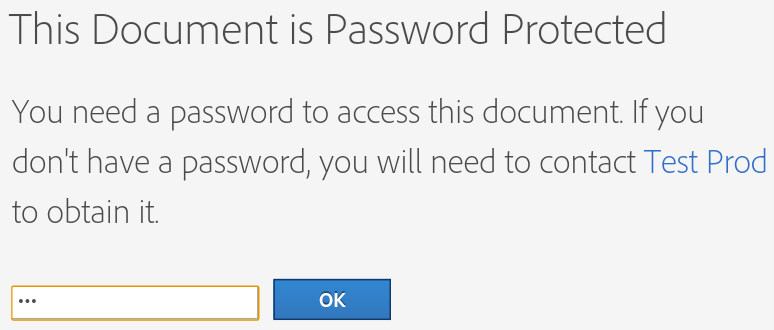
Sign with phone authentication
If the sender requires phone authentication, you need to enter a verification code sent to your phone. To sign documents that require phone authentication:
Tap on a document to sign.
Choose whether to verify yourself via text message or voice call.
Tap Send code.
Enter the code in the document’s code verification field.
Tap OK.
Complete the signing workflow as usual.
Note
You must be online to authenticate.
Sign with knowledge based authentication
If your organization uses knowledge based authentication (KBA), you may be required to answer some questions to prove your identity. Contact your administrator for details. To sign a document with KBA:
Tap on the document.
Enter your personal details.
Tap OK.
Answer the KBA questions.
Tap OK.
Complete the signing workflow as usual.
Note
You must be online to authenticate.
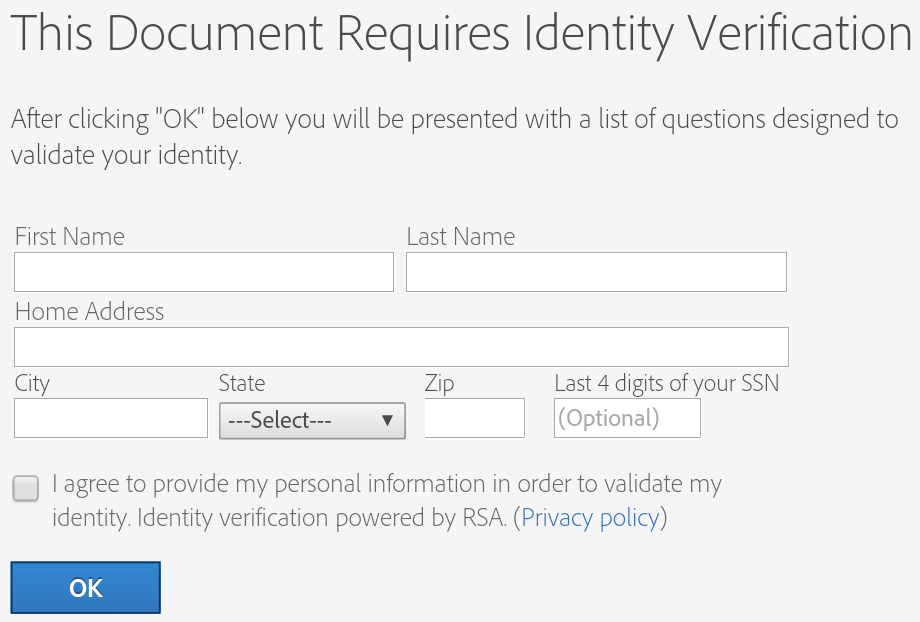
Sign multiple documents
If you have enabled Enable batch signing on your device, you can sign all the documents in the Waiting for You list simultaneously.
To batch sign documents:
Tap Waiting for You.
Tap Batch Sign.
After the document loads, tap Start.
Tap a signature field.
Tap Click to Sign.
When the next document loads, tap Start and repeat the process.
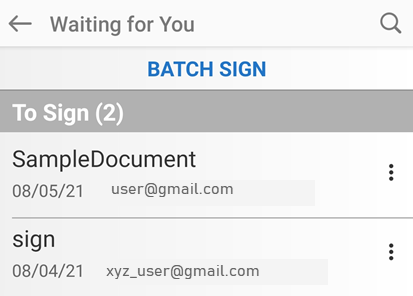
Change your signature
To change your signature appearance:
Tap on a signed signature field.
In the Signature Preview dialog, tap Edit Signature.
Create a new signature as described in Create a signature.
Tap Apply.
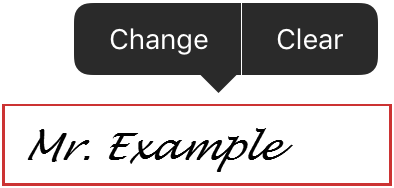
Clear your signature
To clear a signature from a signature field:
Tap on a signed signature field.
Tap Clear.
Note
Signatures cannot be cleared or changed once the document is saved.