文書への署名を依頼¶
署名を依頼(簡易手順)¶
Adobe Sign は多くのワークフローと設定オプションを備えた、多数の機能を持つアプリです。従って、多くの機能や手順を任意で設定できます。メッセージや言語、署名者の役割などの機能を初期設定でご満足頂けている場合は、次のように署名します。
- Adobe Sign にログイン。
- 「署名用に送信」をタップします。
- 「文書」をタップして、1 つ以上の文書を追加します。
- 「完了」をタップします。
- 「受信者」をタップして、1 つ以上のメールアドレスを追加します。連絡先アイコンをタップして、連絡先リストから選択します。
- 「完了」をタップします。
 をタップします。
をタップします。
署名する文書を送信¶
署名用に送信機能を使うと次のことができます。
- 任意の数の文書を任意の数の受信者に送信。
- 署名順序の指定。
- 署名者の役割と認証方法を指定。
- 文書をパスワードで保護。
- フォームフィールドを追加または編集。
文書に署名を依頼:
- Adobe Sign にログイン。
- 「署名用に送信」をタップします。

- 「文書」をタップします。
- 「文書を追加」をタップします。
- 文書の場所を選択します。
- 1 つ以上の文書を追加します。
- 「完了」をタップします。
- 「受信者」をタップします。
- 1 つ以上のメールアドレスを入力するか、参照アイコンをタップして連絡先リストから誰かを選択します。

- 署名者リストの順番で署名してもらう必要がない場合は、入力した順序で署名トグルをスライドしてオフにします。
- 署名者の役割または認証方法を設定する場合は、署名者アイコンをタップします。
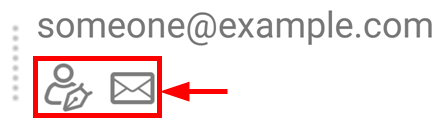
- 署名者の役割を指定します。委任者(または「担当者」)を署名者または承認者として指定できます。

- 初期設定の ID 認証方法を変更する必要がある場合は、次のいずれかを選択します。
- 電子メールのみ:署名者が電子メールで文書を受信する場合、署名者の ID は確認済みとみなされます。
- パスワード:パスワードを入力します。
- 電話:署名者の電話番号を入力します。
- KBA(ナレッジベース認証)

「OK」をタップします。
「完了」をタップします。
メールアドレスをカスタマイズする必要がある場合は、「メッセージ」をタップして文書名またはメッセージを編集します。
「完了」をタップします。
文書のオプションを変更する必要がある場合は、「オプション」をタップします。
- パスワードを設定チェックボックスをタップして、文書をパスワードで保護します。パスワードを 2 回入力します。
- 言語のドロップダウンリストをタップして言語を変更し、新しい言語を選択します。
- プレビュー、署名の位置指定、フォームフィールドの追加を行うのチェックボックスにチェックを入れて、フォームフィールドを編集します。
- 「完了」をタップします。

 をタップします。
をタップします。- フィールドを追加または編集する場合は、再読み込みする際に必要に応じて文書を変更します。
 をタップします。
をタップします。
保留中の文書での作業¶
返答待ち機能を使用すると、署名を依頼した文書のリストを見ることができます。
送信した文書のリストを見る¶
- 「返答待ち」をタップします。
- 文書名や日付、送信者に基づいてファイルを検索または選択します。
- 文書をタップして、詳細ページを開きます。
リマインダーを送信¶
文書の受信者に署名してほしい文書があることを思い出させるため、メッセージを送信します。
- 上記の手順に従います。
- オーバーフローアイコン/リマインダーを送信をタップします。

- 任意でリマインダーメッセージを入力します。
- 「リマインダーを送信」をタップします。
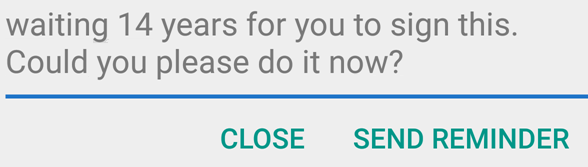
対面署名 : 待機中の文書¶
すでに送信した文書へ対面で署名してもらう手順は次の通りです。
- 「返答待ち」をタップします。
- 文書名や日付、送信者に基づいてファイルを検索または選択します。
- 文書をタップして、詳細ページを開きます。
- ペンのアイコンをタップします。
- 「OK」をタップします。
- 署名者にデバイスを渡します。
- 署名者は署名者の情報を確認し、「進む」をタップします。
- 署名ワークフローを完了します。

対面署名 : 新しい文書¶
新しい文書への対面署名は次の手順で行います。
- 「対面して署名を依頼」をタップします。
- 「文書」をタップします。
- 「文書を追加」をタップします。Adobe Sign によるファイルへのアクセス許可を要求される場合があります。
- 文書の場所を選択します。
- 文書を追加します。
- 「完了」をタップします。
- 「受信者」をタップして、署名者のメールアドレスを追加します。
- 「完了」をタップします。
 をタップします。
をタップします。- 「OK」をタップして、署名者にデバイスを渡します。
- 署名者に署名者の情報を確認してもらい、「進む」をタップします。
- 署名ワークフローを完了します。
- 「クリックして署名」をタップします。
