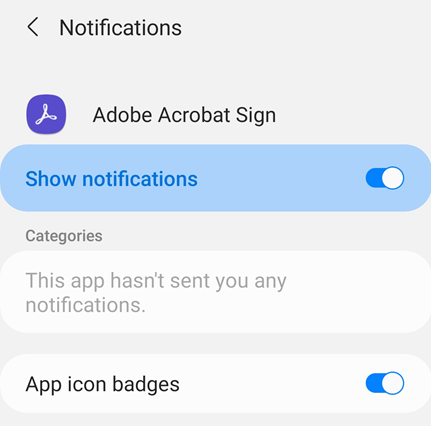Adobe Acrobat Sign の設定
Adobe Acrobat Sign の設定では、ワークフロー機能、文書アクセス、無線データの使用などを事前に設定することができます。設定を変更するには:
アプリを開いてログインします。
右上隅の
 をタップします。
をタップします。
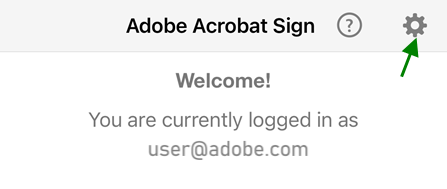
デフォルト画面の設定
アプリケーションの起動時に表示されるデフォルトのホーム画面を変更するには:
 をタップします。
をタップします。デフォルト画面ドロップダウン矢印をタップします。
新しいデフォルトのスタート画面を選択します。
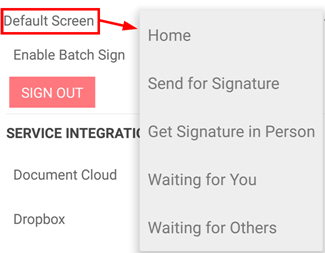
バッチ署名を有効にする
バッチ署名を使用すると、契約書リストに戻って次の文書を選択する必要なく、複数の文書に署名することができます。タップ回数を減らして、ワークフローを効率良く実行できます。
 をタップします。
をタップします。「バッチ署名を有効にする」をオンにします。
待機中リストから複数の文書に同時に署名できます。

クラウドストレージプロバイダーの接続
Adobe Acrobat Sign は、いくつかのサードパーティのクラウドストレージプロバイダーと統合されています。これらのアカウントを Adobe Acrobat Sign と接続することで、複数の異なる場所にある文書をシームレスに統合する署名ワークフローを作成できます。Adobe の Document Cloud(デフォルトで有効)に加えて、Dropbox、Box、Google ドライブなどのプロバイダーに接続できます。
アカウントを接続するには:
 をタップします。
をタップします。接続するクラウドストレージプロバイダーを有効にします。
表示されるログイン画面で、ログインの詳細情報を入力します。
接続を許可するかどうかを確認するメッセージが表示されたら、「許可」を選択します。
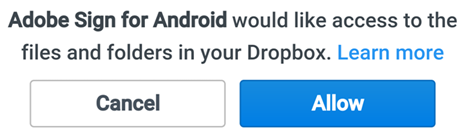
使用データの送信
デフォルトでは、Adobe Acrobat Sign は個人情報以外の匿名データを Adobe に送信します。これにより、エンジニアリングチームは使用状況データに基づいて製品を改善できます。登録解除するには:
 をタップします。
をタップします。「使用状況データを提供」チェックボックスをオフにします。
カメラ、写真などへのアクセスを許可
位置情報、写真、カメラ、その他のデバイスの機能へのアクセス権を共有すると、Adobe Acrobat Sign のワークフローを効率良く実行できます。これらの機能のいずれかを必要とする機能の初回使用時に、アクセス権を提供するように求められます。必要に応じて、アクセス権のオンとオフを切り替えることができます。アクセス権を共有するには:
デバイスの設定画面に移動します。
「アプリ」をタップして、Acrobat Sign にスクロールします。
「権限」をタップして、必要に応じて、次のいずれかまたは複数の設定を実行します。
連絡先:連絡先アクセスを使用すると、連絡先から文書の受信者と署名者を選択できます。
写真:写真アクセスを使用すると、既存の写真または画像を署名として使用できます。
カメラ:カメラアクセスを使用すると、写真を撮影して即座に署名として使用できます。
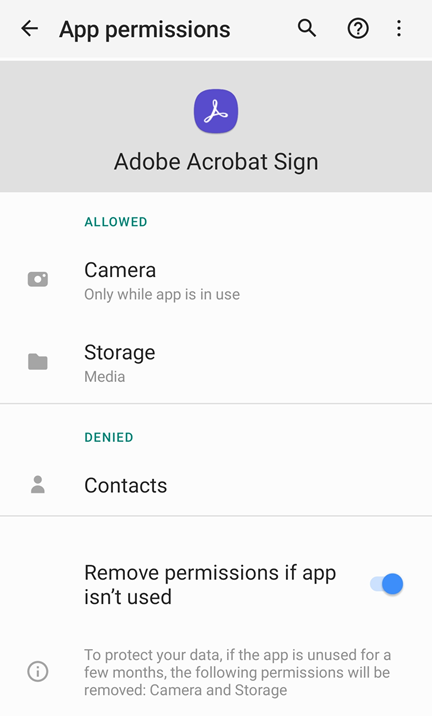
通知設定の変更
通知により、文書の署名ステータスがホーム画面に表示されるため、署名ワークフローを効率良く実行できます。また、機能の変更や製品のアップデートに関するアラートを通知で受け取ることもできます。
設定を変更するには:
デバイスの設定画面に移動します。
「通知」をタップします。
Acrobat Sign にスクロールします。
「通知」をタップします。
「通知を許可」をタップして、この機能のオンとオフを切り替えます。