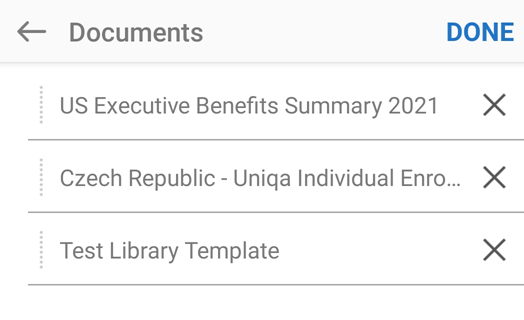署名の取得
Adobe Acrobat Sign は、多くのワークフローおよび設定オプションを備えた機能豊富なアプリです。ただし、機能と手順の多くはオプションです。アプリのデフォルト設定を使用すると、署名を取得するために文書をすばやく送信できます。
アプリの署名用に送信機能を使用すると、次のことを実行できます。
任意の数の文書を任意の数の受信者に送信する
署名順序を指定します。
署名者の役割と検証方法を指定します。
文書をパスワードで保護する
フォームフィールドを追加および編集する
アプリのデフォルト設定を使用して署名用の文書をすばやく送信するには、次の手順に従います。
Acrobat Sign にログインします。
「署名用に送信」をタップします。
文書/文書の追加をタップして、1 つ以上の文書を追加します。
「完了」をタップします。
「受信者」をタップして、1 つ以上の電子メールアドレスを追加します。
 をタップすると、連絡先リストを参照できます。
をタップすると、連絡先リストを参照できます。「完了」をタップします。
 をタップします。
をタップします。
受信者の役割の理解
Adobe Acrobat Sign モバイルアプリには、文書受信者の次の役割を選択するオプションがあります。
署名者:署名者は、契約書に 1 回以上は署名を行う必要があります。これは受信者のデフォルトの役割です。
承認者:承認者は、トランザクションを署名者に送信する前に名前を入力する必要があります。承認者は、どのフィールドにも署名や操作を行う必要はありません。
署名者の委任者:委任者の役割は、文書に署名する必要がある正しい次の人物について、最終的な判断を行うようにユーザーに要求するワークフローのために設計されています。
承認者の委任者:承認者の委任者は、文書を承認する必要がある正しい次の人物を最終的に判断します。
注意
Adobe Acrobat Sign Web インターフェイスでは、製品のヘルプに記載されている追加の役割をサポートできます。
署名用に送信
署名用に 1 つ以上の文書を送信するには:
Acrobat Sign にログインします。
「署名用に送信」をタップします。
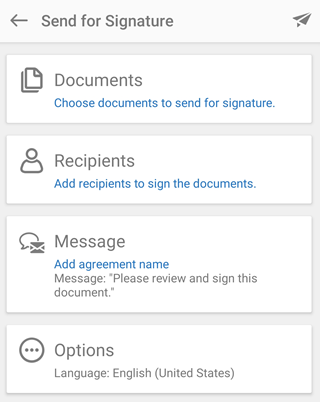
署名を取得する文書を選択するには、次の手順に従います。
文書/文書の追加をタップします。
場所のリストから場所を選択します。場所にアクセスするにはログインが必要な場合があります。
文書をタップしてリストに追加します。
必要に応じて、「文書の追加」をタップして、さらに文書を追加します。
「完了」をタップします。

受信者を追加するには、次の手順に従います。
「受信者」をタップして、1 つ以上の電子メールアドレスを追加します。

一覧表示されている受信者の順序で署名する必要がない場合は、「一覧表示されている順序で完了」ボタンを無効にします。
必要に応じて、
 をタップして連絡先リストを参照します。
をタップして連絡先リストを参照します。署名者の役割または認証メカニズムを設定する場合は、
 をタップします。次に、目的の役割または認証方法(あるいは両方)を選択します。
をタップします。次に、目的の役割または認証方法(あるいは両方)を選択します。
デフォルトの ID 検証方法を変更する必要がある場合は、次のいずれかを選択します。
電子メール専用:署名者が電子メールで文書を受け取る場合は、署名者の ID が想定されます。
パスワード:パスワードを入力します。
電話:署名者の電話番号を入力します。
KBA(ナレッジベース認証)

「OK」をタップします。
「完了」をタップします。
電子メールメッセージをカスタマイズする必要がある場合は、「メッセージ」をタップして、文書名またはメッセージを編集します。
「完了」をタップします。
文書オプションを変更する必要がある場合は、「オプション」をタップします。
文書をパスワードで保護するには、「パスワードの設定」チェックボックスをタップします。パスワードを 2 回入力します。
言語を変更するには、「言語」ドロップダウンリストをタップして新しい言語を選択します。
フォームフィールドを編集するには、「フォームフィールドのプレビュー、署名の配置、または追加」チェックボックスをオンにします。
「完了」をタップします。

フィールドの追加または編集を選択した場合は、再読み込み時に必要に応じて文書を変更します。
 をタップします。
をタップします。
署名を直接受け取る(契約書待機中)
既に送信した文書の署名を直接取得できます。そのためには:
「他のユーザーを待機中」をタップします。
ファイルを検索するか、文書のタイトル、日付、または送信者に基づいてファイルを選択します。
文書をタップして詳細ページを開いて、
 をタップします。
をタップします。表示されたダイアログで「OK」をタップして、署名してもらう人にデバイスを渡します。
署名者が「実施」をタップすると、署名者の ID が確認され、署名ワークフローは完了します。

署名を直接受け取る(新規契約書)
署名した新しい文書を直接取得するには:
署名を直接受け取る/文書をタップします。
「文書を追加」をタップします。Adobe Acrobat Sign によるファイルへのアクセスを許可するように求められる場合があります。
適切な場所から、署名が必要な文書を選択します。
文書を追加して、「完了」をタップします。
「受信者」をタップして、署名者の電子メールアドレスを追加します。
「完了」をタップします。
 をタップします。
をタップします。「OK」をタップし、署名のためにデバイスを他のユーザーに渡します。
「実施」をタップして署名者が自分の ID を確認すると、署名ワークフローは完了です。
「クリックして署名」をタップします。
保留中の文書の管理
「他のユーザーを待機中」機能を使用すると、署名用に他のユーザーに送信した文書のリストを表示できます。
送信済み文書のリストの表示
「他のユーザーを待機中」をタップします。
ファイルを検索するか、文書のタイトル、日付、または送信者に基づいてファイルを選択します。
文書をタップして詳細ページを開きます。
リマインダーの送信
署名の準備ができている文書があることを文書の受信者に通知するには、メッセージを送信します。
上記の手順に従います。
 /通知をタップします。
/通知をタップします。

任意のリマインダーメッセージを入力します。
「リマインダーを送信」をタップします。
文書リストの編集
署名用に送信パネルと署名を直接受け取るパネルの両方で、文書のリストを作成できます。リスト内のファイルの追加、削除、並び替えを行うには、次の手順に従います。
最初の文書を追加します。
画面下部にある「文書の追加」をタップして、文書を追加します。
リストに複数の文書がある場合は、次のようにしてリストを編集します。
ファイルを削除するには、右から左にスワイプして文書を削除します。
文書リストを並び替えるには、ドットアイコンを長押ししてファイルをリスト内の新しい場所にドラッグします。