デジタル署名で署名
企業環境のユーザーは、デジタル署名で署名するか、それらを使用する署名ワークフローを開始する必要があります。多くの場合、アカウント管理者がデジタル ID プロバイダーを選択し、デジタル ID を作成します。デジタル ID にはログイン資格情報が必要であり、ワークフローが異なる場合があるため、組織が署名の詳細を提供する必要があります。
デジタル署名について
Adobe Acrobat Sign は、Web 上とモバイルデバイス上のクラウドベースのデジタル署名をサポートしています。デジタル ID を電子署名プロセスに追加し、最も要求の厳しい業界およびグローバル要件に準拠し、優れたエクスペリエンスを提供できます。
お客様は「電子サイン」と「デジタル署名」という用語を同じ意味で使用する場合がありますが、専門家は通常、「デジタル署名」を「電子サイン」のサブセットとして言及しています。電子サインでは、電子メール、企業 ID、電話検証など、さまざまな手段を署名者の認証に使用できます。一方、デジタル署名は特定の 1 つの方法を使用します。デジタル署名では、署名者は証明書ベースのデジタル ID を使用して ID を認証します。この ID は通常、信頼できるサードパーティの認証局によって発行されます。デジタル署名を使用すると、ユーザーや企業組織は文書が署名されていることを証明したり、文書の信頼性と整合性を検証したりできます。
詳細については、https://acrobat.adobe.com/jp/ja/sign/capabilities/digital-signatures-FAQ.htmlを参照してください。
デジタル署名の要求
文書にデジタル署名フィールドを追加することで、受信者にデジタル署名を使用して文書に署名するように依頼できます。そのためには:
「署名用に送信」をタップします。
文書、受信者、メッセージを追加します。
「オプション」をタップして、「フォームフィールドのプレビュー、署名の配置、または追加」を有効にします。
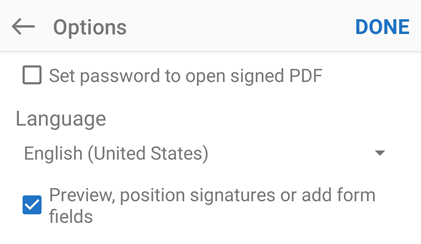
「完了」をタップします。
「署名用に送信」画面で、
 をタップします。
をタップします。文書が再び読み込まれたら、デジタル署名フィールドを追加する場所に移動します。
新しいフィールドを文書にドラッグしてドロップします。
文書の編集が完了したら、「送信」をタップします。
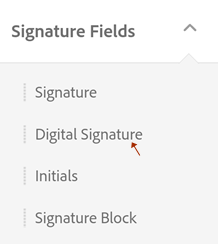
デジタル署名で署名
一部の文書では、証明書ベース以外の電子サインではなく、デジタル署名で署名する必要があります。文書の作成者は、文書にデジタル署名フィールドを追加することにより、この要件を指定します。
ワークフローと手順は、デジタル ID プロバイダーと組織の要件によって異なる場合があります。
デジタル ID で署名するには:
文書を開き、
 をタップします。
をタップします。プロバイダーの選択ダイアログが表示された場合は、新しいデジタル ID リンクをタップするか、ドロップダウンリストからプロバイダーを選択します(このリストは組織によって設定されます)。
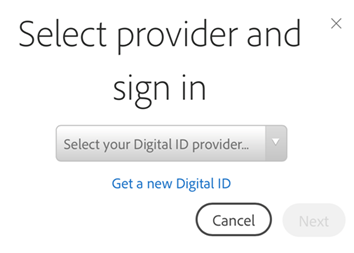
「次へ」をタップします。
必要に応じてプロバイダーにログインします。
デジタル ID を選択します。デフォルトでは、署名に有効な証明書を使用する ID のみが表示されます。
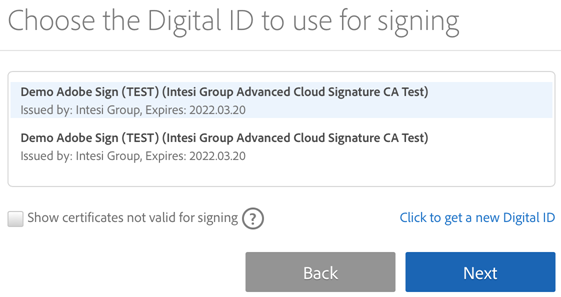
「次へ」をタップします。
署名の外観を確認します。署名を変更する場合は、「署名の編集」をタップします。
「OK」をタップします。
「クリックして署名」をタップします。
PIN またはパスワードを入力します。組織で OTP トークンを使用した追加認証が必要な場合は、ワンタイムパスワードを入力します。
署名ワークフローを完了します。