Skanne dokumenter
Adobe Acrobat Sign-appens Skann dokument-funksjon lar deg ta dokumentbilder på farten i arbeidsflyter for signering. Eksisterende og nye bilder konverteres til PDF før sending til signering. Du kan starte skannefunksjonen fra skjermbildene Velg bibliotek eller Legg til dokument ved start av en arbeidsflyt for signering. Med denne funksjonen kan du:
Skanne et nytt dokument og/eller legge til bilder fra enheten
Omordne sider
Beskjære sider
Justere fargen
Rotere sider
Slette sider
Legge ved PDF-skanningen

Enhetsinnstillinger
Skannefunksjonen krever tilgang til kameraet. Velg Tillat når du blir bedt om det. Du kan også bruke enhetsinnstillinger for å konfigurere Adobe Acrobat Sign på forhånd. Hvis du vil ha mer informasjon, kan du se Gi tilgang til kamera, bilder og mer.
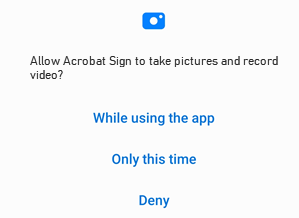
Skanne et dokument
Slik skanner du et dokument:
Starte en arbeidsflyt for signering: Trykk Send til signering eller Få personlig signatur.
Trykk Dokumenter for å legge til et dokument.
Trykk på

Når skanneskjermen vises, kan du skanne dokumentet. Mens du skanner kan du:
Slå blitsen av og på ved å trykke på
 , hvis enheten din har blitsfunksjon.
, hvis enheten din har blitsfunksjon.Slå automatisk beskjæring på og av.
Legg til et eksisterende bilde eller dokument i gjeldende skannesamling ved å trykke på galleriikonet.
Avbryt skanneøkten ved å trykke på X øverst til høyre.
Trykk
 for å aktivere automatisk beskjæring og bruke kantdeteksjonstips for å forbedre skannekvaliteten. Når aktivert vises meldinger på skjermen slik:
for å aktivere automatisk beskjæring og bruke kantdeteksjonstips for å forbedre skannekvaliteten. Når aktivert vises meldinger på skjermen slik:Ser etter dokument: Appen ser etter dokumentet og prøver å oppdage grensene.
Gå nærmere: Du er kanskje for langt unna.
Hold kameraet rett: Kameraet holdes i en vinkel mot dokumentet.
Klar til å ta bilde av dokument: Kantdeteksjon kan se hele dokumentet.
Trykk på dokumentets miniatyrbilde for å vise eller Redigere skanningen. Du kan trykke på tilbakepilen for å gå tilbake til gjeldende skanneøkt.
Hvis det ikke er nødvendig med redigeringer, trykker du på Legg ved for å lagre skanningen i listen over dokumenter.

Redigere skanningen
Når du er ferdig med å skanne, trykker du på dokumentets miniatyrbilde nederst til høyre for å vise skanningene og redigeringsmenyen nederst (som vist nedenfor).

Du kan bruke alternativene på redigeringsmenyen for å:
Legge til sider
I redigeringsmodus for arbeidsflyten for skanning kan du ta flere skanninger eller bla gjennom enheten for å finne bilder og dokumenter som du kan legge til gjeldende skanning. Det gjør du slik:
Trykk på
 fra redigeringsmenyen
fra redigeringsmenyenTa enda et bilde eller velg en fil fra enheten.

Omordne sider
Gå til siden du vil endre.
Trykk på

Dra og slipp sider til nye plasseringer.
Trykk på

Trykk Legg ved eller velg et annet verktøy for å fortsette.
Beskjære sider
Gå til siden du vil endre.
Trykk på

Dra beskjæringshåndtakene for å endre størrelse på skanneområdet.
Trykk på

Trykk Legg ved eller velg et annet verktøy for å fortsette.
Roter sider
Gå til siden du vil endre.
Trykk på

Gjenta som nødvendig for andre sider.
Trykk Legg ved eller velg et annet verktøy for å fortsette.
Justere fargen
Gå til siden du vil endre.
Trykk på

Velg fargealternativer for gjeldende side.
Gjenta som nødvendig for andre sider.
Trykk Legg ved eller velg et annet verktøy for å fortsette.
Slett sider
Gå til siden du vil slette.
Trykk på

Bekreft at du vil slette siden.
Trykk Legg ved eller velg et annet verktøy for å fortsette.
Lagre som PDF-fil
Skanningen konverteres automatisk til en PDF-fil og legges ved gjeldende dokument.
Hvis du er ferdig med å redigere skanningen, trykker du Legg ved.
Trykk Ferdig for å gå tilbake til arbeidsflyten for signering.
