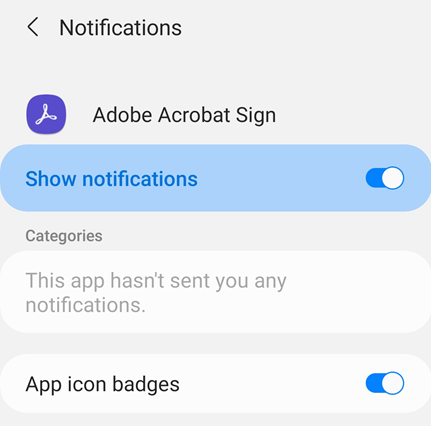Konfigurere Adobe Acrobat Sign
Adobe Acrobat Sign-innstillinger lar deg forhåndskonfigurere arbeidsflytfunksjoner, dokumenttilgang, bruk av mobildata og mer. Slik endrer du innstillingene:
Åpne appen, og logg på.
Trykk på
 øverst til høyre.
øverst til høyre.
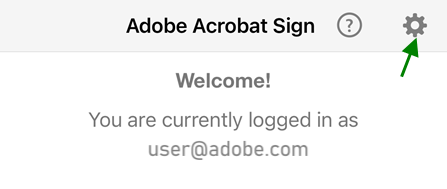
Aktivere mobildata
Bruk av mobildata er deaktivert som standard. Slik bruker du mobildata:
Trykk på

Aktiver Tillat nedlastinger via mobildata.
Angi standardskjerm
Slik endrer du standardskjermen som vises når appen starter:
Trykk på

Trykk på rullegardinpilen Standardskjerm.
Velg en ny standardskjerm for start.
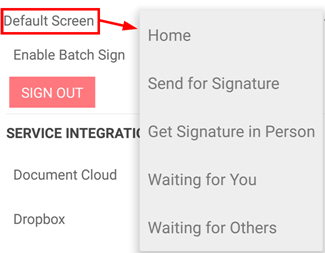
Aktivere gruppesignering
Gruppesignering lar deg signere flere dokumenter uten å måtte gå tilbake til avtalelisten og velge et nytt dokument. Mindre trykking, effektive arbeidsflyter.
Trykk på

Merk av for Aktiver gruppesignering.
Du kan nå signere flere dokumenter samtidig i listen Venter på deg.

Koble til andre skylagringsleverandører
Adobe Acrobat Sign har integrering med flere skylagringsleverandører fra tredjepart. Ved å koble disse kontoene med Adobe Acrobat Sign, kan du opprette arbeidsflyter for signering som integrerer sømløst dokumenter som er lagret på forskjellige plasseringer. I tillegg til Adobes Document Cloud (aktivert som standard), kan du koble til leverandører som Dropbox, Box og Google Drive.
Slik kobler du til en konto:
Trykk på

Aktiver skylagringsleverandøren du vil koble til.
Angi påloggingsdetaljene på påloggingsskjermen som vises.
Når du får spørsmål om du vil tillate koblingen, velger du Tillat.
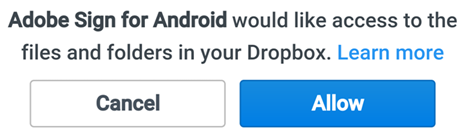
Sende bruksdata
Adobe Acrobat Sign sender som standard ikke-personlige og anonyme data til Adobe, slik at utviklingsteamet kan forbedre produktet basert på bruksdata. Slik avmelder du deg:
Trykk på

Fjern merket for Oppgi bruksdata.
Gi tilgang til kamera, bilder og mer
Du kan dele tilgang til plassering, bilder, kamera og andre enhetsfunksjoner for å gjøre Adobe Acrobat Sign-arbeidsflyter mer effektive. Du blir bedt om å gi tilgang første gang du prøver å bruke en funksjon som krever én av disse funksjonene. Du kan deaktivere og aktivere tilgang etter behov. Slik deler du tilgang:
Gå til Innstillinger-skjermen på enheten din.
Trykk på Apper og bla til Acrobat Sign.
Trykk på Tillatelser og angi tillatelser for én eller flere av følgende innstillinger, etter behov:
Kontakter Tilgang til kontakter lar deg velge dokumentmottakere og -underskrivere fra kontaktene.
Bilder: Tilgang til bilder lar deg bruke et eksisterende bilde som signatur.
Kamera: Tilgang til kamera lar deg ta et bilde og bruke det som signatur direkte.
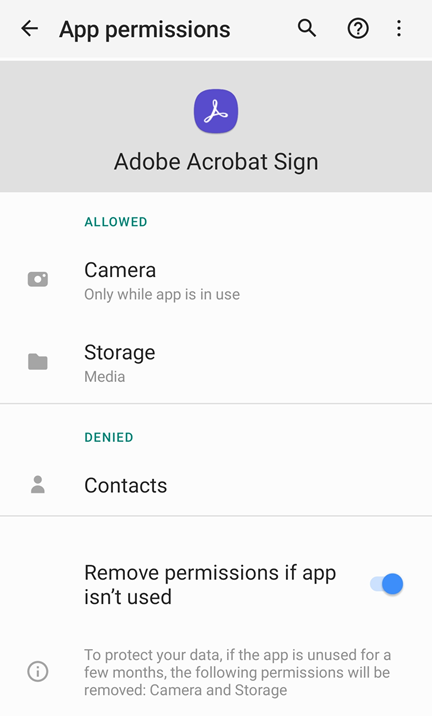
Endre innstillinger for varsel
Varsler viser dokumentets signeringsstatus på Hjem-skjermbildet, slik at signeringsarbeidsflytene blir mer effektive. Du kan også motta varsler for eventuelle funksjonsendringer og produktoppdateringer via varsler.
Slik endrer du innstillingene:
Gå til Innstillinger-skjermen på enheten din.
Trykk på Varslinger.
Bla til Acrobat Sign.
Trykk Varsler.
Trykk Tillat varsler for å aktivere eller deaktivere funksjonen.