Signer dokumenter
Du kan signere dokumenter fra telefonen, på nettet eller andre enheter med tilgang til Adobe Acrobat Sign. Prosessen er enkel hvis du allerede har opprettet og lagret en signatur. Hvis du vil lagre en signatur til senere bruk, kan du se Opprette en signatur. Adobe Acrobat Sign krever en Internett-tilkobling for de fleste funksjonene, inkludert signering.
Vis ventende dokumenter
Panelet Venter på deg på startskjermen viser dokumenter som er sendt til deg for signering.
Trykk på Venter på deg.
Søk etter en fil eller velg en basert på dokumentets tittel, dato eller avsender.
Trykk på dokumentet for å åpne det og starte Signer dokumenter-prosessen.

Signere dokumenter
Slik signerer du fra mobilappen:
Trykk på Venter på deg og deretter på et dokument for å åpne det.
Trykk
 øverst til høyre.
øverst til høyre.Trykk på Start for å vise alle de obligatoriske feltene.
Trykk på tekstfeltene for å skrive inn informasjon.
Trykk på et signaturfelt. Den åpner en dialogboks for Forhåndsvisning av signatur.
I dialogboksen for Forhåndsvisning av signatur som åpnes, bekrefter du signaturen eller redigerer den hvis nødvendig og trykker på OK. Signaturen vises automatisk i feltet.
Når du har fylt ut alle de obligatoriske feltene, trykker du på Fullfør.
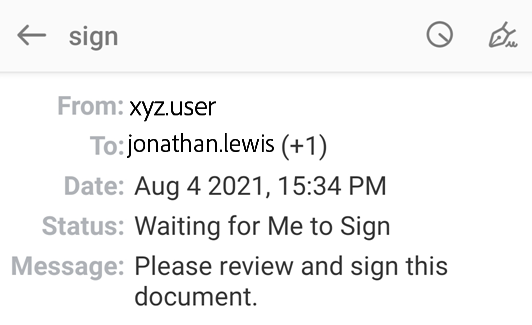
Merk
Hvis du signerer med en digital ID, kan du se Signere med digitale signaturer for å finne informasjon digitale ID-leverandører og ID-er.
Signer fra en e-post
Du kan motta en forespørsel om å signere dokumenter via e-post, som vist nedenfor.

For å signere dokumenter fra en e-post:
Åpne e-postmeldingen og trykk på Gjennomgå og signer. Den åpner dokumentet i nettleseren.
Følg trinnene for Signer dokumenter nevnt ovenfor.
Hvis du ikke vil signere dokumentet, kan du delegere det til noen andre. Det gjør du slik:
Trykk på Deleger.
I dialogboksen «Deleger dette dokumentet» som åpnes, skriver du e-postadressen til den nye mottakeren sammen med en melding.
Trykk på Deleger.
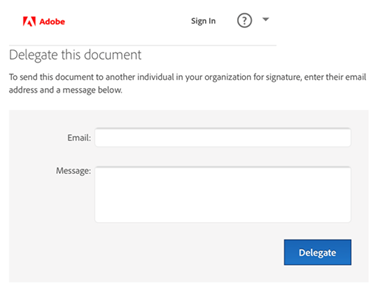
Signer med passordautentisering
Hvis avsenderen krever passordautentisering, må du skrive inn et passord for å åpne dokumentet. Du må være på nett for å autentisere via passord.

Signer med telefonautentisering
Hvis avsenderen krever telefonautentisering, må du skrive inn en verifiseringskode som sendes til telefonen din. Slik signerer du dokumenter som krever telefonautentisering:
Trykk på et dokument for å signere.
Velg om du vil identifisere deg selv via tekstmelding eller taleanrop.
Trykk på Send kode.
Skriv inn koden i dokumentets felt for verifisering av kode.
Trykk på OK.
Fullfør signeringsarbeidsflyten som vanlig.
Merk
Du må være koblet til internett for å autentisere.
Signer med kunnskapsbasert autentisering
Hvis organisasjonen din bruker kunnskapsbasert autentisering (KBA), må du kanskje besvare noen spørsmål for å bevise identiteten din. Kontakt administratoren for detaljer. Slik signerer du et dokument med KBA:
Trykk på dokumentet.
Skriv inn personopplysningene dine.
Trykk på OK.
Besvar KBA-spørsmålene.
Trykk på OK.
Fullfør signeringsarbeidsflyten som vanlig.
Merk
Du må være koblet til internett for å autentisere.

Signer flere dokumenter
Hvis du har aktivert Aktiver mengdesignering på enheten din, kan du signere alle dokumentene i listen Venter på deg samtidig.
Slik mengdesignerer du dokumenter:
Trykk på Venter på deg.
Trykk på Mengdesigner.
Når dokumentet er lastet inn, trykker du på Start.
Trykk på et signaturfelt.
Trykk på Klikk for å signere.
Når det neste dokumentet lastes inn, trykker du på Start og gjentar prosessen.
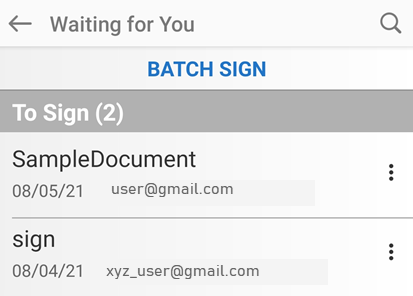
Endre signaturen din
Slik endrer du utseendet på signaturen din:
Trykk på et signert signaturfelt.
I dialogboksen Forhåndsvisning av signatur trykker du på Rediger signatur.
Opprett en ny signatur som beskrevet i Opprett en signatur.
Trykk på Bruk.
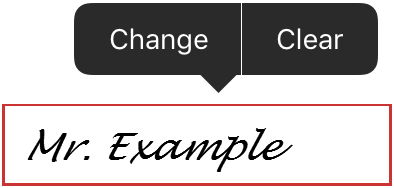
Fjern signaturen din
Slik fjerner du en signatur fra et signaturfelt:
Trykk på et signert signaturfelt.
Trykk på Fjern.
Merk
Signaturer kan ikke fjernes etter at dokumentet er lagret.