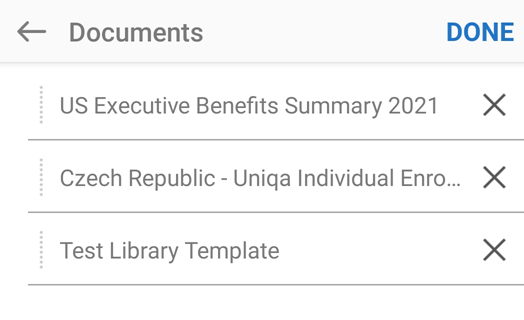Be om signaturer
Adobe Acrobat Sign er en funksjonsrik app som inneholder mange arbeidsflyter og konfigurasjonsalternativer. Mange funksjoner og trinn er imidlertid valgfrie, og du kan bruke appens standardinnstillinger til å raskt sende dokumenter for å be om signaturer.
Appens Send til signering-funksjon lar deg:
Sende flere dokumenter til mange mottakere.
Angi en signeringsrekkefølge.
Angi rolle og bekreftelsesmetode for en underskriver.
Passordbeskytte dokumenter.
Legge til og redigere skjemafelt.
Følg fremgangsmåten nedenfor for raskt å sende dokumenter til signering ved hjelp av appens standardinnstillinger:
Logg på Acrobat Sign.
Trykk Send til signering.
Trykk på Dokumenter > Legg til dokumenter, og legg til ett eller flere dokumenter.
Trykk på Ferdig.
Trykk Mottakere, og legg til én eller flere e-postadresser. Du kan trykke på
 for å bla gjennom kontaktlisten.
for å bla gjennom kontaktlisten.Trykk på Ferdig.
Trykk på
 .
.
Forstå mottakerroller
Adobe Acrobat Sign-mobilappen gir deg muligheten til å velge følgende roller for dokumentmottakere:
Underskriver: Underskrivere må angi minst én signatur på en avtale. Dette er standardrollen til en mottaker.
Godkjenner: Godkjennere må angi navnet sitt før de sender transaksjonen til underskriverne. De trenger ikke signere eller samhandle med felt.
Delegerende for underskriver: Delegerenderollen er laget for arbeidsflyter som krever at en person foretar den endelige vurderingen av hvem som er riktig neste person til å signere dokumentet.
Delegerende for godkjenner: Delegerende for godkjenner tar den endelige avgjørelsen om hvem som er den neste personen som skal godkjenne dokumentet.
Merk
Adobe Acrobat Sign-webgrensesnitt gi støtte for flere roller, som beskrevet i produkthjelpen.
Sende til signering
Slik sender du ett eller flere dokumenter til signering:
Logg på Acrobat Sign.
Trykk Send til signering.
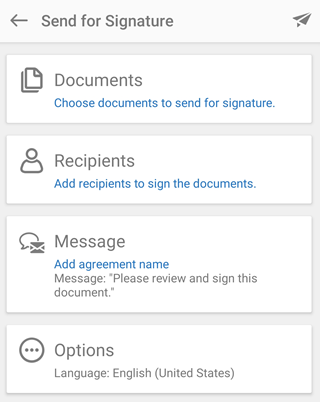
Følg denne fremgangsmåten for å velge dokumentene du vil få signert:
Trykk på Dokumenter > Legg til dokumenter.
Velg en plassering fra listen over plasseringer. Det kan være du må logge på for å få tilgang til plasseringene.
Trykk på et dokument for å legge det til i listen.
Du kan også trykke på Legg til dokumenter hvis du vil legge til flere dokumenter.
Trykk på Ferdig.

Følg denne fremgangsmåten for å legge til mottakere:
Trykk Mottakere, og legg til én eller flere e-postadresser.

Deaktiver knappen Fullfør i angitt rekkefølge hvis du ikke vil kreve signering i rekkefølgen som listen over mottakere.
Du kan også trykke på
 for å bla gjennom kontaktlisten.
for å bla gjennom kontaktlisten.Hvis du vil angi underskrivers rolle eller godkjenningsmekanisme, trykker du på
 . Velg deretter ønsket rolle og/eller godkjenningsmetode.
. Velg deretter ønsket rolle og/eller godkjenningsmetode.
Hvis du vil endre standard ID-bekreftelsesmetode, velger du ett av følgende:
Bare e-postadresse: Hvis underskriveren mottar dokumentet i en e-postmelding, antas underskriver identitet å være riktig.
Passord: Skriv inn et passord:
Telefonnummer: Skriv inn underskriverens telefonnummer.
KBA (Kunnskapsbasert godkjenning)

Trykk på OK.
Trykk på Ferdig.
Hvis du vil tilpasse e-postmeldingen, trykker du Melding og redigerer dokumentnavnet eller -meldingen.
Trykk på Ferdig.
Hvis du vil endre dokumentalternativene, trykker du Alternativer:
Trykk Angi passord for å passordbeskytte dokumentet. Angi passordet to ganger.
Endre språk ved å trykke rullegardinlisten Språk og velge et nytt språk.
Merk av for Forhåndsvis, plasser signaturer eller legg til skjemafelt for å redigere skjemafeltene.
Trykk på Ferdig.

Hvis du velger å legge til eller redigere felt, endrer du dokumentet ved behov når det lastes inn på nytt.
Trykk på
 .
.
Få en personlig signatur (ventende avtale)
Du kan få personlige signaturer for et dokument du allerede har sendt. Det gjør du slik:
Trykk Venter på andre.
Søk etter eller velg en fil basert på dokumentets tittel, dato eller avsender.
Trykk på dokumentet for å åpne siden med detaljer, og trykk på
 .
.I dialogboksen som åpnes trykker du på OK og gir enheten til en person til signering.
Underskriveren trykker på Fortsette for å bekrefte identiteten, og fullfører signeringsarbeidsflyten.

Få en personlig signatur (ny avtale)
Slik får du et nytt dokument signert personlig:
Trykk på Få personlig signatur > Dokumenter.
Trykk Legg til dokument. Det kan hende du blir bedt om å gi Adobe Acrobat Sign tilgang til filene dine.
Velg et dokument som skal signeres, fra de aktuelle plasseringene.
Legg til et dokument, og trykk på Ferdig.
Trykk Mottakere, og legg til underskriverens e-postadresse.
Trykk på Ferdig.
Trykk på

Trykk OK, og gi enheten til en person til signering.
Underskriveren bekrefter identiteten sin ved å trykke på Fortsett, og fullfører deretter arbeidsflyten for signering.
Trykk Klikk for å signere.
Behandle ventende dokumenter
Funksjonen Venter på andre lar deg vise en liste over dokumenter du har sendt til andre til signering.
Vise en liste over sendte dokumenter
Trykk Venter på andre.
Søk etter eller velg en fil basert på dokumentets tittel, dato eller avsender.
Trykk dokumentet for å åpne siden med detaljer.
Sende en påminnelse
Hvis du vil minne en dokumentmottaker på at et dokument er klar til signering, kan du sende en melding til vedkommende:
Følg fremgangsmåten ovenfor.
Trykk på
 > Påminn.
> Påminn.

Skriv inn en valgfri påminnelsesmelding.
Trykk Send påminnelse.
Redigere en dokumentliste
Panelene Send til signering og Få personlig signatur lar deg opprette dokumentlister. Du kan legge til, fjerne og ordne filer i listen:
Legg til det første dokumentet.
Trykk Legg til dokumenter nederst i skjermbildet for å legge til flere dokumenter.
Når du har to eller flere dokumenter i listen, redigerer du listen slik:
Hvis du vil slette en fil, sveiper du fra høyre mot venstre for å fjerne dokumentet.
Hvis du vil ordne dokumentlisten, trykker du lenge på ellipseikonet og drar filen til en ny plassering i listen.