Basisopgaver¶
Log på og af¶
Adobe Sign kræver en netværksforbindelse for de fleste funktioner, inkl. adgang til onlinedokumenter.
December 2016-versionen strømliner loginforløb og tilføjer understøttelse af nye logintyper. Sådan logger du på:
- Angiv din mailadresse på loginskærmen.
- Tryk på adganskodefeltet.
- Efter skærmen ændrer sig baseret på din mailadresse, skal du vælge din godkendelsesmetoder og/eller angive dit id og din adgangskode. Få flere oplysninger i det næste afsnit.
Hvorfor flere loginforløb?¶
De fleste brugere har én logintype og vil kun se ét sæt skærmbilleder. Men eftersom Adobe Sign understøtter flere typer id’er, ser brugere muligvis andre visninger, fordi brugergrænsefladen ændrer sig baseret på domænet for brugerens mailadresse. Adobe Sign understøttet forskellige godkendelsesmetoder, og loginforløbet kan variere lidt på tværs af hver type.
- Adobe Sign ID: Skriv din mail og adgangskode til Adobe Sign.
- Adobe ID: Tryk på Adobe ID, skriv din adgangskode, eller tryk på linket Enterprise ID, og skriv derefter dit bruger-id og din adgangskode til din Enterprise.
- Enkeltlogon (SSO): Skriv din mail, og skriv derefter det brugernavn og den adgangskode, du fik fra din organisation.
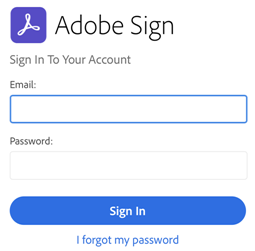
Logge af¶
Hvis du deaktiverer adgang til onlinedokumenter og arbejdsforløb. Log af ved at trykke på Indstillinger > Log af.
Konfiguration af indstillinger¶
Skræddersy din app: Adobe Sign-indstillinger hjælper dig med at forudkonfigurere funktioner til arbejdsforløb, dokumentadgang, mobildataforbrug osv. Se Appindstillinger.
Forståelse af roller¶
Webgrænsefladen understøtter alle tilgængelige roller som beskrevet i produkthjælpen. Understøttelse af roller i mobilapps er under udvikling. Juni 2019-mobilversionen tilføjer understøttelse af:
- Formularudfylder (skal udfylde): Deltagere med denne rolle har kun formularfelter tilknyttet, og de behøver ikke at signere eller godkende dokumentet.
- Acceptor (skal acceptere): Deltagere med denne rolle skal acceptere dokumentet. Dette minder meget om godkenderens rolle, bortset fra at deltagere accepterer, og ikke godkender, dokumentet.
- Certificeret modtager (skal certificere): Deltagere med denne rolle skal gennemgå og kvittere for dokumentet. Denne deltager interagerer ikke med formularfelter.
Oprettelse af en signatur¶
Hvis du ikke allerede har oprettet en signatur (et signaturudseende), vil du blive bedt om at gøre det, når du prøver at signere et signaturfelt.
Læs om ændring eller rydning af en signatur under Ændring af din signatur.
Sådan opretter du en signatur:
Opret din signatur på en af følgende måder:
- Tegn din signatur.
- Tryk på billedikonet, vælg et billede, og vælg Udfør.
- Tryk på kameraikonet, tag et foto, vælg Brug foto, og vælg Udfør.
Skriv dit navn i tekstfeltet oven over din signatur.
Kontrollere på Arkivér, hvis du vil genbruge denne signatur. Bemærk! Mærket ændrer sig, afhængigt af om du er logget på.
Tryk på Udfør.

Bemærk!
Hvis kamera- eller fotoadgang er blokeret, skal du se under Tillade adgang til kamera, fotos osv.
Arkivering af en signatur¶
Hvis du har en Document Cloud- eller Adobe Sign-konto eller bruger enkeltlogon (SSO), kan du arkivere din signatur til senere brug. Bemærk følgende!
- Indtastede signaturer gemmes automatisk til senere brug.
- Tegnede signaturer arkiveres ikke, medmindre du aktiverer skyderen Arkivér.
Tilladelse af arkivadgang¶
Signeringsforløb kræver adgang til de arkiver, som skal signeres. Ved at give Adobe Sign adgang til dine lokale og onlinebaserede arkiver strømlines de efterfølgende arbejdsforløb.
Sådan tillader du arkivadgang:
Start et arbejdsforløb, der kræver valg af et dokument (f.eks. Send til underskrivelse eller Få signatur personligt).
Tryk på en arkivplacering eller funktion. Du får adgang til følgende:
- Lokale dokumenter
- Lokale arkiver i dit galleri
- Onlinelagerplaceringer (Document Cloud, Dropbox, Google Drev osv.)
- Fotos, du tager løbende
Hvis login kræves, skal du logge på og give Adobe Sign adgang til den nye placering.

Søgning efter et dokument¶
Dokumentvisninger, der viser lister over dokumenter, har et søgefelt. Søg efter et dokument ved at trykke på ![]() . Du kan søge efter en del af tekststrengen i visningen, inkl. arkivnavnet, dato, underskrivers navn osv.
. Du kan søge efter en del af tekststrengen i visningen, inkl. arkivnavnet, dato, underskrivers navn osv.

Visning af oversigt¶
Adobe Sign indeholder revisionsspor med detaljer om dine signeringsforløb, inkl. hvornår et dokument blev sendt, hvem der signerede det osv. Se en aftales historik ved at gøre et af følgende:
- Åbn et dokument, og tryk på
 .
. - På en dokumentliste skal du vise hurtigmenuen og trykke på
 som beskrevet ovenfor.
som beskrevet ovenfor.

Visning af arkiver i fuldførte/annullerede arbejdsforløb¶
Visningerne Fuldført og Annulleret/afvist aktiverer dokumentvisning i fuldførte eller afsluttede arbejdsforløb. Tryk blot på Fuldført eller Annulleret/afvist for at få vist dokumentlisten. Her kan du:
- Downloade dokumenter
- Se arkivoversigt
- Søge efter dokumenter
- Dele eller udskrive dokumenter
Udskrivning¶
Du kan udskrive en aftale, der ikke er i et åbent arbejdsforløb. For at kunne udskrive skal aftalen være fuldført eller annulleret.
- Tryk på Fuldført eller Annulleret/afvist.
- Åbn et dokument.
- Tryk på
 .
. - Tryk på Udskriv.
- Tryk på Vælg printer, og konfigurer en forbindelse.
- Angiv antallet af kopier.
- Tryk på Udskriv.

Deling og kopiering af arkiver¶
Du kan dele, kopiere eller udføre andre opgaver på arkiver, der ikke er i et åbent arbejdsforløb.
Tryk på Fuldført eller Annulleret/afvist.
Åbn et dokument.
Tryk på
 .
.Gør et af følgende:
- Tryk på Del PDF for at udføre opgaver med andre apps som f.eks. at kopiere, arkivere i Dropbox osv.
- Tryk på Hent PDF for at kopiere PDF’en til en anden placering som f.eks. Acrobat eller andre lagertjenester.

Opdatering af en dokumentliste¶
Opdater dokumentlisten for at sikre, at du ser de nyeste arkiver på listen. Eksempel:
- Tryk på en kategori som f.eks. Venter på andre.
- Stryg nedad til lige under søgefeltet.
Et roterende ikon indikerer, at siden opdateres.


