Signering¶
Se din opgaveliste¶
Panelet Venter på dig viser dokumenter, der er sendt til dig til signering.
- Tryk på Venter på dig.
- Søg efter et arkiv, eller vælg ét baseret på dokumentets titel, dato eller afsender.
- Tryk på et dokument for at åbne det og starte signeringen.
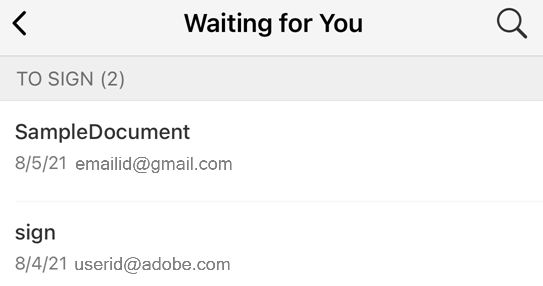
Signering¶
Du kan signere på din telefon, online eller på en enhed med adgang til Adobe Sign. Processen er enkel, hvis du allerede har oprettet og arkiveret en signatur. Se, hvordan du arkiverer en signatur til senere brug, under Oprettelse af en signatur.
Sådan signerer du fra din mobilapp:
- Vælg et dokument på listen Venter på dig.
- Tryk på
 .
. - Tryk på et signaturfelt. Hvis du har gemt din signatur, vises din signatur automatisk.
- Tryk på Udfør signering.
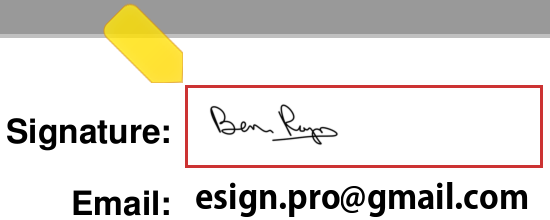
Bemærk!
Hvis du underskriver med et digitalt id, skal du se under Signering med digitale signaturer for at få mere at vide om digitale id-leverandører og id'er.
Signering fra widgetten¶
Hvis du har aktiveret Adobe Sign-widgetten som beskrevet under Tilføjelse af appwidgetten til din startskærm, kan du nemt starte signeringsforløb fra meddelelses- eller startskærmen og få meddelelser om afventende signeringsopgaver. Bemærk følgende!
- Med denne widget kan du se andre Venter på dig eller Venter på andre. Dokumentlisten vises uanset dit valg.
- Du kan sende et dokument til signering eller få et dokumenter signeret personligt.
- Tryk på en aftale for at komme direkte til signeringsforløbet.
- Hvis du ikke er logget på, bliver du bedt af widgetten om at gøre det.
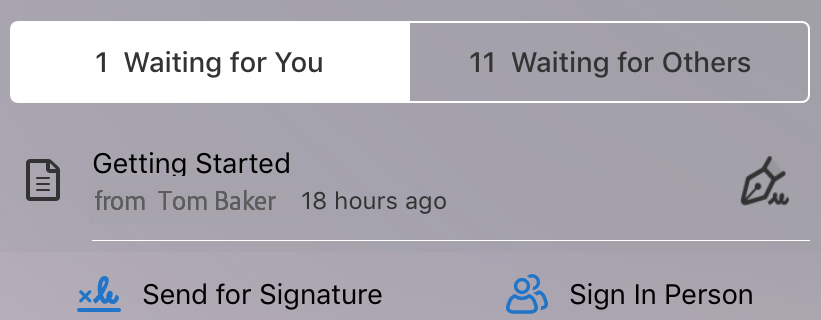
Offlinesignering¶
Adobe Sign kræver en internetforbindelse til de fleste handlinger, inkl. signering.
Adobe Sign downloader automatisk aftaler, der er under 30 dage gamle, ved programstart, hvis der er en internetforbindelse. Ældre dokumenter skal downloades manuelt.
- Hvis der er en pil ned ved siden af et dokument på en dokumentliste, er dokumentet online og skal downloades forud for signering.
- Hvis dokumentet allerede er på din enhed, kan du arbejde med dokumentet og signere det uden en internetforbindelse. Dokumentet vil være i din udbakke, indtil en internetforbindelse bliver tilgængelig.
Signering fra en mail¶
Hvis du får en mail om, at du skal signere, skal du blot klikke på linket Gennemgå og signer.
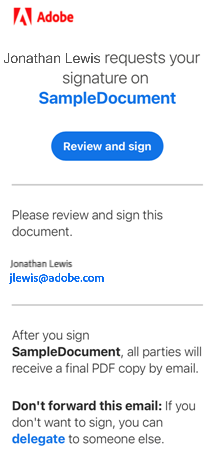
Hvis du vil delegere signering til en anden autoriseret part, skal du klikke på linket "deleger" i denne mail. Når dialogboksen Deleger vises, skal du udfylde formularen og trykke på Deleger.
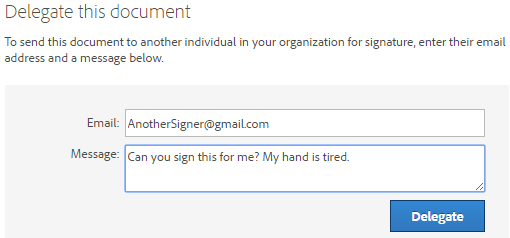
Signering: telefonbekræftelse¶
Hvis afsenderen kræver telefongodkendelse, skal du skrive en bekræftelseskode, der sendes til din telefon:
- Tryk på et dokument, der skal signeres.
- Vælg, om du vil bekræfte din identitet via sms eller taleopkald.
- Tryk på Send kode.
- Skriv koden i dokumentets felt til kodebekræftelse.
- Tryk på OK.
- Fuldfør signeringsforløbet på almindelig vis.
Bemærk!
Du skal være online for at kunne bekræfte.
Signering: vidensbaseret godkendelse¶
Hvis du er en organisation, der benytter vidensbaseret godkendelse (KBA), skal du besvare nogle spørgsmål for at bekræfte din identitet. Kontakt din administrator for at få flere oplysninger. Sådan signerer du med KBA:
- Tryk på et dokument, der skal signeres.
- Angiv dine personlige oplysninger.
- Tryk på OK.
- Besvar KBA-spørgsmålene.
- Tryk på OK.
- Fuldfør signeringsforløbet på almindelig vis.
Bemærk!
Du skal være online for at kunne bekræfte.
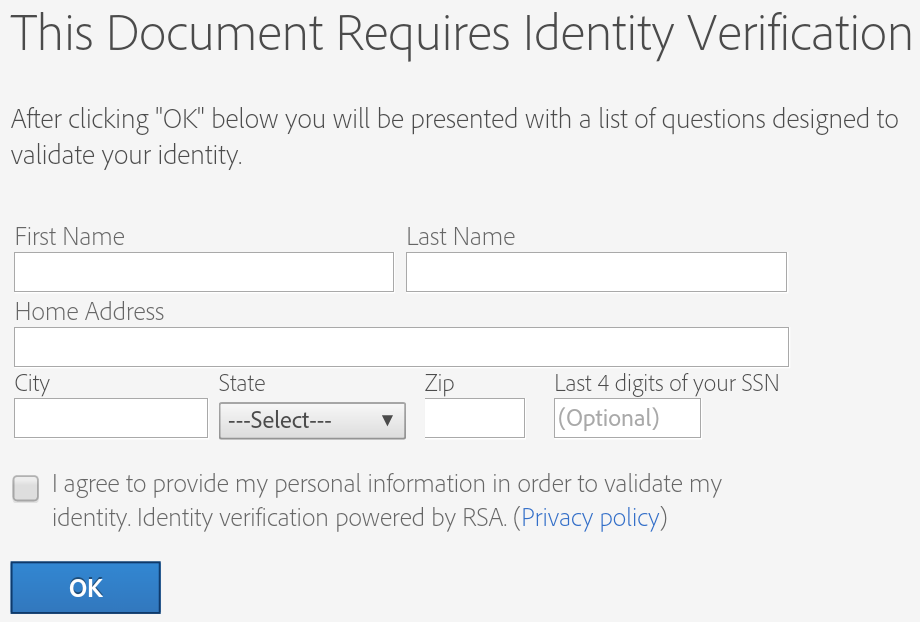
Ændring af din signatur¶
Sådan ændrer du signaturens udseende:
- Tryk på et signeret signaturfelt.
- Tryk på Skift.
- Opret en ny signatur som beskrevet under Oprettelse af en signatur.
- Tryk på Anvend.
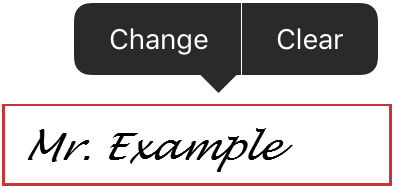
Signaturer kan ikke ændres, når først dokumentet er arkiveret.
Rydning af din signatur¶
Sådan fjerner du en signatur fra et signaturfelt:
- Tryk på et signeret signaturfelt.
- Tryk på Ryd.
Signaturer kan ikke ryddes, når først dokumentet er arkiveret.
