Indsamling af signaturer¶
Få signaturer (lynguide)¶
Adobe Sign er en funktionsrig app med mange indstillinger for arbejdsforløb og konfiguration. Derfor er mange af funktionerne og trinnene valgfrie. Hvis du er tilfreds med standardindstillingerne for beskeder, sprog, underskrivers rolle osv., skal du signere på følgende måde:
- Log på Adobe Sign.
- Tryk på Send til underskrivelse.
- Tryk på Dokumenter.
- Tryk på en dokumentplacering. Log på, hvis det er nødvendigt.
- Tryk på et dokument.
- Tryk på Modtagere, og tilføj en eller flere mailadresser. Tryk på kontaktikonet for at se din liste over kontakter.
- Tryk et sted uden for panelet Modtagere (f.eks. Meddelelse, Indstillinger osv.).
- Tryk på Send.
Send et dokument til signering¶
Med funktionen Send til underskrivelse kan du:
- Sende et ubegrænset antal dokumenter til et ubegrænset antal modtagere.
- Angive en rækkefølge for signering.
- Angive en underskrivers rolle og godkendelsesmetode.
- Beskytte dokumenter med adgangskode.
- Tilføje og redigere formularfelter.
Sådan får du et dokument signeret:
- Log på Adobe Sign.
- Tryk på Send til underskrivelse.

- Tryk på Dokumenter.
- Tryk på en dokumentplacering.
- Tryk på et dokument.
- Tryk på Modtagere.
- Skriv en eller flere mailadresser, eller tryk på
 for at vælge personer fra din kontaktliste.
for at vælge personer fra din kontaktliste.
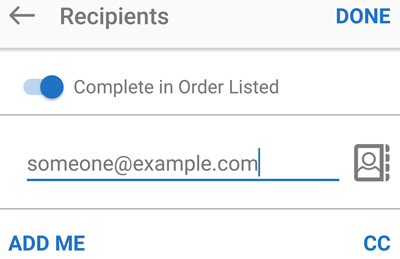
- Slå Udfyld i rækkefølge fra, hvis signering ikke skal ske i samme rækkefølge, som modtagerne vises i.
- Hvis du vil indstille underskriverens rolle eller godkendelsesmetoden, skal du trykke på underskriverikonet.

- Angiv en underskriver rolle som signerer eller godkender.
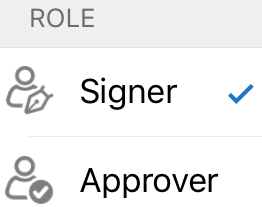
- Hvis du skal ændre standardmetoden for ID-bekræftelse, skal du vælge en af følgende:
- Kun mail: Hvis underskriveren får dokumentet i en mail, antages underskriverens identitet.
- Adgangskode: Skriv en adgangskode.
- Telefon: Skriv underskriverens telefonnummer.
- KBA (vidensbaseret godkendelse).

Tryk på Udfør.
Hvis du vil tilpasse mailmeddelelsen, skal du trykke på Meddelelse og redigere dokumentnavnet eller meddelelsen.
Hvis du vil ændre dokumentindstillingerne, skal du trykke på Indstillinger:
- Slå Kræv for at se arkiver til for at beskytte et signeret dokument med adgangskode. Skriv adgangskoden to gange.
- Skift sproget ved at trykke på rullelisten Sprog og vælge et nyt sprog.
- Slå Vis og tilføj signaturfelter til for at se signaturfelter, før du sender.
- Kun telefoner: Tryk på Udfør.
- Tryk på Send.
- Hvis du vælger at tilføje eller redigere felter, skal du ændre dokumentet efter behov, når det genindlæses.
- Tryk på Send igen.
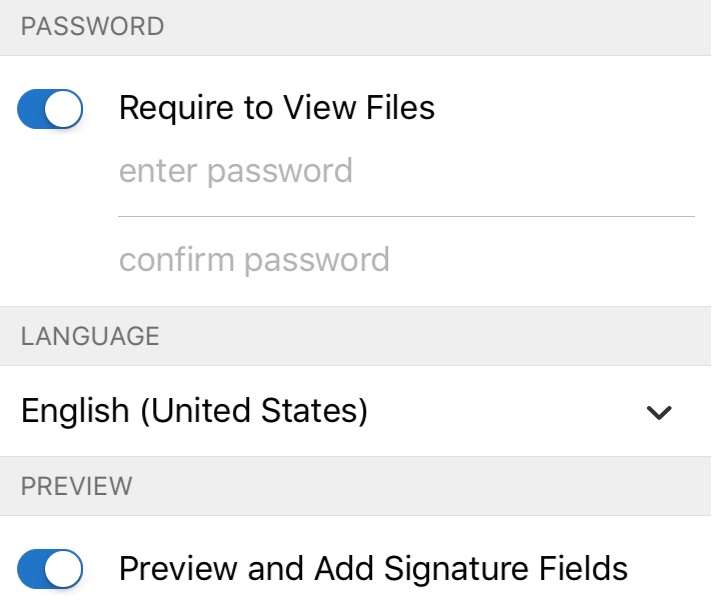
Arbejde med afventende dokumenter¶
Med funktionen Venter på andre kan du se en liste over dokumenter, som du har sendt til andre til signering.
Se en liste over sendte dokumenter¶
- Tryk på Venter på andre.
- Søg efter et arkiv, eller vælg ét baseret på dokumentets titel, dato eller afsender.
Her kan du:
For ethvert dokument kan du stryge mod venstre fra højre side af skærmen for at vise handlingsmenuen. I denne menu kan du se arkivets historik, sende påmindelser og igangsætte værtssignering.
Tryk på et dokument for at åbne det og:
- Se dokumentets detaljer
- Se dokumentets historik
- Få dokumentet signeret personligt
- Annullere aftalen
- Udskifte den aktuelle underskriver
- Sende en påmindelse om signering

Annuller en aftale¶
- Tryk på Venter på andre.
- Åbn et arkiv.
- Tryk på
 .
. - Tryk på Annuller aftale.
- Hvis du vil give underskriverne besked, skal du vælge Giv andre parter besked via mail.
- Skriv en valgfri meddelelse.
- Tryk på Annuller aftale.

Udskift aktuel underskriver¶
- Tryk på Venter på andre.
- Åbn et arkiv.
- Tryk på
 .
. - Tryk på Udskift aktuel underskriver.
- Skriv den nye underskrivers mailadresse.
- Skriv en valgfri meddelelse.
- Tryk på Udskift aktuel underskriver.

Send en påmindelse¶
Hvis du vil påminde en dokumentmodtager om, at der er et dokument klart til, skal du sende dem en meddelelse:
- Følg trinnene ovenfor.
- Tryk på
 .
. - Tryk på Send påmindelse.
- Skriv en valgfri påmindelse.
- Tryk på Send påmindelse.

Få en signatur personligt (afventende aftale)¶
Du kan få en signatur personligt for et dokument, som du allerede har sendt, på følgende måde:
- Tryk på Venter på andre.
- Søg efter et arkiv, eller vælg ét baseret på dokumentets titel, dato eller afsender.
- Tryk på dokumentet.
- Tryk på Host signering.
- Tryk på OK.
- Giv enheden videre til en anden, som skal signere.
- Få underskriveren til at bekræfte sin identitet ved at trykke på Jeg er enunderskriver@underskriversmail.
- Fuldfør signeringsforløbet.
- Tryk på Udfør.
- Hvis dialogboksen Registrer din aktuelle lokalitet vises, skal du vælge, om du vil tillade Adobe Sign at føje lokalitetsoplysninger om signering til dokumentets historik.
- Tryk på Udfør signering.

Få en signatur personligt (ny aftale)¶
Hvis du vil have et nyt dokument signeret personligt, skal du gøre følgende:
- Tryk på Få signatur personligt.
- Tryk på Dokumenter.
- Tryk på en dokumentplacering.
- Tryk på et dokument.
- Tryk på Modtagere, og tilføj underskriverens mailadresse.
- Tryk et sted uden for panelet Modtagere (f.eks. Meddelelse, Indstillinger osv.).
- Tryk på Signer.
- Tryk på OK.
- Giv enheden videre til en anden, som skal signere.
- Få underskriveren til at bekræfte sin identitet ved at trykke på Jeg er enunderskriver@underskriversmail.
- Fuldfør signeringsforløbet.
- Tryk på Udfør.
- Hvis dialogboksen Registrer din aktuelle lokalitet vises, skal du vælge, om du vil tillade Adobe Sign at føje lokalitetsoplysninger om signering til dokumentets historik.
- Tryk på Udfør signering.
Redigering af en dokumentliste¶
Både panelet Send til underskrivelse og Få signatur personligt giver dig mulighed for at oprette lister over dokumenter. Du kan tilføje, fjerne eller omarrangere arkiver på listen:
Tilføj dit første dokument.
Tryk på Tilføj dokumenter nederst på skærmen for at tilføje flere dokumenter.
Når du har to eller flere dokumenter på listen, skal du trykke på Rediger for at redigere listen:
- Hvis du vil slette et arkiv, skal du trykke på ikonet for fjern > Fjern.
- Hvis du vil omarrangere dokumentlisten, skal du trykke nogle sekunder på listeikonet (3 vandrette streger) og trække arkiver til den nye placering på listen.

