Tâches de base¶
Connexion et déconnexion¶
Adobe Sign requiert une connexion réseau pour la plupart des fonctionnalités, notamment pour accéder aux documents en ligne.
La version de décembre 2016 rationnalise les procédures de connexion et prend en charge de nouveaux types d’identifiants. Pour vous connecter, procédez comme suit :
- Lorsque l’écran de connexion apparaît, saisissez votre adresse e-mail.
- Appuyez sur le champ du mot de passe.
- Une fois que l’écran a changé en fonction de votre adresse e-mail, sélectionnez votre méthode d’authentification et/ou saisissez votre ID et votre mot de passe. Pour plus d’informations, reportez-vous à la section suivante.
Pourquoi existe-t-il plusieurs procédures de connexion ?¶
La plupart des utilisateurs ne disposent que d’un seul type d’informations de connexion et n’afficheront qu’un seul ensemble d’écrans. Toutefois, comme Adobe Sign prend en charge plusieurs types d’identifiants, les utilisateurs peuvent voir d’autres affichages car l’interface utilisateur change en fonction du domaine de l’adresse e-mail de l’utilisateur. Adobe Sign prend en charge plusieurs méthodes d’authentification. La procédure de connexion peut donc varier légèrement d’une méthode à l’autre.
- Adobe Sign ID : entrez votre adresse électronique et votre mot de passe Adobe Sign.
- Adobe ID : Appuyez sur Adobe ID, saisissez votre mot de passe ou appuyez sur le lien Enterprise ID, puis saisissez vos identifiant d’utilisateur d’entreprise et mot de passe.
- Authentification unique (SSO) : Saisissez votre adresse e-mail, puis le nom d’utilisateur et le mot de passe fournis par votre organisation.
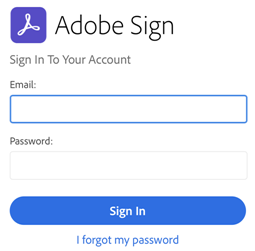
Déconnexion¶
Lorsque vous vous déconnectez, vous n’avez plus accès aux documents et workflows en ligne. Pour vous déconnecter, appuyez sur Paramètres > Déconnexion.
Configuration des paramètres¶
Personnalisez votre application : Les paramètres d’Adobe Sign permettent de préconfigurer les fonctionnalités de workflow, l’accès aux documents, l’utilisation des données cellulaires, etc. Voir Paramètres de l’application.
Compréhension des rôles¶
L’interface web prend en charge tous les rôles disponibles, comme décrit dans l’aide du produit. La prise en charge des rôles dans les applications mobiles évolue. La version mobile de juin 2019 prend désormais en charge les rôles supplémentaires suivants :
- Personne chargée de remplir le formulaire (pour remplissage) : seuls des champs de formulaire sont attribués aux participants à ce rôle ; ils n’ont pas besoin de signer ni d’approuver le document.
- Accepteur (pour acceptation) : les participants à ce rôle doivent accepter le document. Ce rôle ressemble au rôle d’approbateur, excepté que le participant accepte plutôt que d’approuver le document.
- Destinataire certifié (pour certification) : les participants à ce rôle doivent afficher le document et en accuser réception. Ils n’agissent pas sur les champs du formulaire.
Création d’une signature¶
Si vous n’avez pas déjà créé de signature (une apparence de signature), vous êtes invité à le faire lorsque vous essayez d’apposer une signature dans un champ de signature.
Pour modifier ou supprimer une signature, consultez la rubrique Modification de votre signature.
Pour créer une signature, procédez comme suit :
Créez votre signature de l’une des manières suivantes :
- Tracez votre signature.
- Appuyez sur l’icône d’image, sélectionnez une image, puis appuyez sur Terminé.
- Appuyez sur l’icône d’appareil photo, prenez une photo, sélectionnez Utiliser la photo, puis Terminé.
Entrez votre nom dans le champ de texte au-dessus de votre signature.
Pour pouvoir réutiliser cette signature, sélectionnez Enregistrer. Remarque : Le libellé de la case à cocher varie selon que vous êtes connecté ou non.
Appuyez sur Terminé.

Remarque
Si l’accès à l’appareil photo ou à la photo est bloqué, voir Autorisation d’accès à l’appareil photo, aux photos, etc.
Enregistrement d’une signature¶
Si vous êtes titulaire d’un compte Document Cloud ou Adobe Sign ou utilisez l’authentification unique (SSO), vous pouvez enregistrer votre signature pour un usage ultérieur. Remarques :
- Les signatures tapées sont automatiquement enregistrées en vue d’une utilisation ultérieure.
- Les signatures tracées ne sont enregistrées que lorsque vous activez le curseur Enregistrer.
Autorisation de l’accès aux fichiers¶
Les workflows de signature requièrent un accès aux fichiers devant être signés. Lorsque vous autorisez Adobe Sign à accéder aux fichiers locaux et en ligne, vous simplifiez les workflows qui suivent.
Pour autoriser l’accès aux fichiers, procédez comme suit :
Lancez un workflow impliquant le choix d’un document (par exemple, Envoyer pour signature ou Signature en personne).
Appuyez sur un emplacement de fichier ou sur une fonction. Vous pouvez accéder aux éléments suivants :
- Documents locaux
- Fichiers locaux dans votre galerie
- Emplacements de stockage en ligne (Document Cloud, Dropbox, Google Drive, etc.)
- Photos prises à la volée
Si vous devez ouvrir une session, connectez-vous et autorisez Adobe Sign à accéder au nouvel emplacement.

Recherche d’un document¶
Les vues de document qui affichent des listes de documents contiennent un champ de recherche. Pour rechercher un document, appuyez sur ![]() . Vous pouvez rechercher une partie de la chaîne de texte, y compris le nom de fichier, la date, le nom du signataire, etc.
. Vous pouvez rechercher une partie de la chaîne de texte, y compris le nom de fichier, la date, le nom du signataire, etc.

Affichage de l’historique¶
Adobe Sign fournit des pistes d’audit comprenant des détails sur les workflows de signature, notamment la date de signature d’un document, le signataire, etc. Pour afficher l’historique d’un accord, effectuez l’une des opérations suivantes :
- Ouvrez un document, puis appuyez sur
 .
. - Depuis n’importe quel document de la liste, affichez le menu d’accès rapide et appuyez sur
 , tel que décrit ci-dessus.
, tel que décrit ci-dessus.

Affichage des fichiers dans des workflows terminés/annulés¶
Les vues Terminés et Annulés/refusés permettent d’afficher les documents dans les workflows terminés ou annulés. Appuyez simplement sur Terminés ou Annulés/refusés pour afficher la liste des documents. Depuis cet emplacement, vous pouvez effectuer les opérations suivantes :
- télécharger des documents ;
- afficher l’historique des fichiers ;
- rechercher des documents ;
- partager ou imprimer des documents.
Impression¶
Vous ne pouvez pas imprimer un accord figurant dans un workflow ouvert. Pour pouvoir être imprimé, l’accord doit être finalisé ou annulé.
- Appuyez sur Terminé ou sur Annulé/refusé.
- Ouvrez un document.
- Appuyez sur
 .
. - Appuyez sur Imprimer.
- Appuyez sur Imprimante et configurez une connexion.
- Spécifiez le nombre de copies.
- Appuyez sur Imprimer.

Partage et copie de fichiers¶
Entre autres tâches, vous pouvez partager et copier un fichier qui ne figure pas dans un workflow ouvert.
Appuyez sur Terminé ou sur Annulé/refusé.
Ouvrez un document.
Appuyez sur
 .
.Procédez de l’une des manières suivantes :
- Appuyez sur Share PDF (Partager le PDF) pour accomplir certaines tâches avec d’autres applications (copie, enregistrement dans Dropbox, etc.).
- Appuyez sur Obtenir le PDF pour copier le fichier PDF à un autre emplacement tel qu’Acrobat ou un autre emplacement de stockage tiers.

Actualisation d’une liste de documents¶
Pour vérifier que les fichiers les plus récents apparaissent dans une liste, actualisez la liste de documents. Par exemple :
- Appuyez sur une catégorie, par exemple En attente des autres.
- Sous la barre de recherche, faites glisser l’écran vers le bas.
Une toupie indique que la page est en cours d’actualisation.


