Obtention de signatures¶
Obtention de signatures (étapes rapides)¶
Adobe Sign est une application qui contient de nombreuses fonctionnalités et qui offre plusieurs options de configuration et de workflows. Pour cette raison, de nombreuses fonctionnalités et étapes sont facultatives. Si les paramètres par défaut pour les messages, la langue, le rôle du signataire et d’autres options vous conviennent, appliquez votre signature de la manière suivante :
- Connectez-vous à Adobe Sign.
- Appuyez sur Envoyer pour signature.
- Appuyez sur Documents.
- Appuyez sur un emplacement de documents. Connectez-vous si nécessaire.
- Appuyez sur un document.
- Appuyez sur Destinataires, puis ajoutez une ou plusieurs adresses électroniques. Pour parcourir la liste des contacts, appuyez sur l’icône des contacts.
- Appuyez n’importe où en dehors du panneau Destinataires (par exemple Message, Options, etc.).
- Appuyez sur Envoyer.
Envoi d’un document pour signature¶
La fonctionnalité Envoyer pour signature permet d’effectuer les opérations suivantes :
- envoyer n’importe quel nombre de documents à n’importe quel nombre de destinataires ;
- indiquer un ordre de signature ;
- spécifier le rôle d’un signataire et la méthode de vérification ;
- protéger les documents par mot de passe ;
- ajouter des champs de formulaire et les modifier.
Pour faire signer un document, procédez comme suit :
- Connectez-vous à Adobe Sign.
- Appuyez sur Envoyer pour signature.

- Appuyez sur Documents.
- Appuyez sur un emplacement de documents.
- Appuyez sur un document.
- Appuyez sur Destinataires.
- Saisissez une ou plusieurs adresses électroniques ou appuyez sur
 pour sélectionner un contact dans la liste des contacts.
pour sélectionner un contact dans la liste des contacts.
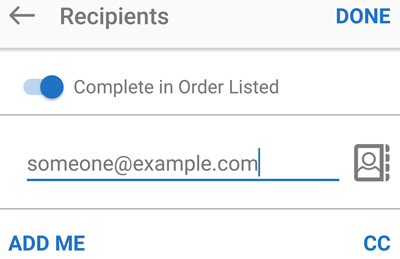
- Désactivez l’option Remplir dans l’ordre si vous ne souhaitez pas que les signatures soient apposées dans le même ordre que celui des destinataires.
- Si vous voulez définir le rôle du signataire ou le mécanisme d’authentification, appuyez sur l’icône de signataire.

- Spécifiez le rôle du signataire : signataire ou approbateur.
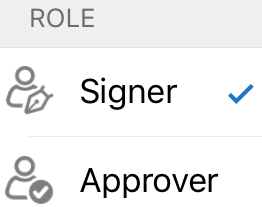
- Si vous devez changer la méthode de vérification d’identité par défaut, sélectionnez l’une des méthodes suivantes :
- Courrier électronique uniquement : si le signataire reçoit le document par courrier électronique, son identité est implicite.
- Mot de passe : entrez un mot de passe.
- Téléphone : entrez le numéro de téléphone du signataire.
- KBA (authentification fondée sur les connaissances).

Appuyez sur Terminé.
Si vous devez personnaliser le message électronique, appuyez sur Message, puis modifiez le nom du document ou le message.
Si vous devez modifier les options du document, appuyez sur Options :
- Faites glisser le commutateur de mot de passe Nécessaire pr afficher fichiers pour protéger un document signé par mot de passe. Saisissez le mot de passe à deux reprises.
- Pour modifier la langue, appuyez sur la liste déroulante Langue et sélectionnez une autre langue.
- Faites glisser le commutateur Prévisualiser et ajouter des champs de signature pour passer en revue les champs de signature avant l’envoi.
- Téléphones seulement : Appuyez sur Terminé.
- Appuyez sur Envoyer.
- Si vous avez choisi d’ajouter ou de modifier des champs, modifiez le document selon vos besoins lors du rechargement de celui-ci.
- Appuyez de nouveau sur Envoyer.
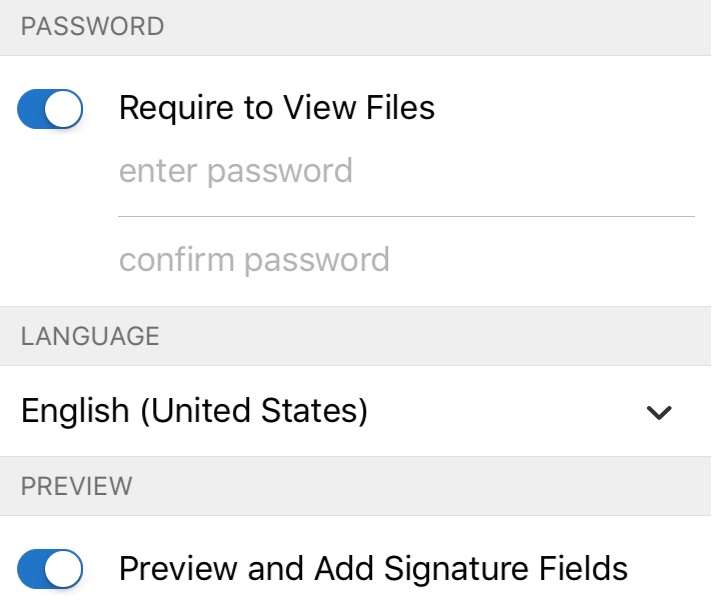
Utilisation des documents en attente¶
La fonctionnalité En attente des autres permet d’afficher la liste des documents que vous avez envoyés pour signature à d’autres personnes.
Affichage de la liste des documents envoyés¶
- Appuyez sur En attente des autres.
- Recherchez un fichier ou sélectionnez-en un en fonction du titre, de la date ou de l’expéditeur du document.
Depuis cet emplacement, vous pouvez effectuer les opérations suivantes :
Dans un document, faites glisser l’écran de droite à gauche pour afficher le menu. Depuis ce menu, vous pouvez afficher l’historique des fichiers, envoyer des rappels et initier l’hébergement de la signature.
Appuyez sur un document pour l’ouvrir et :
- Afficher les détails du document
- Afficher l’historique du document
- Faire signer le document par quelqu’un en personne
- Annuler l’accord
- Remplacer le signataire actuel
- Envoyer un rappel de signature

Annulation d’un accord¶
- Appuyez sur En attente des autres.
- Ouvrez un fichier.
- Appuyez sur
 .
. - Appuyez sur Annuler l’accord.
- Pour avertir les signataires, sélectionnez Avertir des tierces parties.
- Entrez un message facultatif.
- Appuyez sur Annuler l’accord.

Remplacement d’un signataire actuel¶
- Appuyez sur En attente des autres.
- Ouvrez un fichier.
- Appuyez sur
 .
. - Appuyez sur Remplacer signataire actuel.
- Entrez l’adresse électronique du nouveau signataire.
- Entrez un message facultatif.
- Appuyez sur Remplacer signataire actuel.

Envoi d’un rappel¶
Pour rappeler à un destinataire qu’un document est en attente de signature, envoyez-lui un message :
- Suivez la procédure décrite ci-dessous.
- Appuyez sur
 .
. - Appuyez sur Envoyer le rappel.
- Saisissez un message de rappel facultatif.
- Appuyez sur Envoyer le rappel.

Obtention d’une signature en personne (accord en attente)¶
Vous pouvez obtenir une signature en personne d’un document déjà envoyé de la manière suivante :
- Appuyez sur En attente des autres.
- Recherchez un fichier ou sélectionnez-en un en fonction du titre, de la date ou de l’expéditeur du document.
- Appuyez sur le document.
- Appuyez sur Héberger la signature.
- Appuyez sur OK.
- Passez l’appareil à une personne devant signer.
- Demandez au signataire de confirmer son identité en appuyant sur Je suis un_signataire@adresse_électronique_signataire.
- Terminez le processus de signature.
- Appuyez sur Terminé.
- Si la boîte de dialogue Enregistrer votre position actuelle s’ouvre, indiquez si vous autorisez Adobe Sign à ajouter les coordonnées de position de la signature à l’historique du document.
- Appuyez sur Terminer la signature.

Obtention d’une signature en personne (nouvel accord)¶
Pour faire signer un nouveau document en personne, procédez comme suit :
- Appuyez sur Signature en personne.
- Appuyez sur Documents.
- Appuyez sur un emplacement de documents.
- Appuyez sur un document.
- Appuyez sur Destinataires, puis ajoutez l’adresse électronique du signataire.
- Appuyez n’importe où en dehors du panneau Destinataires (par exemple Message, Options, etc.).
- Appuyez sur Signer.
- Appuyez sur OK.
- Passez l’appareil à une personne devant signer.
- Demandez au signataire de confirmer son identité en appuyant sur Je suis un_signataire@adresse_électronique_signataire.
- Terminez le processus de signature.
- Appuyez sur Terminé.
- Si la boîte de dialogue Enregistrer votre position actuelle s’ouvre, indiquez si vous autorisez Adobe Sign à ajouter les coordonnées de position de la signature à l’historique du document.
- Appuyez sur Terminer la signature.
Modification d’une liste de documents¶
Les deux panneaux Envoyer pour signature et Signature en personne vous permettent de créer des listes de documents. Ajoutez, supprimez et reclassez les fichiers dans la liste :
Ajoutez le premier document.
Appuyez sur Ajouter documents au bas de l’écran et ajoutez d’autres documents.
Une fois qu’il y a plusieurs documents dans la liste, appuyez sur Modifier pour modifier la liste :
- Pour supprimer un fichier, appuyez sur l’icône supprimer > Supprimer.
- Pour reclasser la liste de documents, appuyez longuement sur l’icône de liste (les trois lignes horizontales) et faites glisser le fichier à un autre emplacement de la liste.

