Signature¶
Affichage de la liste des tâches¶
Le panneau Vous attend répertorie les documents qui vous ont été envoyés pour signature.
- Appuyez sur Vous attend.
- Recherchez un fichier ou sélectionnez-en un en fonction du titre, de la date ou de l’expéditeur du document.
- Appuyez sur le document pour l’ouvrir et lancer le processus de signature.
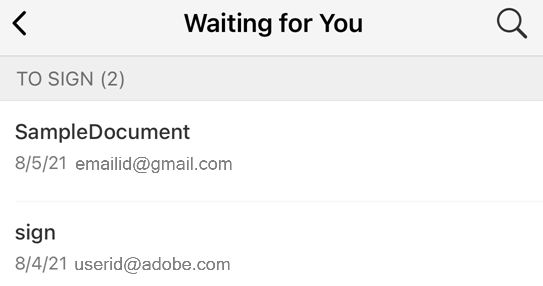
Signature¶
Vous pouvez apposer votre signature depuis votre téléphone, en ligne ou sur n’importe quel appareil ayant accès à Adobe Sign. Si vous avez déjà créé et enregistré une signature, le processus est simple. Pour stocker une signature à des fins ultérieures, voir Création d’une signature.
Pour apposer votre signature à partir de l’application mobile, procédez comme suit :
- Sélectionnez un document dans la liste Vous attend.
- Appuyez sur
 .
. - Appuyez dans un champ de signature. Si vous avez stocké votre signature, elle apparaît automatiquement.
- Appuyez sur Terminer la signature.
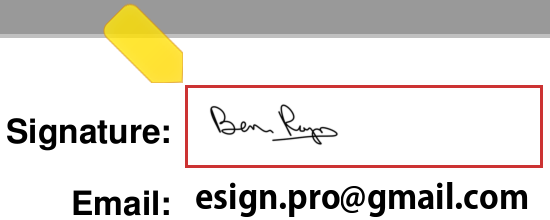
Remarque
Si vous signez à l’aide d’un ID numérique, reportez-vous à la section Signatures numériques pour en savoir plus sur les fournisseurs d’identifications numériques et sur les identifiants.
Signature à partir du widget¶
Si vous avez activé le widget Adobe Sign tel que décrit dans Ajout du widget de l’application à votre écran d’accueil, vous pouvez facilement démarrer des workflows de signature à partir des notifications ou de l’écran d’accueil et recevoir des notifications concernant les tâches de signature en attente. Remarques :
- Le widget vous permet d’afficher les options Vous attend ou En attente des autres. Si vous sélectionnez l’une de ces options, la liste des documents correspondante s’affiche.
- Vous pouvez envoyer un document pour signature ou faire signer un document en personne.
- Lorsque vous appuyez sur un accord, vous accédez directement au workflow de signature.
- Si vous n’êtes pas connecté, le widget vous invite à le faire.
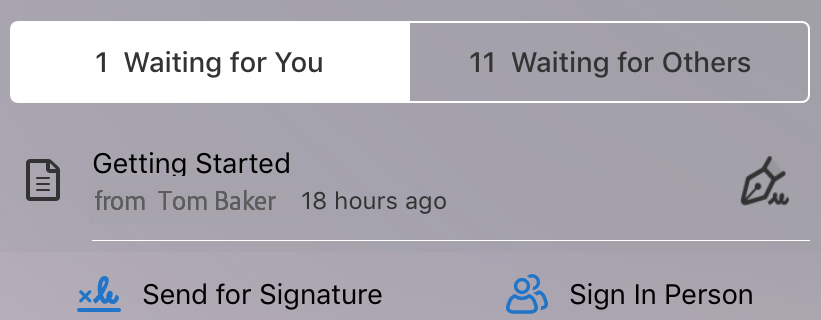
Signature hors ligne¶
Une connexion à Internet est requise pour utiliser la plupart des fonctions d’Adobe Sign, y compris la fonction de signature.
Si vous êtes connecté à Internet, Adobe Sign télécharge automatiquement les accords de moins de 30 jours au lancement de l’application. Pour les documents plus anciens, leur téléchargement doit être demandé.
- Une flèche vers le bas près d’un document de la liste indique que ce document est en ligne et qu’il doit être téléchargé avant d’être signé.
- Si le document figure déjà sur l’appareil, vous pouvez l’utiliser et le signer sans connexion à Internet. Il demeure dans votre boîte d’envoi jusqu’à ce qu’une connexion à Internet soit établie.
Signature à partir d’un message électronique¶
Si vous recevez un message vous demandant d’apposer votre signature, cliquez sur le lien pour consulter et signer le document.
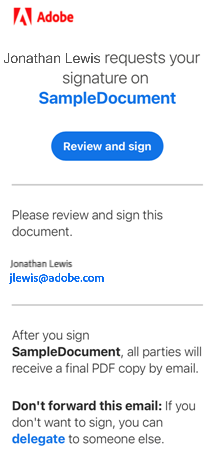
Si vous souhaitez déléguer la signature à une autre partie autorisée, cliquez sur le lien « déléguer » dans le courrier électronique. Dans la boîte de dialogue Déléguer qui s’ouvre, remplissez le formulaire et appuyez sur Déléguer.
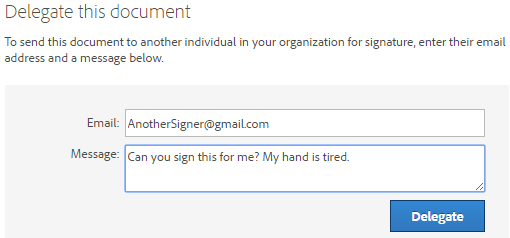
Signature : authentification par téléphone¶
Si l’expéditeur nécessite une authentification par téléphone, vous devez entrer un code de vérification qui vous a été envoyé par téléphone :
- Appuyez sur un document pour le signer.
- Choisissez de vous identifier par message texte ou par appel vocal.
- Appuyez sur Envoyer le code.
- Entrez le code dans le champ de vérification de code du document.
- Appuyez sur OK.
- Terminez normalement le processus de signature.
Remarque
Vous devez être en ligne pour vous authentifier.
Signature : authentification fondée sur les connaissances¶
Si votre organisation utilise l’authentification fondée sur les connaissances (KBA), vous devez répondre à certaines questions afin de prouver votre identité. Contactez votre administrateur pour en savoir plus. Pour signer en appliquant l’authentification fondée sur les connaissances :
- Appuyez sur un document pour le signer.
- Entrez vos coordonnées.
- Appuyez sur OK.
- Répondez aux questions d’authentification fondée sur les connaissances.
- Appuyez sur OK.
- Terminez normalement le processus de signature.
Remarque
Vous devez être en ligne pour vous authentifier.
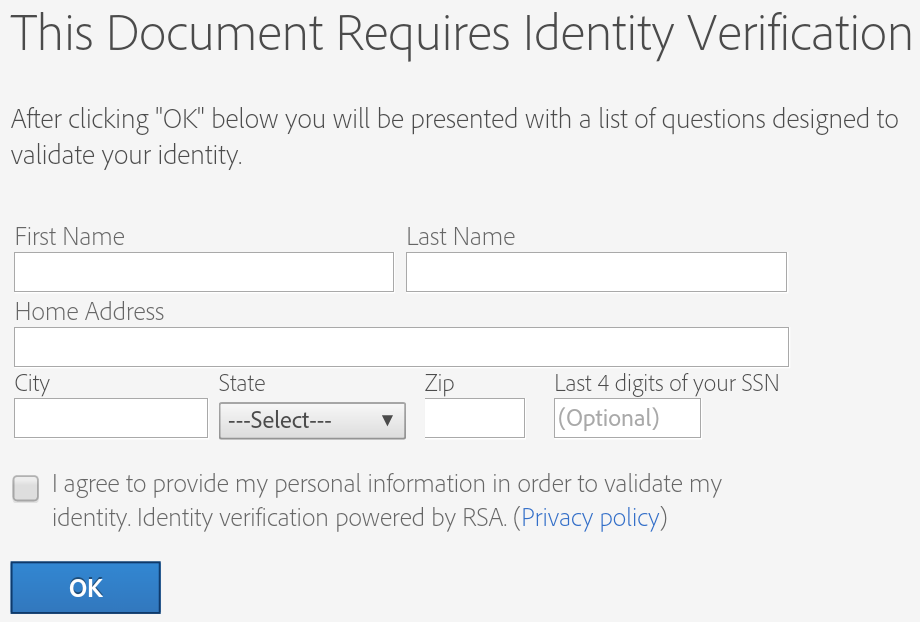
Modification de votre signature¶
Pour modifier l’apparence de votre signature, procédez comme suit :
- Appuyez dans un champ de signature qui comprend une signature.
- Appuyez sur Modifier.
- Créez une autre signature comme cela est décrit dans Création d’une signature.
- Appuyez sur Appliquer.
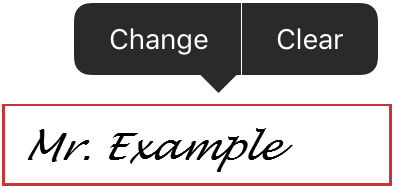
Les signatures ne peuvent pas être modifiées après l’enregistrement d’un document.
Effacement de votre signature¶
Pour effacer une signature d’un champ de signature, procédez comme suit :
- Appuyez dans un champ de signature qui comprend une signature.
- Appuyez sur Effacer.
Les signatures ne peuvent pas être effacées après l’enregistrement d’un document.
