PDFとは?PDFのメリットとPCやスマホでの表示・作成方法を解説
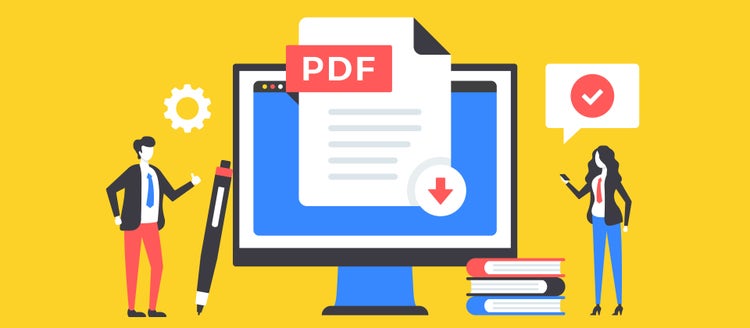
PDFとは「Portable Document Format(ポータブル・ドキュメント・フォーマット)」の略で、Adobe(アドビ)が開発したファイル形式です。
PDFは文書を紙に印刷したときと同じレイアウトで保存でき、PCやスマホなど、どんな環境で開いても基本的に同じように表示できるのが特長です。
文書をパスワードで保護でき、印刷代や紙代の削減にもつながるので、契約書類やマニュアルなど、様々な文書に採用されています。
この記事では、PDFの特徴やPDFを活用するメリットを、PDFに詳しくない方にもわかりやすくお伝えします。
また、PCやスマホなど、各デバイスごとの表示・作成方法も解説。
PDFの基礎知識を押さえて、仕事や勉強にPDFを積極的に活用しましょう。
※本記事では「PDF」をファイルの形式(.pdf)を指す言葉として用います。
※本記事で紹介する内容は2023年5月時点の情報に基づきます。
PDFとは?
PDFとは、アドビが開発した「電子文書」のファイル形式です。
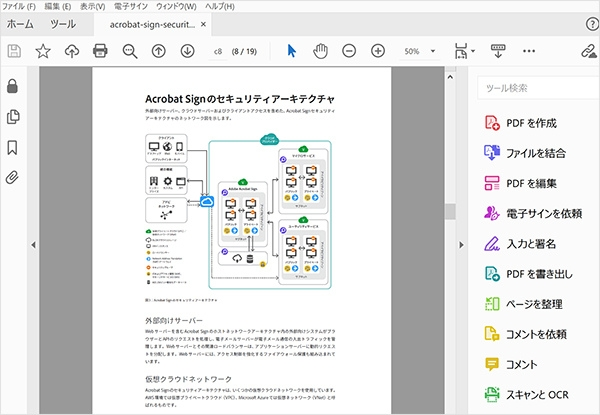
PDFの正式名称は「Portable Document Format(ポータブル・ドキュメント・フォーマット)」で、日本語に訳すと「携帯しやすい文書フォーマット」です。
なぜ「携帯しやすい」かというと、PDFはデバイス(PC、スマホ、タブレットなど)やOS(Windows、macOSなど)といった環境に左右されず、紙に印刷したようなレイアウトで文書を保存・表示できるから。
つまり、文書をわざわざ紙に印刷しなくても、いつでもどこでも表示できるということです。
また、メールやチャットなどでカンタンに共有できます。
ちなみにPDFファイルは赤と白のアイコン、そしてファイル名の後に付く「.pdf」の拡張子が目印です。
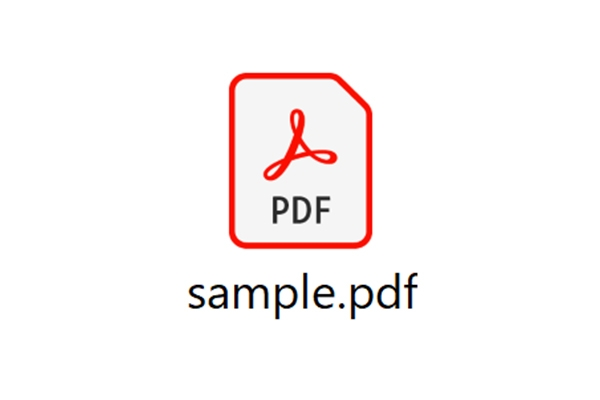
PDFが普及した背景
PDF誕生のきっかけになったのは、Adobeの共同創設者であるジョン・ワーノック(John Warnock)博士によって1991年に発足された「The Camelot Project」というプロジェクト。
このプロジェクトでは、どのコンピューターやソフトウェアで文書を作成しても、作成時の見た目のまま表示・印刷できるツールの開発を目指しました。
そして1992年、プロジェクトの成果としてPDFが誕生したのです。
現在、PDFファイルは「Adobe Acrobat Reader」などのPDFリーダーやブラウザ上で、誰でも表示することができます。
また、PDFファイルにパスワードをかけ、外部からの表示や編集を制限することも可能です。
こうした使い勝手のよさから、今やPDFは国際標準規格のファイル形式として認められ、世界中の企業に利用されています。
PDFの歴史や国際標準規格についてより詳しく知りたい方は、以下のページを参照してください。
PDF化に適しているもの
PDFは紙に印刷した状態のレイアウトを再現できるファイル形式で、印刷や書類管理のコストを削減できます。
そのため、これまで紙に印刷していた文書をPDFにするケースが増えています。
とくに、以下のような場合にPDFにするメリットが大きいです。
1. 文書の内容を改変されたくない場合
2. 機密情報を含む文書を共有・管理する場合
3. 電子帳簿保存法関連の文書を扱う場合
4. Webサイト上の情報を速やかに更新したい場合
5. 文書の情報量が多い場合
それぞれ詳しく見ていきましょう。
1.文書の内容を改変されたくない場合
内容を改変されたくないPDFファイルにはパスワードを設定し、ファイルの編集やコピーができないように制限をかけられます。
そのため、請求書や約款、申請書などの文書はPDF化に適しています。
2.機密情報を含む文書を共有・管理する場合
契約書や請求書、発注書など、機密情報を含む文書の保管・共有はセキュリティに配慮しなければなりません。

PDFファイルでは特定のユーザーのみが表示できるようにしたり、コピーや印刷を制限したりできます。
したがって、機密情報を含む文書もPDFにするケースが多いです。
3.電子帳簿保存法関連の文書を扱う場合
「電子帳簿保存法」という、国税関係の帳簿・書類のデータ保存について定めた法律があります。
令和4年1月1日に施行された「改正電子帳簿保存法」では、「電子取引のために自社で作成した国税関係帳簿書類はPDFなどの電子データで保存する」ことが義務化されました。
さらに、これまで紙で取引した書類は紙で保存することが義務づけられていましたが、紙をスキャンしてPDFファイルなどの電子データで保存することも可能になりました。
確定申告をしている方は、ぜひ覚えておきましょう。
「電子帳簿保存法」の詳細は、国税庁のサイトを参照してください。
4.Webサイト上の情報を速やかに更新したい場合
Webサイト内のプレスリリースやお知らせといった鮮度が求められる情報は、スピーディーに公開していくことが大切です。

Webサイトの更新作業に慣れていない場合や、できるだけ最小限の更新で済ませたい場合は、プレスリリースやお知らせをPDFに変換し、WebサイトにそのPDFファイルのリンクを設定すると効率的です。
5.文書の情報量が多い場合
PDFは複数枚の画像や文書をひとつのファイルにまとめられます。
また、ファイルを圧縮しても画質が劣化しにくく、画像に比べてデータサイズが軽いのが特長です。
そのため、製品カタログやマニュアルといった、画像や文字が多くデータサイズが重くなりがちな資料もPDF化に適しています。
紙の資料を配布している場合も、WebサイトにPDFファイルを掲載しておけば、相手が紙の資料を紛失したときにすぐにダウンロードしてもらえるので便利です。
PDF化のメリット
前述したように、PDFは様々なビジネスシーンで活用されています。
では、PDFを活用すると、どんなメリットがあるのでしょうか。
ここでは、PDFを活用する5つのメリットを解説していきます。
1. どんな環境(デバイス・OS)でも表示できる
2. ファイルサイズを小さくできる
3. データの管理コストを削減できる
4. セキュリティ設定ができる
5. 注釈(コメント)を入れて共有できる
【メリット1】どんな環境(デバイス・OS)でも表示できる
ファイルをPDFにする最大のメリットは、PCやスマホといったデバイスや、WindowsやmacOSといったOSを問わず、どんな環境でも基本的に元の書式どおりに正しく表示できることです。
(ただし、文書内で使用するフォントが表示先の環境にインストールされていない場合、別のフォントに置き換えられることがあります)

また、紙の書類は手元にないと内容を確認できません。
しかしPDFファイルなら、クラウドストレージに保存しておくだけで、インターネット環境があれば、出先からPCやスマホでいつでもどこでも表示できます。
【メリット2】ファイルサイズを小さくできる
PDFは文書や表、画像、動画など様々な種類のデータを含むファイルを、WordやExcelなど他の形式よりも小さなファイルサイズで保存できるメリットがあります。
PDFファイルに含まれるデータの種類や量によっては、ファイルサイズが大きくなってしまう場合もありますが、Adobe Acrobatの圧縮ツールなどで、ファイルの劣化を防ぎながら圧縮・軽量化することも可能です。
PDFファイルのファイルサイズを小さくすることで、メールやチャットに添付しやすくなり、受信する相手もダウンロード時間を短縮できるでしょう。
【メリット3】データの管理コストを削減できる
書類をPDFにすることで、データの管理コストを削減できます。
例えば、領収書はJPEG形式の画像、申請書はWord形式のドキュメントなど、データの種類によってファイル形式がバラバラだと、管理が煩雑になり、必要なファイルを探すのに手間がかかります。
しかし、あらゆる書類をPDFにすると決めておけば、「どのファイル形式で保存すればよいのか」と悩まずに済みます。
また、文書や画像をひとつのPDFファイルにまとめておけば、ファイル数を抑えてデータを管理しやすくなります。
Adobe Acrobat オンラインツールならPDFファイルの結合も行えるので、ぜひお試しください。
Adobe Acrobat オンラインツール(無料)でPDFファイルを結合する
なお、PDFで書類を管理するようになれば、印刷紙代、インク代、郵送料といったコストも削減できます。
PDFファイルは電子データなので、紙のように劣化や破損がなく、場所をとらないのも大きなメリットです。
【メリット4】セキュリティ設定ができる
重要文書を電子化する際に、考慮したいのがセキュリティ面です。
PDFはどんな環境でも表示・共有できる分、データの流出や不正アクセス、改ざんといったリスクが気になる方も多いのではないでしょうか。
しかしPDFはパスワードを設定することで、ファイルの表示やコピーなどに制限をかけられます。
さらに、ファイルにデジタル署名をすれば、署名した本人が作成したファイルであることや、ファイルが改ざんされていないことを証明できます。
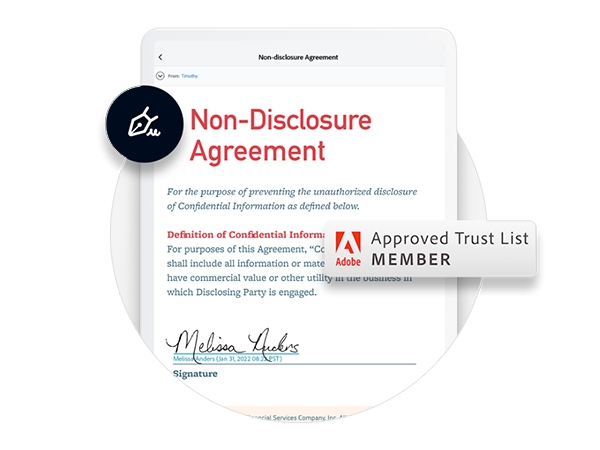
【デジタル署名は、Adobe Acrobat(有料)に含まれるAcrobat Signで利用可能です。
【メリット5】注釈(コメント)を入れて共有できる
PDFは「確認する」だけの電子文書ではありません。
文書を確認し、変更・修正点があった場合は、無料のPDFリーダー「Adobe Acrobat Reader」で注釈(コメント)を入れたり、マーカーでハイライトしたりして、カンタンな校正ができます。
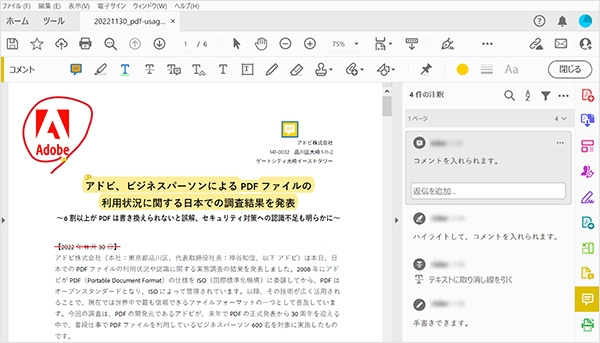
また、AdobeのクラウドストレージにPDFファイルを保存すれば、複数人でファイルを共有し、同時に校正することも可能です。
チームの意見集約がしやすくなり、業務もスムーズに進められるでしょう。
Adobe クラウドストレージへの保存と共有については、記事後半でもご紹介します。
PDFファイルを表示する方法
ここからは、PDFファイルの表示方法を、PCとスマホ(iPhone、Android)に分けて解説します。
PCでの表示方法
PDFファイルは、Google ChromeやMicrosoft EdgeなどのWebブラウザで表示、印刷することができます。
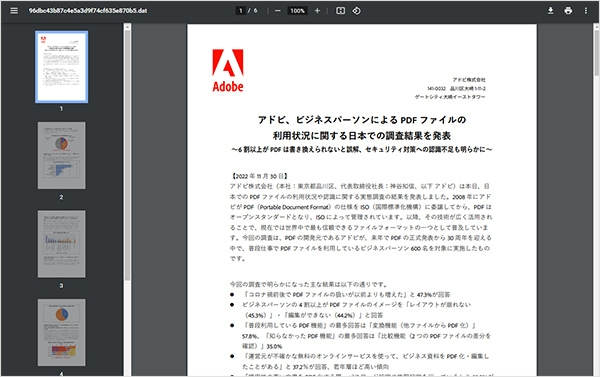
ただし、ブラウザで表示すると、ファイルの校正や、他者への共有ができません。
PDFファイルの表示以外の機能も利用したい場合は、「Adobe Acrobat Reader」といった無料のPDFリーダーをダウンロードしたり、オンラインのクラウドサービスを利用したりする方法がオススメです。
今回は、以下の方法について詳しく見ていきましょう。
1. Adobe Acrobat Readerをダウンロードして表示する
2. クラウドサービスのAdobe Document Cloudで表示する
1. Adobe Acrobat Readerをダウンロードして表示する
無料のPDFリーダー「Adobe Acrobat Reader」をPCにダウンロードしておくと、通信環境が悪い場所でもPDFファイルの確認を行えます。
【手順1】Adobe Acrobat Readerのページにアクセスし、「Acrobat Readerをダウンロード」をクリックする
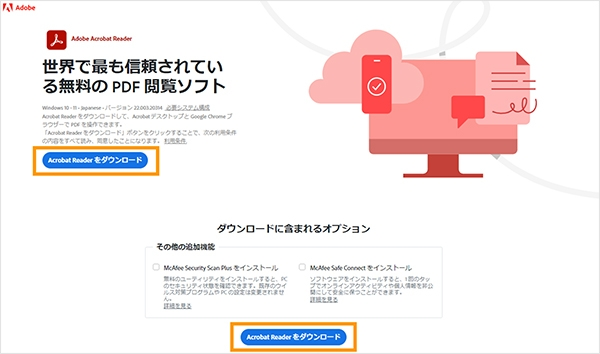
【手順2】ダウンロードが開始されるので、画面の指示に従う
Adobe Acrobat Readerをダウンロードできたら、以下のようなファイル名とアイコンのインストーラーファイルをダブルクリックし、画面の指示にしたがってインストールを完了してください。
●ファイル名の例
reader64_jp_xa_cra_mdr_install.exe
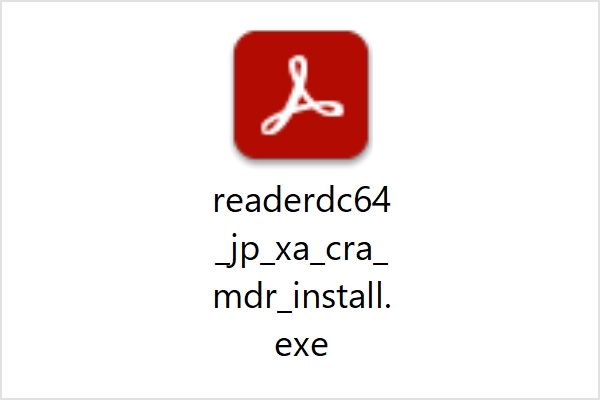
【手順3】Adobe Acrobat Readerを起動してPDFを開く
Adobe Acrobat Readerを起動して、表示したいPDFファイルを開きます。
PC内に保存しているPDFファイルのほか、「Adobeクラウドストレージ」の任意の項目をクリックすれば、Adobe Document Cloudにアップしているファイルも表示できます。
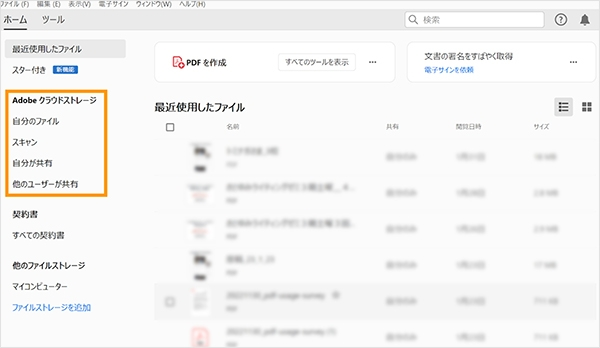
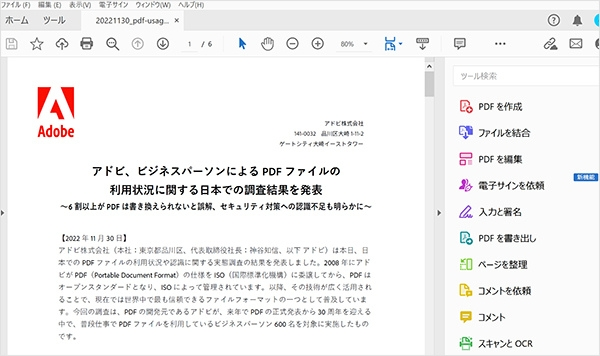
また、PDFファイルのアイコンをダブルクリックしてファイルを開くことも可能です。
その場合、自動的にAdobe Acrobat Readerが起動します。
なお、Adobe Acrobat Readerには、PDFファイルの表示だけでなく、注釈(コメント)を入れる機能もあります。
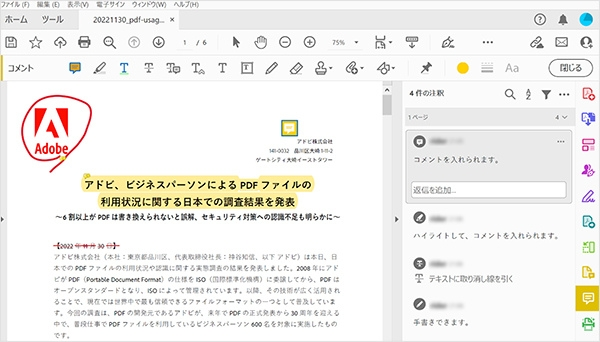
Adobe Acrobat Readerの便利な機能については、記事後半でもご紹介します。
2.クラウドサービスのAdobe Document Cloudで表示する
Adobeのクラウドサービスである「Adobe Document Cloud」なら、PDFファイルの表示や注釈といったAdobe Acrobat Readerの機能をオンラインで無料で利用できます。
また、PDFファイルの共有設定をしておけば、複数人でファイルを共同管理して、いつでも最新の状態を確認できるので、ぜひ活用してみてください。
【手順1】Adobeの公式サイトにアクセスし、Adobe アカウントにログインする
GoogleアカウントやSNSアカウント、メールアドレスを使って、Adobe アカウントにログインしてください。
登録は30秒ほどで完了します。
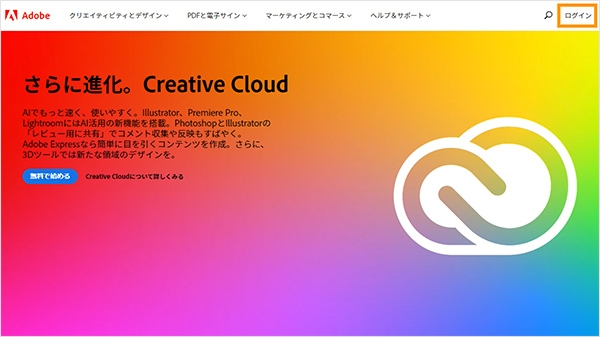
【手順2】ログイン後、右上の四角いアイコンから「Document Cloud」をクリックする
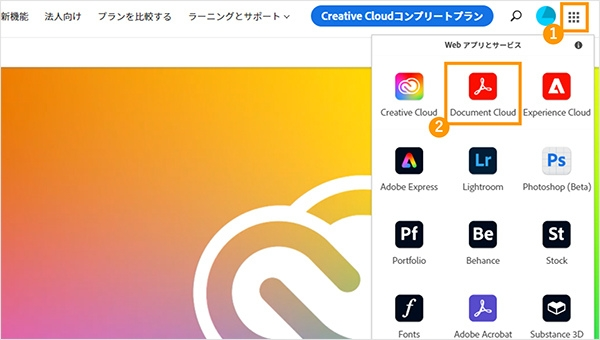
【手順3】画面下部にクラウドストレージに保存されているファイルが一覧で表示されるので、任意のファイルをクリックする
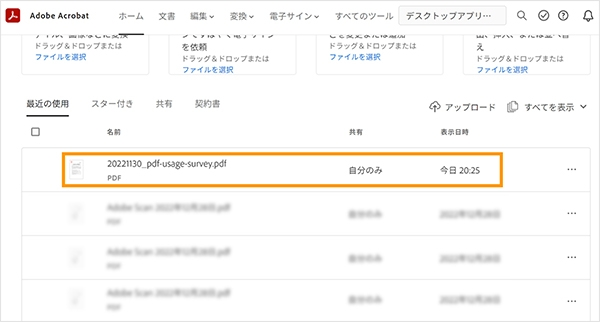
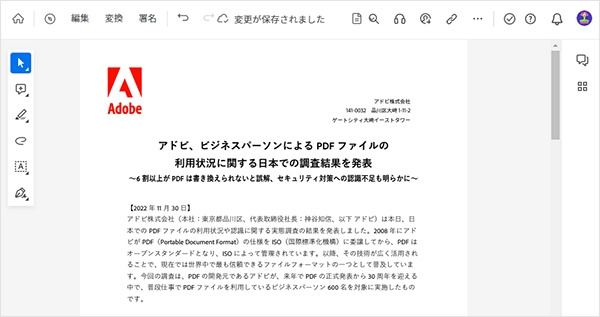
Adobe Acrobat Readerと同様、Adobe Document CloudもPDFファイルの表示だけでなく、注釈やハイライトを入れて校正ができます。
左のメニューからツールを選択できるので、ぜひ試してみてください。
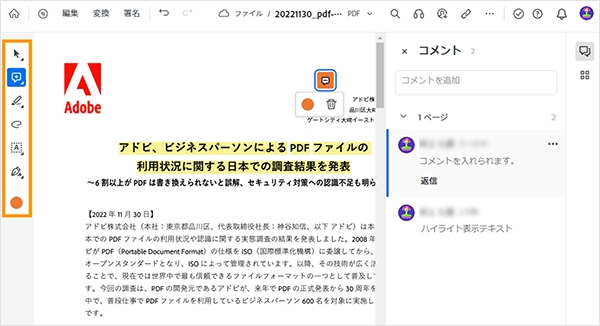
なお、自分のPCに保存しているPDFファイルをAdobe Document Cloudにアップロードするには、ファイル一覧の右上にある「アップロード」をクリックしてください。
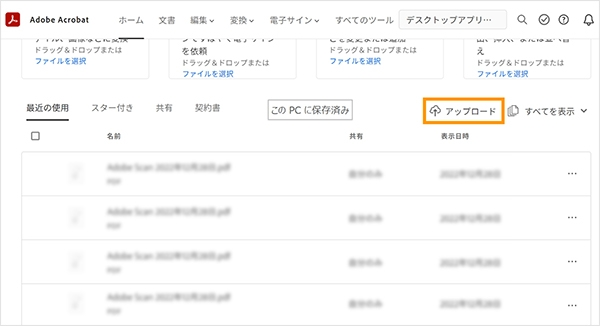
また、Adobe Acrobatには、特定の機能をオンライン上で素早く使えるAdobe Acrobat オンラインツールがあります。
WordやExcel、PowerPoint形式のファイルからPDFファイルに変換したり、複数のPDFファイルの結合やPDFファイルのトリミングなどがカンタンにできます。
20を超える機能が用意されていますので、ぜひチェックしてみてください。
※Adobe Acrobat オンラインツールのページにアクセスした際、Adobe アカウントにログインしていると、ツールの画面にすぐに移動します。
スマホでの表示方法
移動中やすぐにPCを開けない環境のときに、スマホでPDFファイルを表示したいことも多いでしょう。
ここでは、スマホにダウンロードしたPDFファイルを表示する以下の方法を解説します。
1. iPhoneの「ファイル」アプリを使う
2. Androidの「Files by Google」アプリを使う
3. 無料の「Adobe Acrobat Reader」アプリを使う(iPhone・Android対応)
1.iPhoneの「ファイル」アプリを使う
iPhoneはPDFリーダーのアプリをインストールしなくても、メールやチャットに添付されたPDFファイルを表示可能です。
PDFファイルをダウンロードした場合、iPhoneにデフォルトで入っている「ファイル」アプリを開き、任意のPDFファイルをタップすれば確認できます。
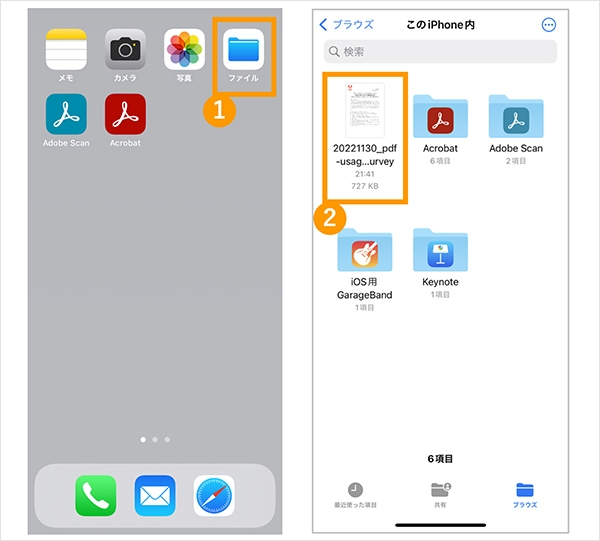
2.Androidの「Files by Google」アプリを使う
Androidでメールやチャットに添付されたPDFファイルを表示する場合、機種や設定によっては、使うアプリを選択する画面が出てくることがあります。
出てきた場合、PDFリーダーとして使用するアプリを選択しましょう。(Google ドライブやOneDriveで表示できます)
ダウンロードしたPDFファイルを表示するには、無料アプリ「Files by Google」をインストールしておきましょう。
「Files by Google」アプリの「ドキュメント、その他」から任意のPDFファイルを選択してください。
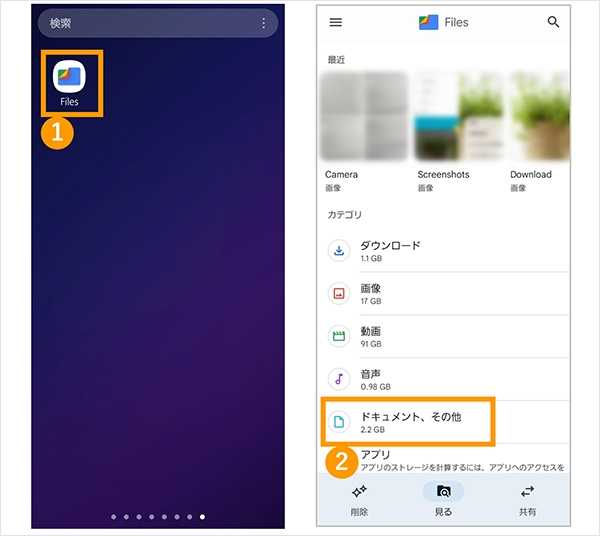
3.無料の「Adobe Acrobat Reader」アプリを使う(iPhone・Android対応)
スマホでPDFファイルを表示するだけでなく、注釈やハイライトを入れたり、他のメンバーと共有したりしたい場合は、無料アプリ「Adobe Acrobat Reader」が便利です。
以下のリンクからアプリをインストールし、アプリを起動してください。
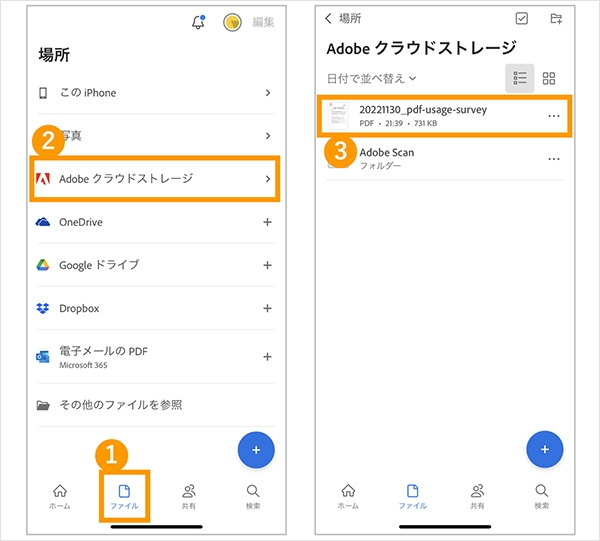
右下のペンマークをタップすると、注釈や署名の機能を利用できます。
また、右上の共有マークから、他の人にファイルの共有を行えます。
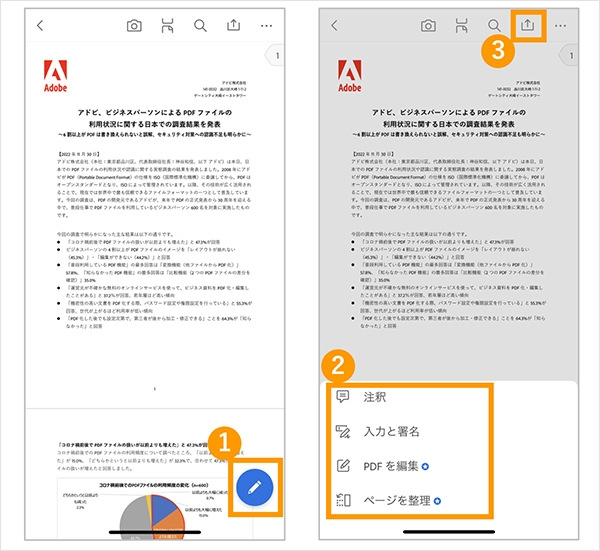
Adobe Acrobat Readerの便利な機能
PCやスマホなど各デバイスに対応しているAdobe Acrobat Readerには、PDFファイルの表示以外にも様々な機能があり、業務の効率化に貢献します。
ここでは、Adobe Acrobat Readerのよく使われている機能を3つご紹介します。
1. PDFファイルの校正がカンタンにできる
2. PDFファイルに電子サインを入れられる
3. PDFファイルをワンクリックでクラウドストレージに保存して、他の人と共有できる
1.PDFファイルの校正がカンタンにできる
Adobe Acrobat Readerは、PDFファイルにハイライトや打ち消し線を入れ、その箇所に注釈を追加できるほか、描画ツールで手書きのコメントを残すことも可能です。
そのため、文書の確認や校正をスムーズに行えます。
ダウンロード版のAdobe Acrobat Readerの場合、右側の「コメント」をクリックすると、上部にハイライトや描画ツールなどのメニューが表示されます。
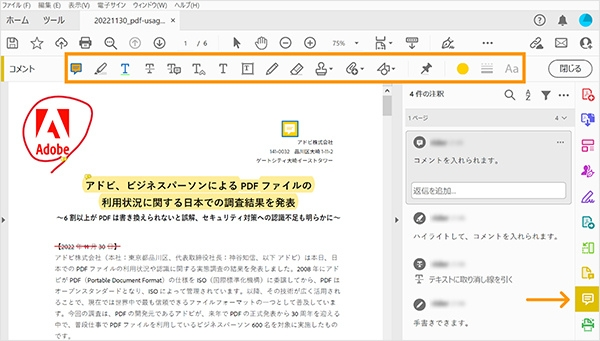
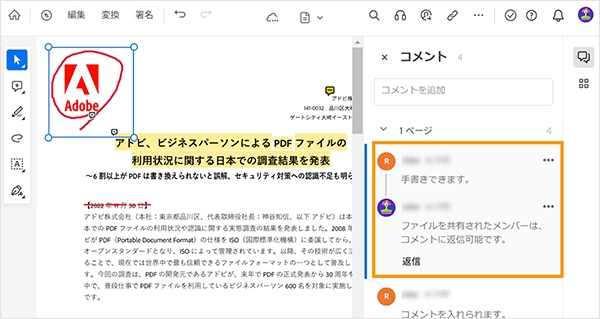
2.PDFファイルに電子サインを入れられる
紙の書類の場合、内容を承認した証明を印鑑や手書きのサインで行うことが多いでしょう。
しかし複数人で書類を確認するとなると、回覧するのに時間がかかります。
文書の回覧時間の短縮に活躍するのが、Adobe Acrobat Readerの「電子サイン」機能です。
Adobe Acrobat Readerの右側にある「入力と署名」をクリックすると、上部の「自分で署名」からPDFファイルに署名を入れられます。
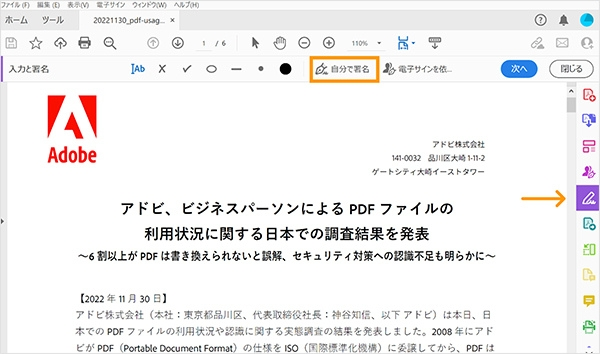
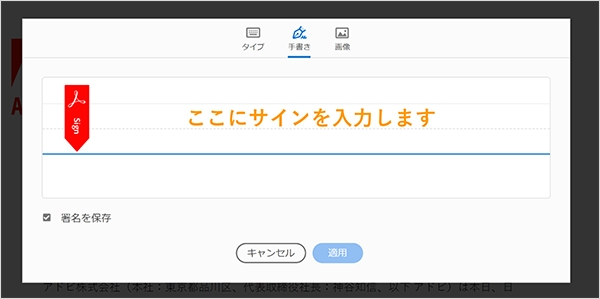
また、他の人の署名が必要な場合、「電子サインを依頼」から、署名位置を指定してオンラインで署名を依頼できます。
なお、無料のAdobe Acrobat Readerの場合、電子サインの利用に回数制限がありますが、Adobe Acrobatの有料プラン「Adobe Acrobat Pro」「Adobe Acrobat Standard」なら回数無制限でご利用いただけます。
3.PDFファイルをワンクリックでクラウドストレージに保存して、他の人と共有できる
Adobe アカウントにログインしていれば、ダウンロード版のAdobe Acrobat Readerで表示したPDFファイルをクラウドストレージに保存するのもカンタンです。
Adobe Acrobat ReaderでPDFファイルを開き、左上の雲のアイコンをクリックするだけで、Adobe Document Cloudに保存できます。
すべてのページを別々の画像ファイルに変換し、まとめてダウンロードすることが可能です。
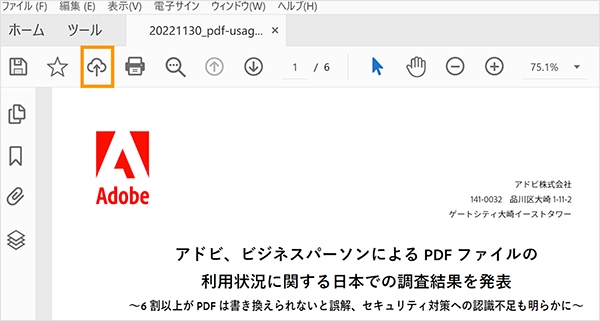
Adobe Document Cloudに保存したPDFファイルは、スマホやタブレットなどほかのデバイスで、いつでもどこでも確認できます。
また、複数人でPDFファイルを共有し、コメントのやりとりもできるので、チームでの共同作業がスムーズに進むでしょう。
Adobe Document CloudでPDFファイルを共有するには、右上の人のアイコンをクリックし、共有相手のメールアドレスを入力して招待メールを送信するか、PDFファイルのリンクを取得して共有相手に知らせてください。
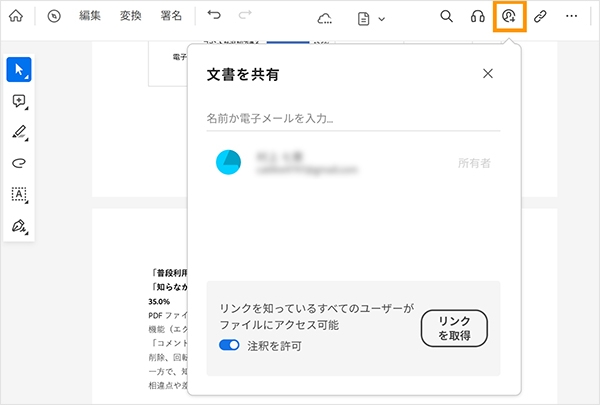
Adobe Acrobatの有料プランでさらに業務を効率化
PDFファイルを確認後、内容を編集したい場面も多いでしょう。
PDFファイルを編集するには、WordやExcelなどPDFファイルの元データを編集し、再度PDFに変換する方法があります。
しかし、注釈入りのPDFファイルと元データを見比べながらの編集はミスが発生しやすく、時間も取られてしまいます。
編集作業を正確に、かつスピードアップさせたいときは、Adobe Acrobatの有料プラン「Adobe Acrobat Pro」「Adobe Acrobat Standard」でPDFファイルを直接編集するのがオススメです。
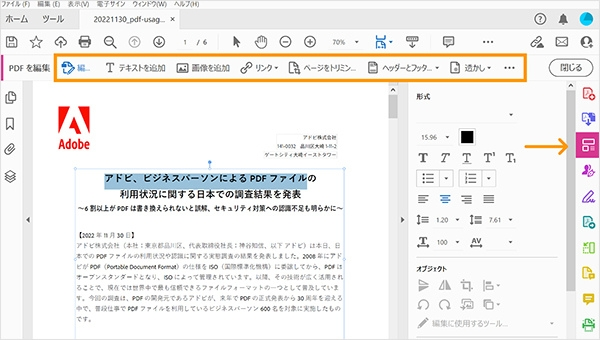
● 画像を含むほぼすべてのファイル形式をPDFファイルに変換
● スキャンした文書を検索・編集が可能なPDFファイルに変換
● 二つのPDFファイルを比較して変更箇所を検出
● PDFファイルを圧縮してデータサイズを軽量化
● パスワード設定で文書のセキュリティを強化
● 電子サインで契約の締結をオンラインで完結(回数無制限)
PDFファイルでできる作業の幅が広がるので、業務の能率を上げたい方はAdobe Acrobatの有料プランをぜひお試しください。
Adobe Acrobatの7日間の無料体験版を今すぐ使ってみる
なお、Adobe Acrobatの機能の一部は、オンラインツールでも無料でご利用いただけます。(回数制限あり)
20を超える機能が用意されていますので、チェックしてみてください。
PDFファイルを作成する方法
最後に、PDFファイルを作成する方法を解説します。
PDFファイルの作成方法は、紙の書類をスキャンする以外にも複数あります。
ここでは、以下の4パターンを見ていきましょう。
1. OfficeソフトでPDFファイルに変換する
2. Adobe Acrobat オンラインツールで画像をPDFファイルに変換する
3. スマホで画像をPDFファイルに変換する
4. スマホで書類をスキャンしてPDFファイルに変換する
1.OfficeソフトでPDFファイルに変換する
契約書や申請書、営業資料などは、WordやExcel、PowerPointなどのOfficeソフトを使って作成することが多いでしょう。
Officeソフトで文書を作成した後、保存形式を変えるだけでPDFファイルを作成できます。
Word、Excel、PowerPointのいずれも同じ手順なので、ここではWordを例に解説します。
Wordで文書を作成して上書き保存したら、「ファイル」→「名前を付けて保存」をクリックしてください。
ファイルの保存先を選び、任意のファイル名を付けたら、ファイル名の下部にある「ファイル形式」の選択肢から「PDF(*.pdf)」を選んで保存しましょう。
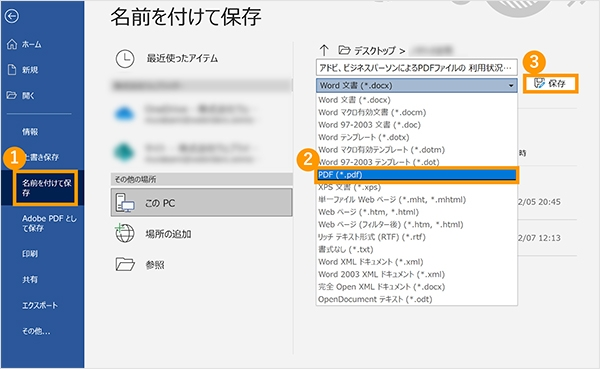
これで、Wordファイルとは別にPDFファイルを作成できました。
なお、どのようにPDFに変換されるのかを見たい場合は、「ファイル」→「印刷」でプレビュー画面を確認しましょう。
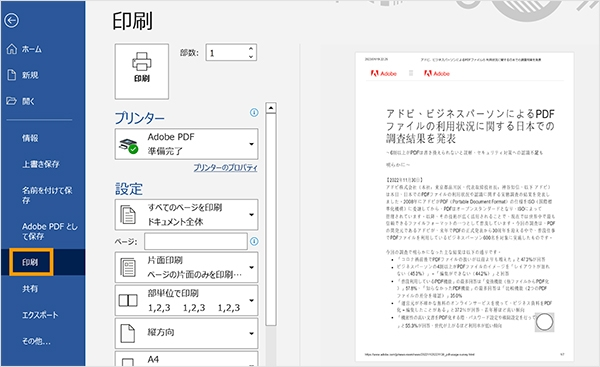
2.Adobe Acrobat オンラインツールで画像をPDFファイルに変換する
JPEG、PNG、BMPなどの画像をPDFファイルに変換したい場合、Adobe Acrobat オンラインツールが便利です。
画像からPDFファイルに変換するには、まずAdobe Acrobat オンラインツールの「JPGをPDFに変換」にアクセスします。
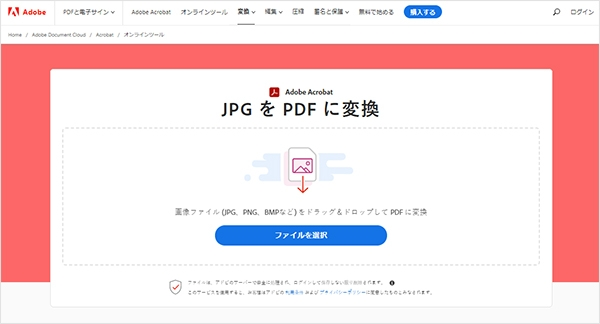
PDFに変換したい画像を中央の枠線内にドラッグ&ドロップします。
すると、画像がPDFファイルに自動で変換され、ダウンロードできる画面に移ります。
左上の「ダウンロード」をクリックし、PCにダウンロードしてください。
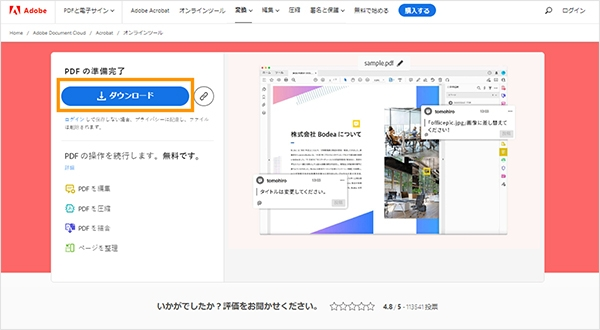
なお、Adobe Acrobat オンラインツールでは、画像をPDFファイルに変換する以外にも、以下のような機能を使用できます。
● PDFから画像、Word、Excel、PowerPointへの変換
● Word、Excel、PowerPointからPDFへの変換
● PDFの編集(結合、分割、トリミング、ページ削除など)
● PDFの圧縮
● PDFの保護
● 署名
Adobe Acrobatの有料プランを利用していない方でも、30日ごとに2回まで無料でオンラインツールを利用できるので、ぜひお試しください。
有料プランをご利用の方なら、オンラインツールの利用回数は無制限です。
3.スマホで画像をPDFに変換する
ここからは、iPhoneとAndroidで画像をPDFに変換する方法を解説します。
スマホで撮影した写真やスクリーンショットをPDFファイルに変換すれば、スマホのデータ容量を軽くできます。
また、PDFなら、旅やイベントで撮影した複数の画像をひとつのファイルにまとめて、ノートのようにメモを入れることも可能なので、上手く活用してみてください。
iPhone内の画像をPDFファイルに変換する
iPhone内の画像をPDFファイルに変換する際は、「写真」アプリ(カメラロール)で任意の画像を選択します。
写真を選択したら、画面下部の「共有」アイコンをタップしてください。
(写真一覧から、右上の「選択」を押して、複数枚の写真を選択することも可能です)

「プリント」を選択し、「プリントオプション」の下部にあるイメージ画像を、2本指を揃えてからピンチアウトしてください。
すると、画像が拡大され、同時にPDFファイルが作成されます。
「“ファイル”に保存」を選択すると、iPhone内にPDFファイルを保存できます。
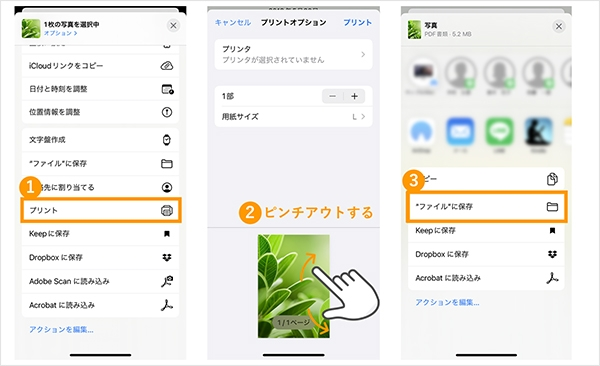
Android内の画像をPDFファイルに変換する
Android内の画像をPDFファイルに変換するには、フォトギャラリー内の任意の画像を開き、右下の「︙(縦に・が3つ)」→「印刷」を選択してください。
「PDFとして保存」を選択した後、用紙のサイズや印刷の向きなどを設定し、右の黄色い「PDF」ボタンをタップします。
保存先のフォルダを選択して「保存」をタップしたら、PDFへの変換が完了です。
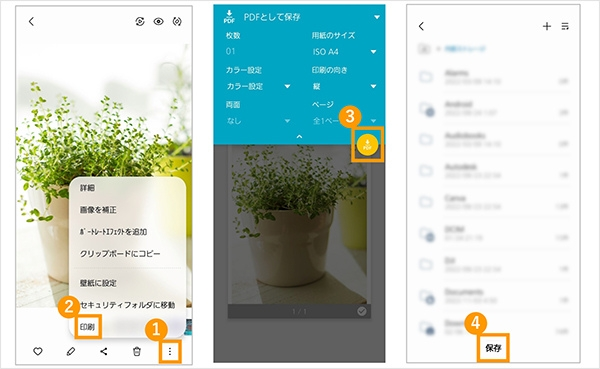
4.スマホで書類をスキャンしてPDFファイルに変換する
最近では、紙の書類やホワイトボードをスマホで撮影しておく人も多いでしょう。
しかし画像の場合、文字が読みにくかったり、カメラロール内で行方不明になって探しにくかったりします。
こうした画像はPDFファイルとして保存すると管理しやすく、すぐに見返せて便利です。
無料で使えるスキャンアプリ「Adobe Scan」なら、文書やホワイトボード、書籍、名刺など形式に合わせて高画質のPDFファイルに変換できます。
スキャンした画像内のテキスト認識(OCR処理)が実行されるので、PDF上のテキストのコピーや検索も可能です。
Adobe ScanでPDFファイルを作成する手順は、以下のとおりです。
【手順1】スマホにAdobe Scanをインストールしてログインする
以下のリンクからAdobe Scanをインストールし、アプリを起動してください。
Adobe Scanを利用していただくには、無料登録・ログインが必要です。
無料登録・ログインはカンタン。
GoogleやFacebookのアカウントや、Apple IDがあれば、すぐに利用できます。
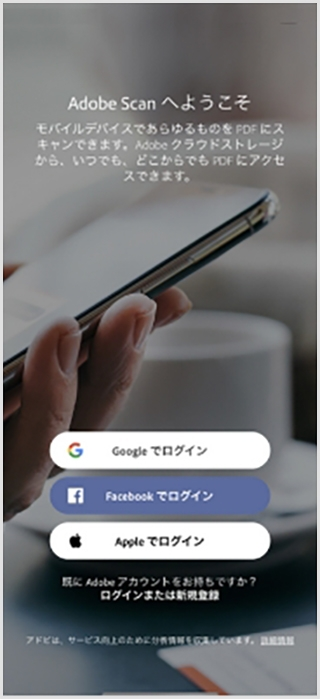
【手順2】書類をスキャンする
アプリを開くと、自動でカメラが起動します。
(起動しない場合は右下のカメラアイコンをタップしてください)
画面下部のメニューをスワイプし、書類の場合は「文書」を選択します。
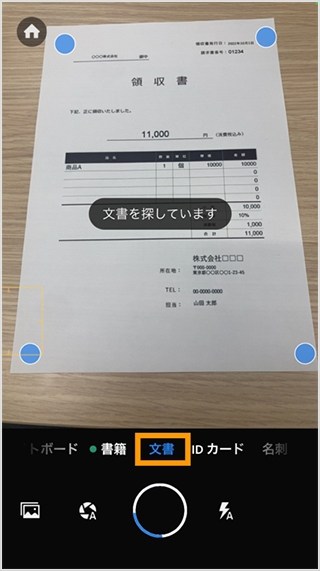
該当する文章を検出すると自動的にシャッターが切られます。
青いラインの位置を指で調整して書類の形を設定しましょう。
書類が複数ページある場合、「続行」を押すと引き続きスキャンできます。
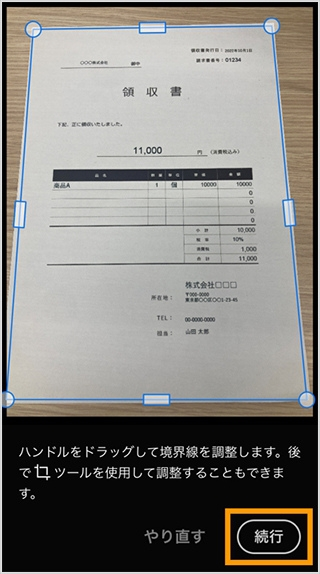
読み込みが完了したら、右下の読み込み済みの画像アイコンをタップします。
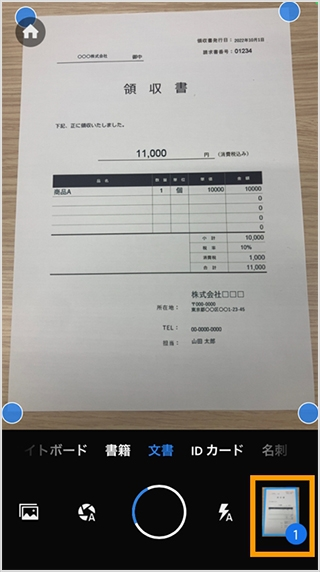
【手順3】PDFファイルを保存する
必要に応じて影などの不要な要素を除去したり、「マークアップ」機能でメモなどを書き込んだりできます。
右上の「PDFを保存」をタップすれば、Adobe クラウドストレージに保存されます。
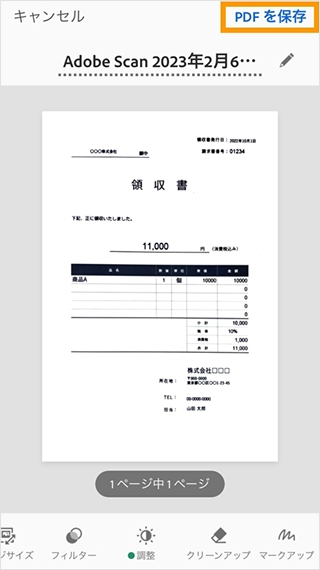
【手順4】保存したPDFファイルを確認する
PDFファイルを保存した直後の画面で、Adobe Scanで作成したPDFファイルを一覧表示できます。
保存したPDFファイルのサムネイルをタップして再度開きます。
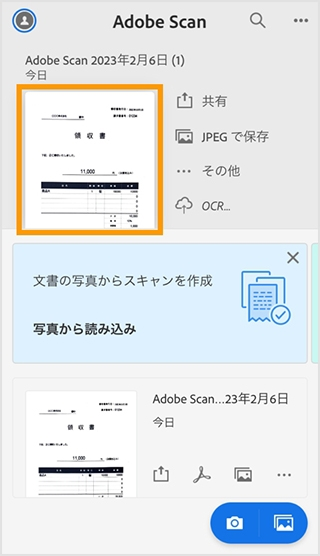
ちなみに、Adobe ScanでスキャンしたPDFファイルはテキストをコピーできます。
「テキストアクション」で全文を選択して「テキストをコピー」をタップしてください。
(テキストの一部だけ選択・コピーすることも可能です)
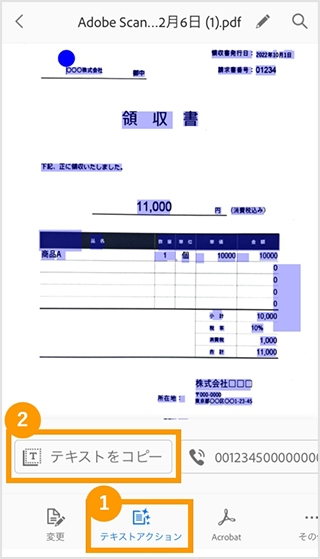
Adobe Scanを使えば、文書やホワイトボード、名刺など形式に合わせてスキャンして、テキストコピーできるPDFファイルをカンタンに作成できます。
PDFファイルはAdobe クラウドストレージに保存され、オンライン環境があればどんなデバイスからも確認可能です。
PDFを活用して業務をより効率化しましょう
PDFはどんな環境でも同じように表示でき、セキュリティ対策も行える電子文書です。
リモートワークが浸透し、個人がPDFを使う機会もますます増えるでしょう。
PDF関連の業務効率をさらに上げたい方は、Adobe Acrobat オンラインツールをぜひお試しください。
PDFの変換はもちろん、PDFの編集や圧縮、署名など様々な機能を利用でき、業務をより快適に進められます。
Adobe Acrobatの有料プランを契約している方なら、オンラインツールの利用は無制限。
Adobe Acrobatの有料プランを契約していない方でも、30日ごとに2回まで無料でオンラインツールをお使いいただけます。
便利なツールを活用しながら、ペーパーレス化にスマートに対応しましょう。
Adobe Acrobat オンラインツールを今すぐ使ってみる
ちなみに、Google Chromeの拡張機能を使うと、Adobe Acrobat オンラインツールにスムーズにアクセスできます。
こちらもぜひご活用ください。
Adobe Acrobat オンラインツールのChrome拡張機能を今すぐ使ってみる
(制作:小林有希、ノオト、ウェブライダー)