PDFをWordに貼り付ける簡単な方法と、うまく貼れないときの対処法
PDFを画像に変換しWordに貼り付けるなら、Acrobat オンラインツールを使えばカンタンです。今すぐ無料で試しましょう。

Wordで企画書や提案書、論文といった文書を作成する際、WordにPDFファイルの内容を貼り付けることで、充実した文書に仕上がります。
この記事では、WordにPDFファイルの内容を貼り付ける以下の4つの方法を、画像付きで詳しく解説します。
- PDFファイル内のテキストを抽出して貼り付ける
- PDFファイルの内容を画像にして貼り付ける
- PDFファイルをオブジェクトとして挿入する
- PDFファイルをWord形式に変換して利用する
また、「PDFファイル内のテキストをコピーしたいのに選択できない」「テキストを選択できるがWordに貼り付けられない」など、Word文書にPDFファイルの内容をうまく貼り付けられないときの対処法もお伝えします。
※本記事では「PDF」をファイルの形式(.pdf)を指す言葉として用います。
※本記事で紹介する内容は2023年5月時点の情報に基づきます。
【方法1】PDFファイル内のテキストを抽出して貼り付ける
企画書や論文、会報などをWordで作成する際、参考にしたPDFファイル内のテキストを引用したいことがありますよね。
また、文書のたたき台として、PDFファイル内のテキストをWord文書に貼り付けておきたいこともあるでしょう。
ここでは、PDFファイル内のテキストをコピーしてWord文書に貼り付ける方法として、以下の2つのパターンをご紹介します。
パターン1.Adobe Acrobat Readerでテキストをコピーする
パターン2.Macの「プレビュー」アプリでテキストをコピーする
それぞれの手順を詳しく見ていきましょう。
なお、PDFファイルによっては、Word文書にテキストを貼り付けた際にフォントが変わったり書式が崩れたりしてしまうことがあるので、貼り付け後に目視で確認するようにしてください。
また、テキストをコピーできないように、PDFファイル自体が保護されている場合もあります。
テキストをコピーできない場合は、「PDFファイルをWord文書にうまく貼り付けられないときの対処法」を参考にしてみてください。
パターン1.Adobe Acrobat Readerでテキストをコピーする
まずは、Adobe Acrobat Readerを使い、PDFファイルのテキストをコピーしてWord文書に貼り付ける手順を解説します。
Adobe Acrobat Readerは以下のリンクよりインストールしてください。
【手順1】Adobe Acrobat ReaderでPDFファイルを開く
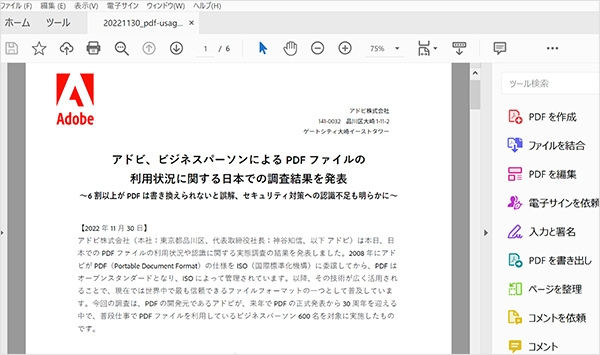
【手順2】貼り付けたいテキストを選択し、右クリックをして「コピー」を選択する
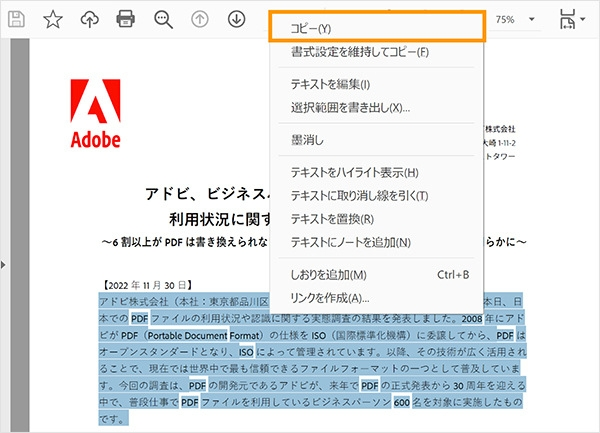
【手順3】Word上で右クリックメニューを開き、コピーしたテキストをペーストする
右クリックすると「貼り付けのオプション」が出るので、任意の貼り付けの形式を選んでクリックしてください。
(今回は「テキストのみ保持」を選択しています)
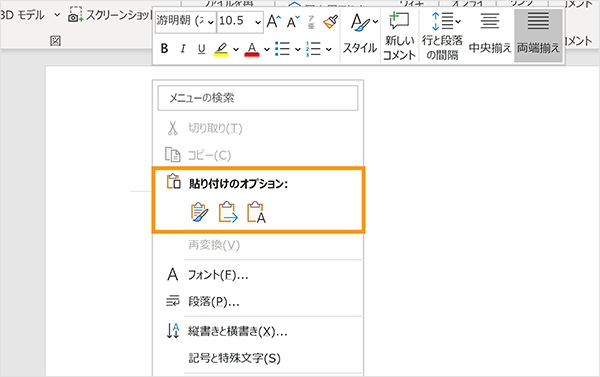
パターン2.Macの「プレビュー」アプリでテキストをコピーする
Macをお使いの方は、標準搭載されている「プレビュー」アプリを使って、PDFファイルのテキストをWord文書に貼り付けられます。
【手順1】Macの「プレビュー」アプリでPDFファイルを開く
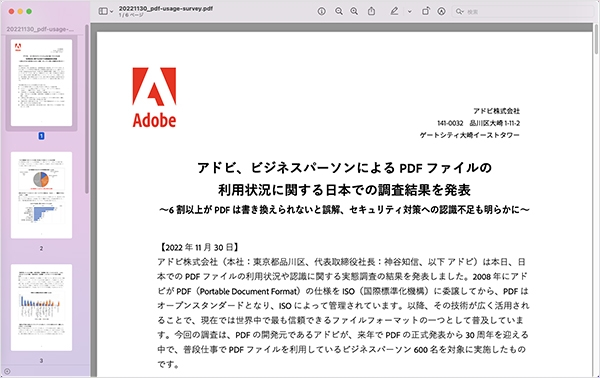
【手順2】貼り付けたいテキストを選択し、右クリックをして「コピー」を選択する
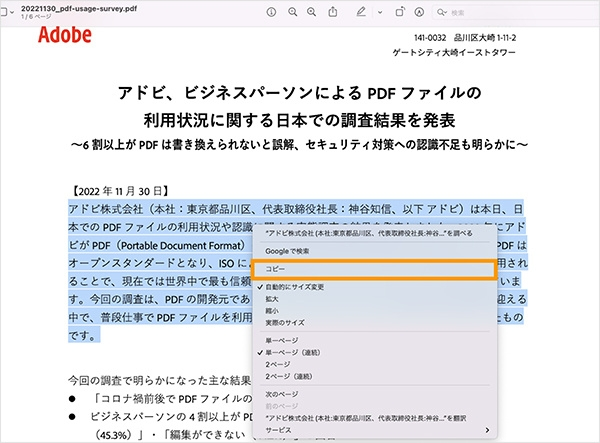
【手順3】Word上で右クリックメニューを開き、コピーしたテキストをペーストする
右クリックして「形式を選択してペースト」で任意の形式を選び、「OK」をクリックしてください。
(今回は「テキスト」を選択しています)
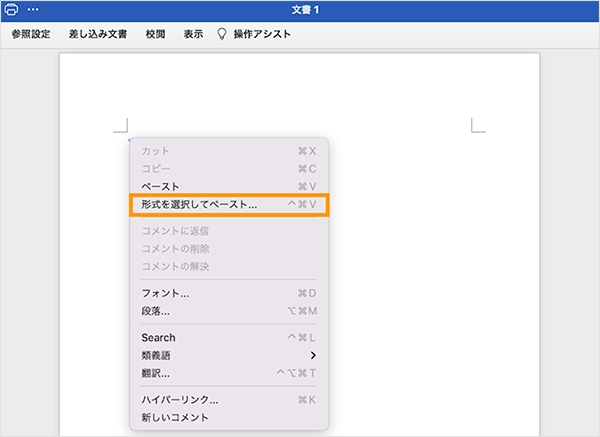
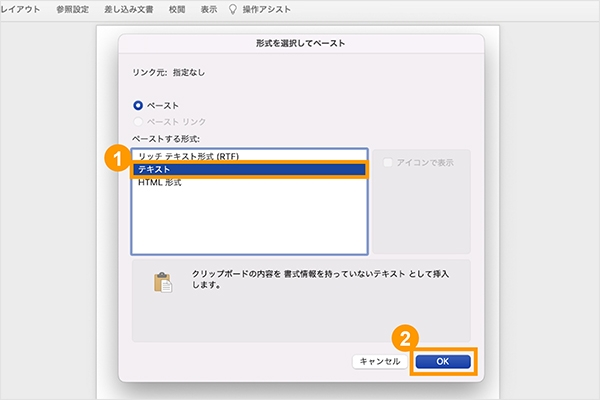
【方法2】PDFファイルの内容を画像にして貼り付ける
Wordで資料を作成していると、PDFファイル内の図表や写真などを貼り付けたい場面もあるでしょう。
ここでは、PDFファイルの内容を画像にしてWord文書に貼り付ける2つの方法を解説します。
パターン1.必要な箇所のスクリーンショットを撮影する
パターン2.Adobe Acrobatで画像のみをコピーする
それぞれ詳しく見ていきましょう。
パターン1.必要な箇所のスクリーンショットを撮影する
PCやWordの「スクリーンショット」機能を使えば、PDFファイルの一部をカンタンに画像にしてWord文書に貼り付けられます。
スクリーンショットを撮影するには、主に以下の3つの方法があります。
● PCの「スクリーンショット」機能を使用する
● Wordの「スクリーンショット」機能を使用する
● Adobe Acrobat Readerの「スナップショット」機能を使用する
PCの「スクリーンショット」機能を使用する
PDFファイルの一部を画像にしたい場合、PCの「スクリーンショット」機能で撮影する方法が手軽です。
以下は、WindowsとMacでスクリーンショットを撮影する方法です。
PDFファイルを開き、画像にしたい箇所を表示したうえでスクリーンショットを撮影してください。
なお、Word上で画像のサイズを大幅に変更(拡大・縮小)するとぼやけることがあるので、PDFファイルを必要なサイズに表示して撮影するのがポイントです。
Windows(Windows10以降)
●画面全体のスクリーンショット
[PrtSc]キーを押す
●指定した範囲のスクリーンショット
[Windows]+[Shift]+[S]キーを同時に押す
Mac
●画面全体のスクリーンショット
[control]+「shift」「command」+「3」を同時に押す
●指定した範囲のスクリーンショット
[control]+「shift」+「command」+「4」を同時に押す
上記のいずれの方法も、スクリーンショットがクリップボードに一時的にコピーされるので、Word文書の挿入したい箇所にペーストしてください。
スクリーンショットを撮影した際、不要な箇所があればトリミングしましょう。
貼り付けた画像を選択し、右クリックで「トリミング」を選択します。
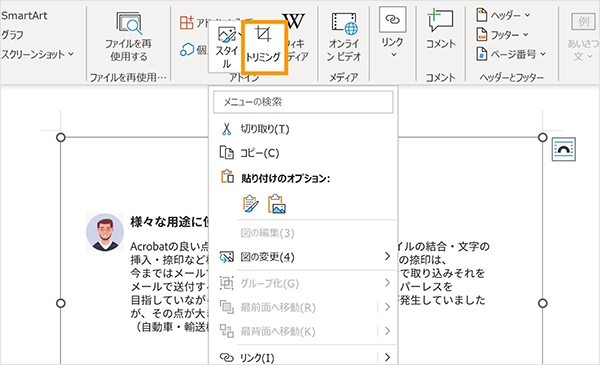
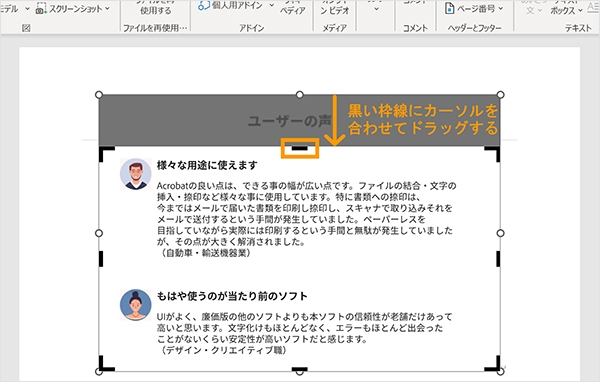
Wordの「スクリーンショット」機能を使用する
「スクリーンショット」機能はWordにもあり、素早く画像を貼り付けられるので便利です。
ここでは、撮影範囲を指定し、PDFファイルの一部のみを画像にして貼り付ける方法を解説します。
【手順1】PDFファイルとWordをそれぞれ開く
PDFファイルとWordをそれぞれ開きます。
PCのスクリーンショット機能を使用する場合と同様、まずは、PDFファイルの画像にしたい箇所がすべて見えるように表示してください。
なお、WordのウィンドウでPDFが隠れてしまっても、スクリーンショットは撮影できるので問題ありません。
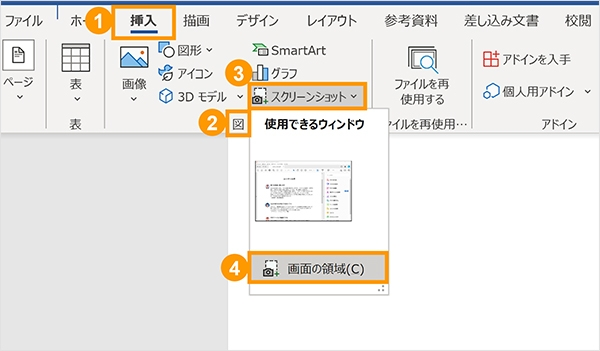
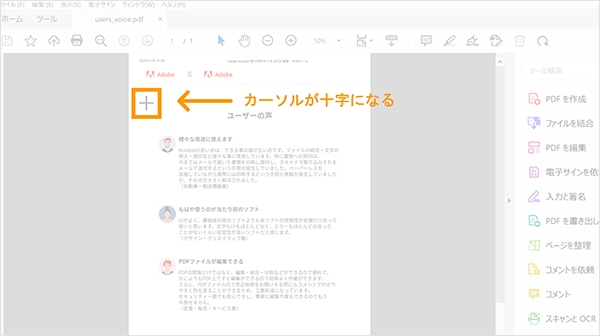
【手順4】PDFファイル内の画像にしたい範囲をドラッグして選択する
十字のカーソルをPDFファイル内の画像にしたい箇所の左上に合わせて、右下に向けてマウスをドラッグして撮影範囲を選択します。
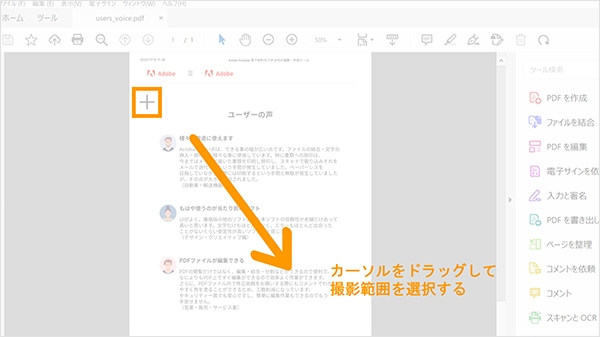
スクリーンショットの範囲選択と同時に、Word文書に画像が貼り付けられます。
なお、「画像の領域」を選択せず、「使用できるウィンドウ」に表示されているウィンドウを選択すると、ウィンドウ全体を挿入できます。
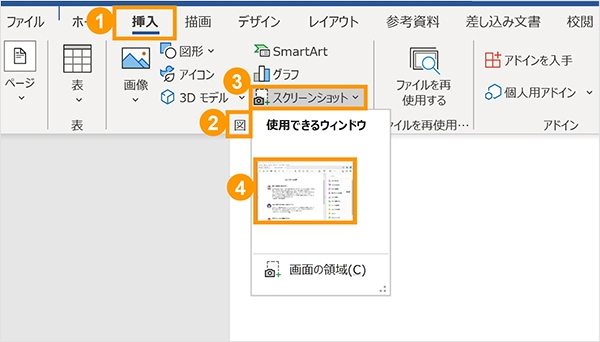
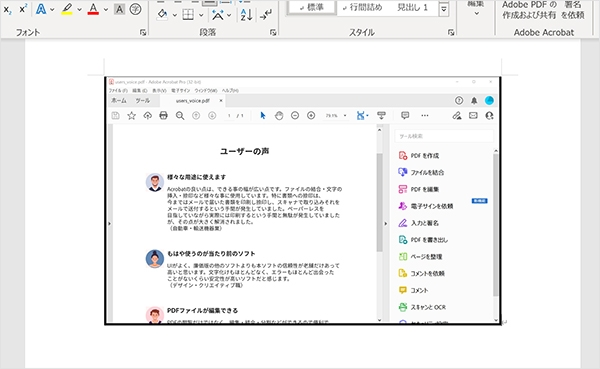
Adobe Acrobat Readerの「スナップショット」機能を使用する
無料のPDFリーダー「Adobe Acrobat Reader」には、PDFファイルの一部を画像にし、別のファイルに貼り付けられる「スナップショット」機能があります。
ここでは、「スナップショット」機能でPDFファイルを画像にし、Word文書に貼り付ける方法を解説します。
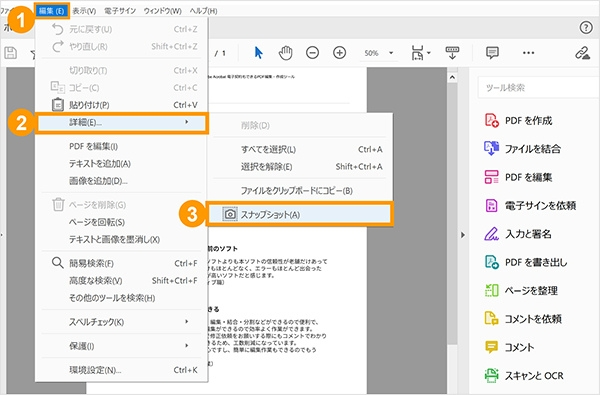
【手順2】PDFファイル内の画像にしたい範囲をドラッグして選択する
マウスのカーソルが十字になるので、カーソルをPDFの画像にしたい箇所の左上に合わせて、右下に向けてドラッグして撮影範囲を選択します。
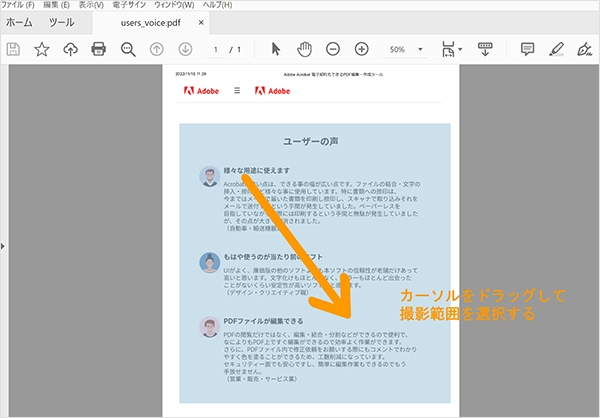
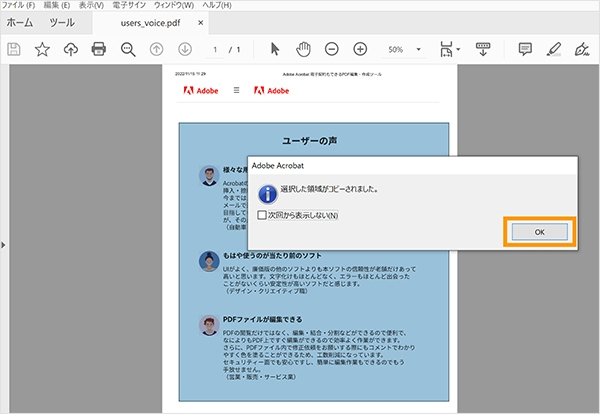
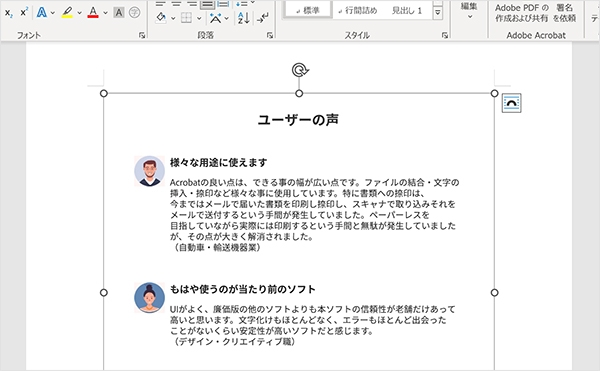
なお「スナップショット」機能は、あらかじめ解像度を設定することで、高解像度の画像のスクリーンショットを撮影できます。
Word文書に貼り付ける画像をぼやけさせたくない場合は、以下の手順で解像度を設定しましょう。
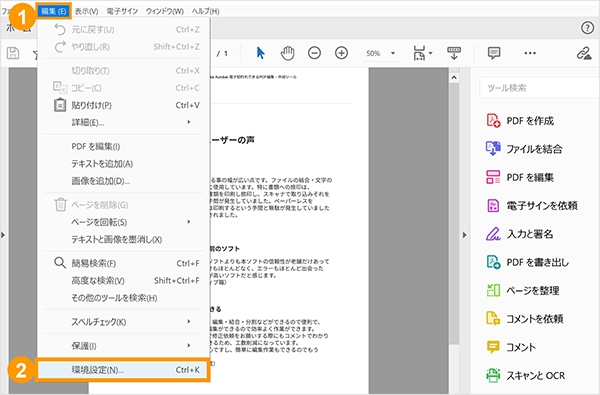
【手順2】「一般」→「スナップショットツール画像に固定解像度を使用」にチェックを入れ、任意の数値を入力する
初期値は72ピクセル / インチになっているので、高解像度の画像にしたい場合は200~300ピクセル / インチに設定するとよいでしょう。
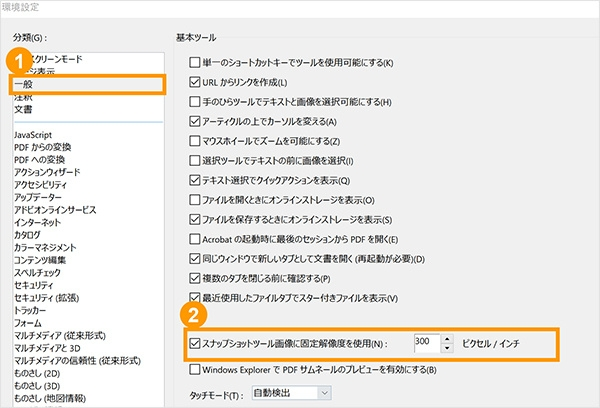
これで、PDFファイルの解像度の設定ができました。
Adobe Acrobat Readerを使えば、高画質のPDFファイルのスクリーンショットをカンタンに撮影可能です。
PDFファイルへのコメントや印刷など、そのほかの便利な機能も無料で利用できるので、ぜひお試しください。
パターン2.Adobe Acrobatで画像のみをコピーする
PDFファイルに含まれている画像のみをWord文書に挿入したい場合、PDFファイルの編集・作成ができるソフトウェア「Adobe Acrobat」で画像をコピーするのがカンタンです。
まずは、Adobe AcrobatでPDFファイルを開きます。
Word文書に貼り付けたい画像を選択し、ツールバーの右から2番目の「画像をコピー」をクリックします。
すると、画像がクリップボードに一時的にコピーされます。
(画像を右クリックして「画像をコピー」でもコピーできます)
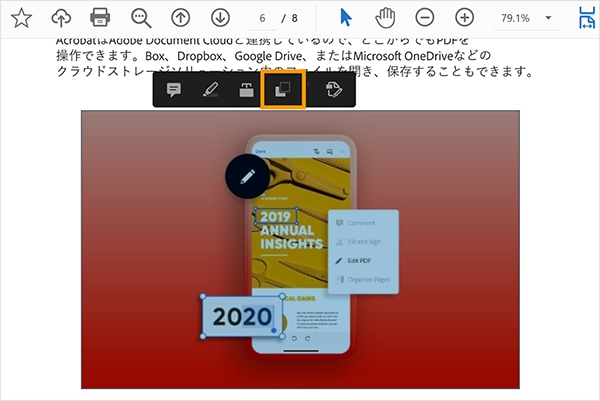
Adobe Acrobatなら、PDFファイル内の画像のコピーはもちろん、PDFファイルの編集、圧縮、各種ファイル形式への変換などが行えます。
7日間の無料体験版も利用できるので、ぜひお試しください。
【方法3】PDFファイルをオブジェクトとして挿入する
ここからは、Wordの「オブジェクト」コマンドを使用し、オブジェクトとしてPDFファイルを挿入する方法を紹介します。
この方法で挿入すると、Word文書内にPDFファイルの1ページ目のみがプレビュー画像として表示されます。
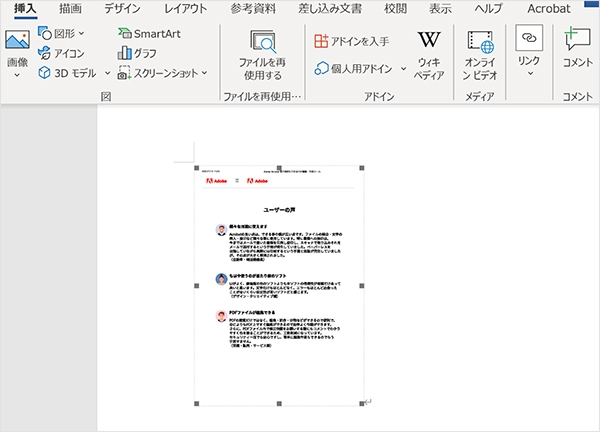
プレビュー画像をダブルクリックすることで、PDFリーダーが自動で立ち上がり、PDFファイルを閲覧できます。
共有したい箇所が多く、PDFファイル自体をそのまま貼り付けたい場合に便利でしょう。
なお、オブジェクトとしてPDFファイルを挿入する方法は、以下の2つのパターンに分かれます。
パターン1.PDFファイルへのリンクを設定してオブジェクトを挿入する方法
(元のPDFファイルを更新するとWordにも反映される)
パターン2.PDFファイルそのものを埋め込む方法
(元のPDFファイルを更新してもWordに反映されない)
いずれも、Adobe Acrobat ReaderをはじめとするPDFリーダーを、あらかじめインストールしておく必要があります。
それぞれの方法を詳しく解説します。
パターン1.PDFファイルへのリンク付きで挿入する
PDFへのリンク付きでオブジェクトを挿入すると、プレビュー画像をダブルクリックすることで元のPDFファイルを閲覧できます。
元のPDFファイルが更新されると、Word文書に挿入したPDFファイルにも更新が反映されるため、更新頻度の高いPDFファイルを共有したい場合に便利です。
ただし、ローカル環境のPDFファイルをこの方法で挿入すると、自分以外の人は閲覧できなくなるので注意してください。
Word文書を誰かと共有したい場合は、共有サーバーにアップしたPDFファイルを挿入するか、この後紹介する「パターン2.PDFファイルそのものを埋め込む方法」を行いましょう。
それでは、PDFファイルへのリンク付きでオブジェクトを挿入する手順を解説していきます。
【手順1】Word文書を開き、「挿入」タブの「テキスト」のグループから「オブジェクト」を選択する
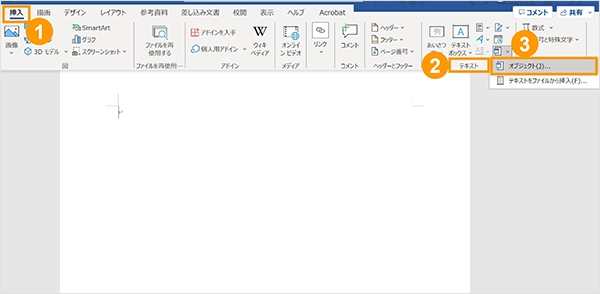
【手順2】「ファイルから」タブをクリックし、「参照」ボタンから挿入したいPDFファイルを選択する
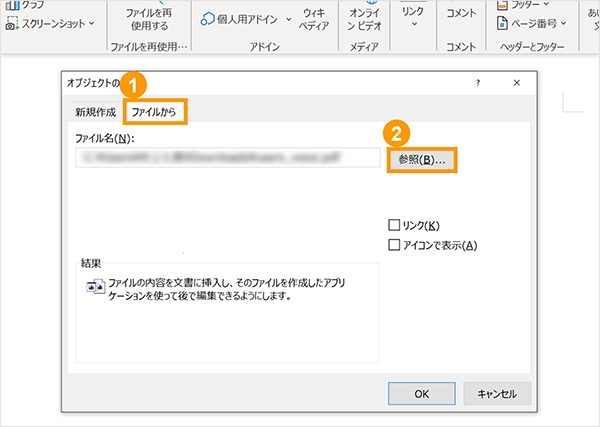
【手順3】「リンク」にチェックを入れ、「OK」ボタンをクリックする
「リンク」にチェックを入れると、作成元のPDFファイルへのショートカットリンクを設定できます。
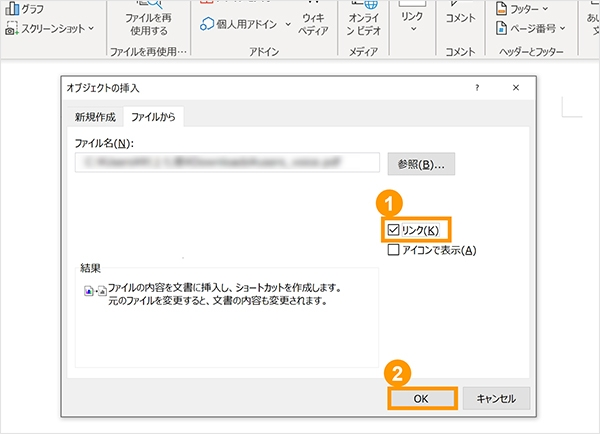
【手順4】PDFファイルのプレビュー画像をダブルクリックして、PDFファイルを閲覧する
挿入されたPDFファイルの内容を確認するには、PDFファイルのプレビュー画像をダブルクリックしてください。
PDFリーダーが自動で立ち上がり、作成元のPDFファイルを閲覧できます。
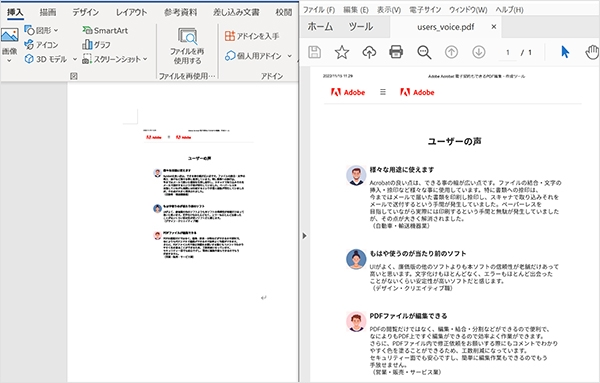
パターン2.PDFファイルそのものを埋め込む方法
ここからは、Word文書にPDFファイルそのものを埋め込む方法を解説します。
この方法の場合も、プレビュー画像をダブルクリックするとPDFファイルを閲覧できます。
ただし、作成元のPDFファイルへのショートカットリンクはなく、PDFファイルがそのまま埋め込まれています。
そのため、作成元のPDFファイルを更新しても、Word文書に挿入したPDFファイルには反映されないので注意してください。
更新予定のないPDFファイルを共有したい場合や、オフラインで資料を確認したい場合に便利な方法です。
【手順1】Word文書を開き、「挿入」タブの「テキスト」のグループから「オブジェクト」を選択する
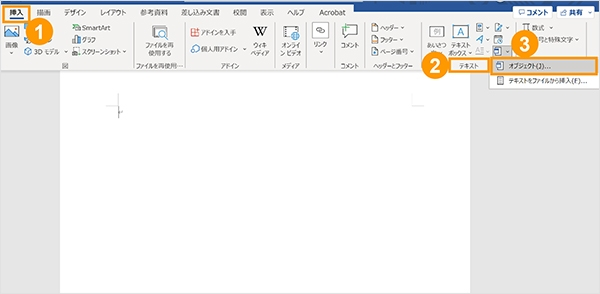
【手順2】「ファイルから」タブをクリックし、「参照」ボタンから挿入したいPDFファイルを選択する
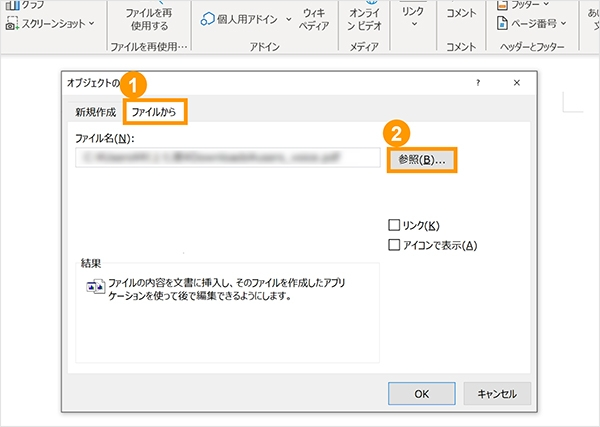
【手順3】「リンク」にチェックが入っていないことを確認してから「OK」ボタンをクリックする
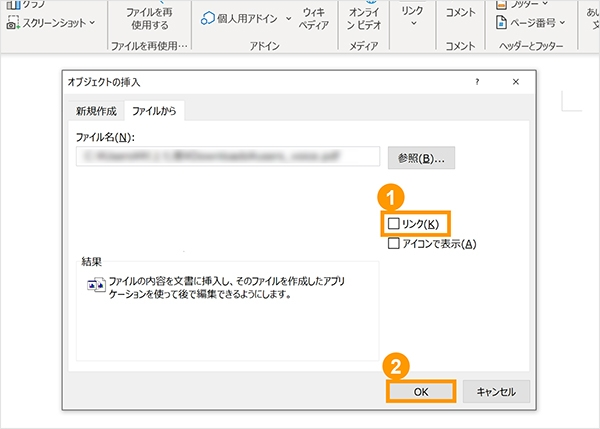
「OK」をクリックすると、PDFファイルの1ページ目のプレビュー画像が挿入されます。
【手順4】PDFファイルのプレビュー画像をダブルクリックして、PDFファイルを閲覧する
挿入されたPDFファイルの内容を確認するには、プレビュー画像をダブルクリックしてください。
PDFリーダーが自動で立ち上がり、PDFファイルを閲覧できます。
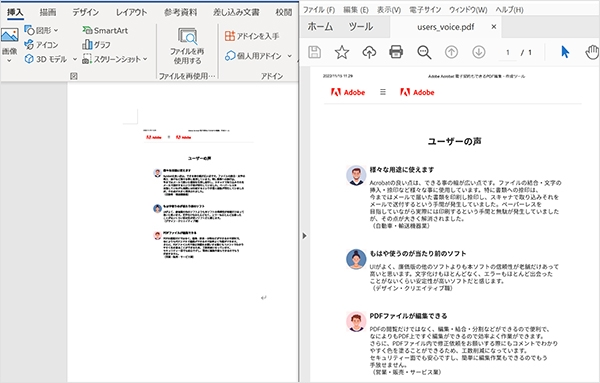
【方法4】PDFファイルをWord形式に変換して利用する
ここからは、PDFファイルを編集可能なWord形式に変換する方法をお伝えします。
「PDFファイルの複数ページのテキストをコピーしたいが、手間がかかる」「Wordファイルを削除してしまったが、PDFファイルが残っているのでWord形式で作成し直したい」といった場合に便利です。
ただし、スキャンして作成されたPDFファイルの場合、Word形式に変換するとテキストが画像になって編集できないので注意してください。
Wordでテキストを編集できない場合は、「PDFファイルをWord文書にうまく貼り付けられないときの対処法」の「PDFファイル内のテキストを選択できない」を確認してください。
PDFファイルをWord形式に変換する方法は、以下の2パターンあります。
パターン1.WordでPDFファイルを開きWord形式で保存する
パターン2.Adobe AcrobatのオンラインツールでPDFファイルをWord形式に変換する
それぞれについて詳しく解説します。
パターン1.WordでPDFファイルを開きWord形式で保存する
WordでPDFファイルを開くことで、保存形式をPDFからWord形式に変換する方法です。
【手順1】Wordを起動して、「開く」からWord化したいPDFファイルを開く
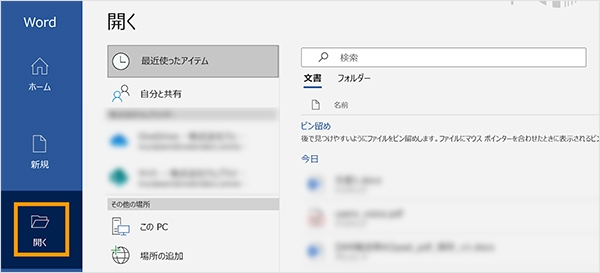
【手順2】ポップアップが表示されたら「OK」をクリックする
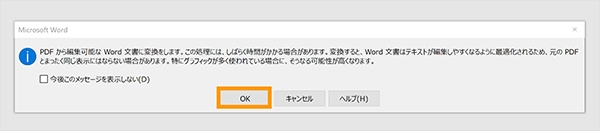
なお、PDFファイルがパスワードで保護されている場合、以下のポップアップが表示され、Word形式に変換できません。
PDFファイルの作成者に対応方法を問い合わせてみましょう。
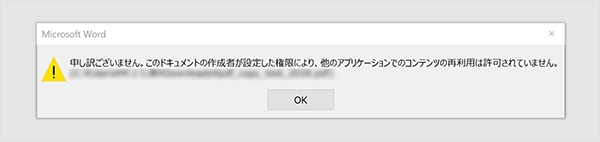
【手順3】WordでPDFファイルが開かれて、Word形式への変換が完了する
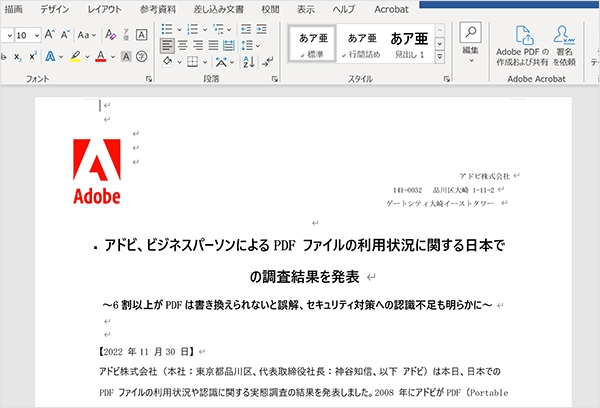
なお、PDFファイルをWord形式のファイルとして開く方法には、PDFファイルのアイコンを右クリックし、「プログラムから開く」でWordを選ぶ方法もあります。
プログラムの候補にWordがない場合、「別のプログラムを選択」をクリックしてください。
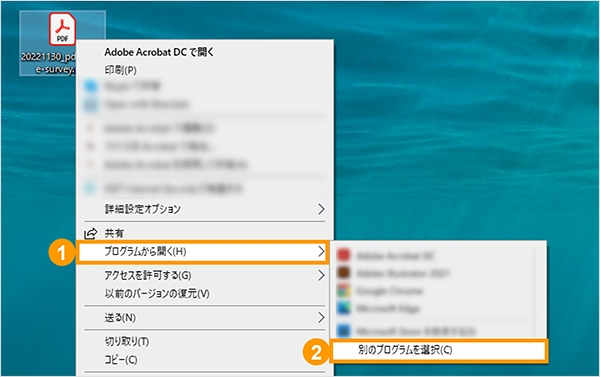
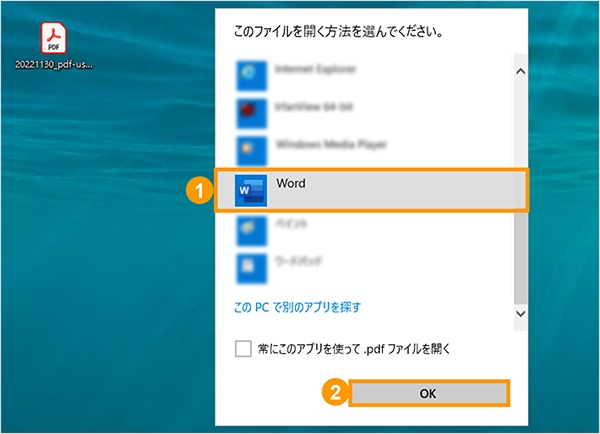
パターン2.Adobe AcrobatのオンラインツールでPDFファイルをWord形式に変換する
Adobe Acrobatのオンラインツールを使えば、レイアウトや書式を維持したままPDFファイルをWord形式に素早く変換できます。
(Adobe Acrobatのオンラインツールは、30日ごとに2回まで無料で利用できます)
最初に、Adobe Acrobatのオンラインツールの「PDFをWordに変換」にアクセスします。
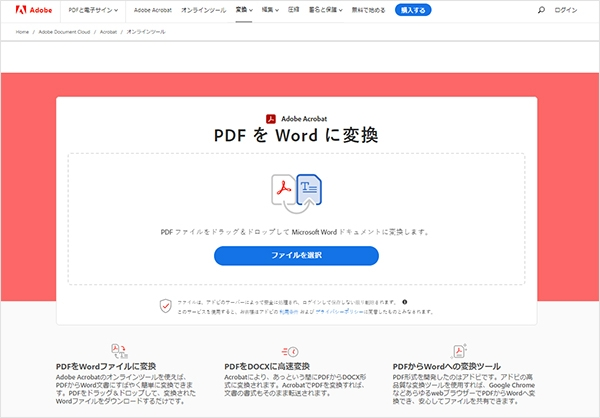
Word形式に変換したいPDFファイルを中央の枠線内にドラッグ&ドロップします。
すると、PDFファイルがWord形式に自動で変換され、ダウンロードできる画面に移ります。
左上の「ダウンロード」をクリックし、PCにダウンロードしてください。
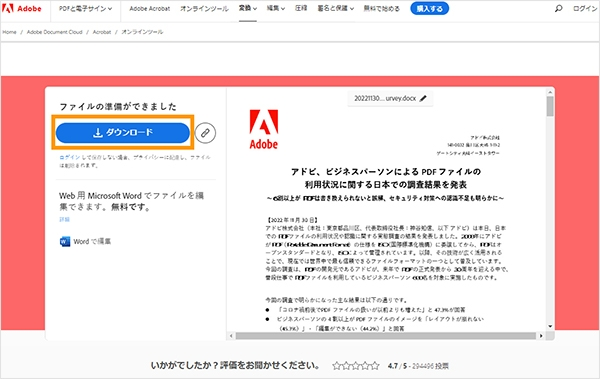
なお、Adobe Acrobatのオンラインツールでは、PDFファイルをWord形式に変換する以外にも、以下のような機能を使用できます。
● PDFから画像、Excel、PowerPointへの変換
● Word、Excel、PowerPointからPDFへの変換
● PDFの編集(結合、分割、トリミング、ページ削除など)
● PDFの圧縮
● PDFの保護
● 署名
有料プランの「Adobe Acrobat Pro」や「Adobe Acrobat Standard」を利用していない方でも、30日ごとに2回まで無料でオンラインツールを利用できるので、ぜひお試しください。
有料プランをご利用の方なら、オンラインツールの利用回数は無制限です。
PDFファイルをWord文書にうまく貼り付けられないときの対処法
最後に、PDFファイルをWord文書に貼り付ける際によくあるトラブルと対処法をお伝えします。
ケース1.PDFファイル内のテキストを選択できない
ケース2.PDFファイル内のテキストや画像を選択できるが、Word上に貼り付けできない
ケース3.複数ページあるPDFファイルを画像として貼り付けるのが面倒
ケース1.PDFファイル内のテキストを選択できない
PDFファイルを開いてテキストをコピーしようとしても、テキストをうまく選択できないことがあります。
この場合、スキャナーでスキャンして作成されたPDFファイルなので、テキストを認識できていない可能性が高いです。
スキャンされたPDFファイルのテキストをコピーするには、Adobe Acrobatでテキスト認識(OCR処理)をしてみましょう。
(Adobe Acrobatのテキスト認識は有料の機能ですが、7日間の無料体験版を利用できるのでぜひお試しください)
Adobe AcrobatでPDFファイルのテキスト認識(OCR処理)を行う方法
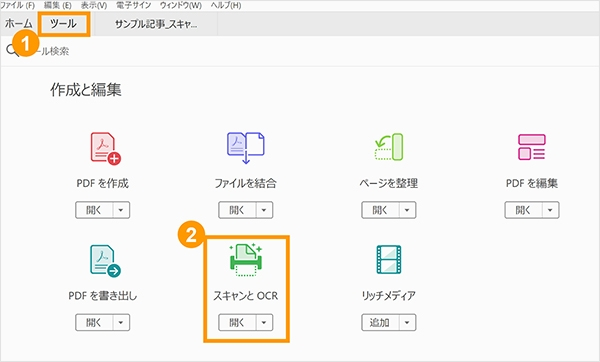
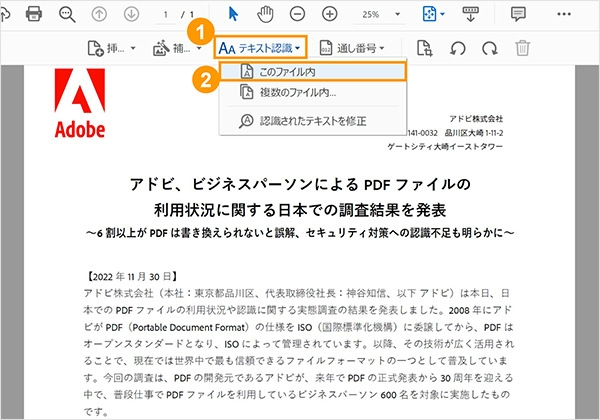
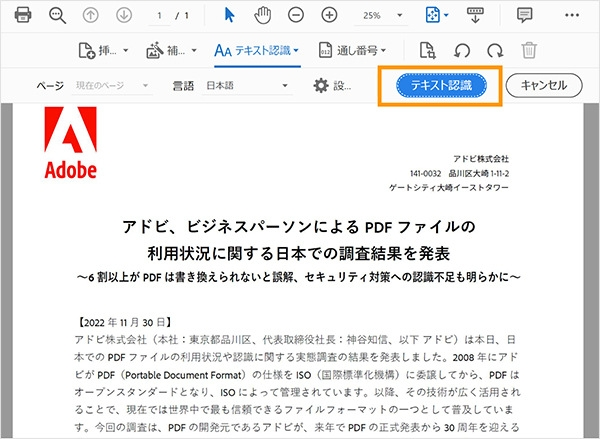
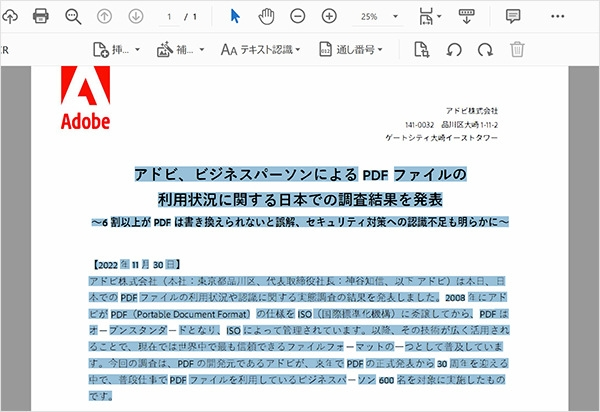
「テキスト認識」をクリックした際、以下のようなポップアップが出たら、PDFファイルのテキストをコピーできないようにパスワードで保護されています。
この場合、次に解説する「PDFファイルのテキストや画像を選択できるが、Word文書に貼り付けできない」を参照してください。
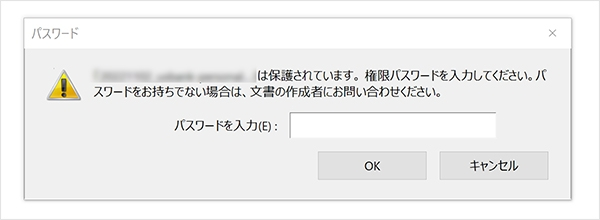
ケース2.PDFファイルのテキストや画像を選択できるが、Word文書に貼り付けできない
PDFファイルのテキストや画像を選択できるにもかかわらず、Word文書に何も貼り付けできない場合、PDFファイルがパスワードで保護されており、内容のコピーが許可されていない可能性があります。
PDFファイルの作成者に問い合わせして、パスワードを教えてもらったり、コピー可能なPDFファイルを共有し直してもらったりしましょう。
パスワードの保護を解除する方法については、以下のヘルプページを参照してください。
なお、情報漏洩や著作権侵害に繋がる恐れがあるため、外部ツールを使ってPDFの保護を解除するのはやめましょう。
ケース3.複数ページあるPDFファイルを画像として貼り付けるのが面倒
Wordで文書を作成している際、複数ページにわたるPDFファイルを1ページずつ画像として貼り付けたい場合もあるでしょう。
しかし、スクリーンショット機能を利用すると、ディスプレイに表示されている画面しか撮影できないので、複数ページの画像にするのに大変手間がかかってしまいます。
複数ページあるPDFファイルを貼り付けたい場合は、Adobe AcrobatのオンラインツールでPDFファイルを画像に一括変換し、Word文書に挿入するのがオススメです。
画像に一括変換する手順は、Adobe Acrobatのオンラインツールの「PDFをJPGに変換」にアクセスし、PDFファイルをアップロードするだけ。
すべてのページを別々の画像ファイルに変換し、まとめてダウンロードすることが可能です。
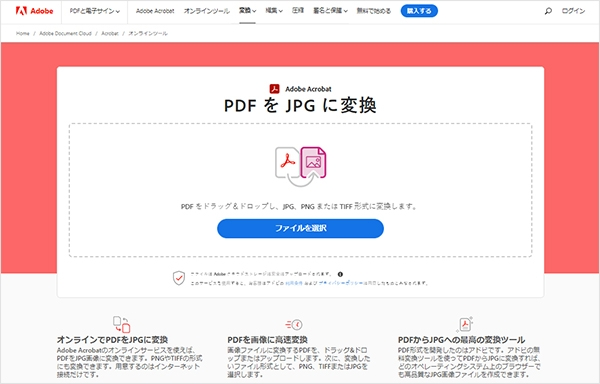
便利なツールを使い、Wordをより洗練させましょう
PDFファイル内のテキストや画像をWord文書に貼り付ける方法と、うまく貼り付けられないときの対処法を解説してきました。
WordにPDFファイルの内容を取り入れることで、Word文書のクオリティが高まり、ビジネスや勉強にもよい影響を与えるでしょう。
PCやWordのデフォルトの機能だけでなく、便利なツールも積極的に活用し、効率化を進めましょう。
Adobe Acrobatのオンラインツールなら、PDF形式から各種ファイル形式への変換はもちろん、PDFファイルの編集や圧縮、署名など様々な機能を使えます。
Adobe Acrobatの有料プランを契約していない方でも、30日ごとに2回まで無料でオンラインツールを利用できるので、ぜひお試しください。
有料プランを契約している方なら、オンラインツールの利用は無制限です。
Adobe Acrobatのオンラインツールを、日々の文書作成にぜひ役立ててください。
Adobe Acrobatのオンラインツールを今すぐ使ってみる
(制作:中森りほ、ノオト、ウェブライダー)
関連記事
以下の記事では、PDFの活用に関する役立つ情報をまとめています。
PDFの効率的な活用方法を知りたい方は、ぜひチェックしてみてください。