GoogleスプレッドシートをPDFへ変換し保存(書き出し)する方法

オンライン上で共同作業できるGoogleスプレッドシート。
PDFに変換すれば、オフラインで閲覧したい場合や印刷時に便利です。
この記事では、GoogleスプレッドシートをPDFに変換するカンタンな方法を解説します。
また、PDFのリンクや画像をGoogleスプレッドシートに貼り付ける方法や、PDFをGoogleスプレッドシートに変換する方法もお伝えします。
GoogleスプレッドシートとPDFをうまく活用して、業務をより効率化しましょう。
GoogleスプレッドシートをPDFに変換する方法
まずは、GoogleスプレッドシートをPDFに変換する方法を、PCとスマホのそれぞれの場合に分けて解説します。
PDFへの変換は、Googleスプレッドシートのメニューからカンタンに行えるので、ぜひ覚えておきましょう。
また、見やすいPDFにするために、余白や改ページを設定したり、必要なセルのみPDF化したりする方法もお伝えします。
PCの場合
まずは、PCのブラウザ上でGoogleスプレッドシートをPDFに変換する方法を解説します。
【手順1】「ファイル」メニューから「ダウンロード」を選択する
PDF化したいGoogleスプレッドシートを開き、「ファイル」メニューから「ダウンロード」→「PDF(.pdf)」を選択します。
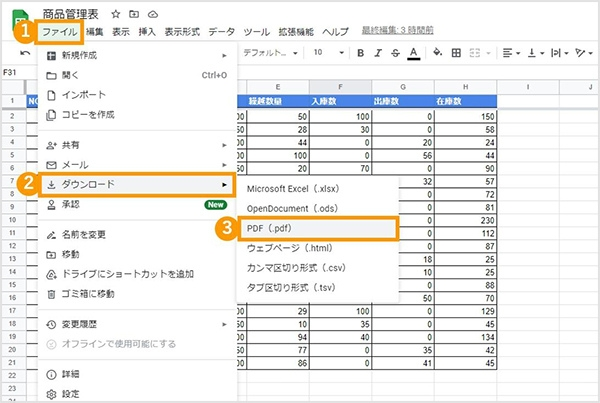
【手順2】印刷設定後、PDFをダウンロードする
「PDF(.pdf)」を選択すると、印刷設定のページが開きます。
右側のメニューで、PDF化する範囲や用紙サイズ、ページの向きなど、詳細な設定を行います。
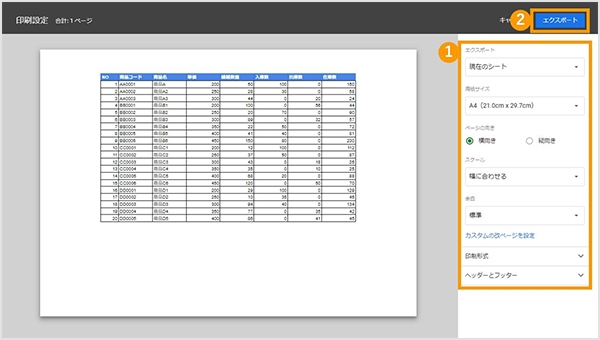
スマホやタブレットの場合
スマホやタブレットの場合、Googleスプレッドシートのアプリや、SafariなどのWebブラウザ上でGoogleスプレッドシートをPDFに変換できます。
ここでは、アプリを使ってPDFに変換する手順を解説します。
【手順1】Googleスプレッドシートの画面右上の三点リーダーをタップする
まずは、スマホやタブレットにGoogleスプレッドシートのアプリをインストールしましょう。
インストールしたら、Googleスプレッドシートのアプリを立ち上げます。
PDF化したいシートを開き、画面右上の三点リーダー「…」(機種によっては「︙」)をタップします。
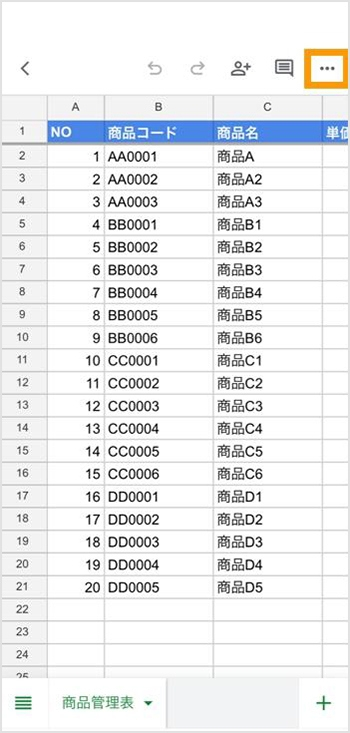
【手順2】「共有とエクスポート」→「コピーを送信」をタップし、「PDF」を選択する
「共有とエクスポート」をタップします。
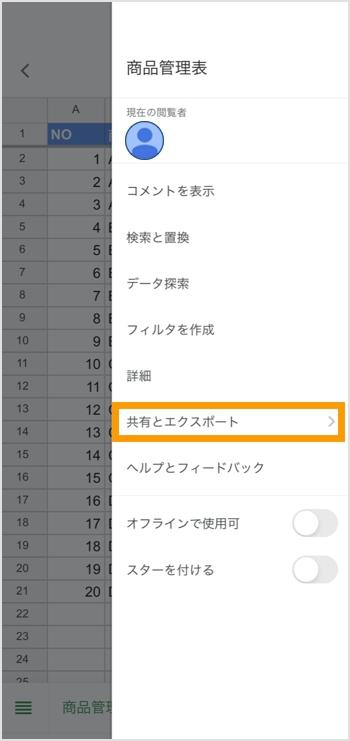
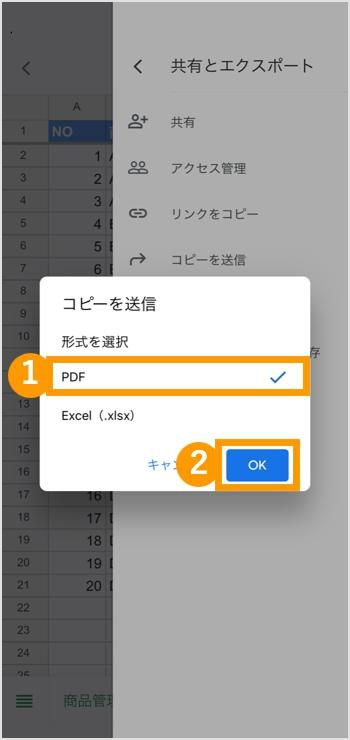
【手順3】作成したPDFを共有や保存する
GoogleスプレッドシートをPDF形式に変換した後は、メールやチャットツールをとおして共有したり、スマホに保存したりしましょう。
PDFをスマホに保存すると、iPhoneであれば「ファイル」アプリ、Androidであれば「Files by Google」アプリで内容を確認できます。
なおアプリでは、PDFに変換する際に改ページや余白などの細かい印刷設定ができません。
見やすいPDFを作成するには、PCで作業するのがオススメです。
Googleスプレッドシートを見やすいPDFに変換するためのポイント
GoogleスプレッドシートをPDFに変換した際、何ページにもわたる大きなファイルになったり、ぎゅっと圧縮されてレイアウトされることで見にくくなったりする場合があります。
ここからは、こうしたトラブルを防ぎ、見やすいレイアウトのPDFに変換するポイントを解説します。
スマホのアプリでは細かい印刷設定ができないので、PCで作業しましょう。
【ポイント1】縦長や横長のGoogleスプレッドシートは印刷設定を変える
Googleスプレッドシートのデータ全体が縦長や横長の場合、1ページのPDFに収めようとすると、ぎゅっと圧縮されて表示され、余白が多くなってしまいます。
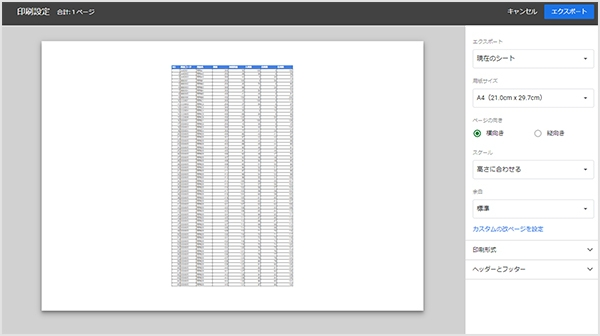
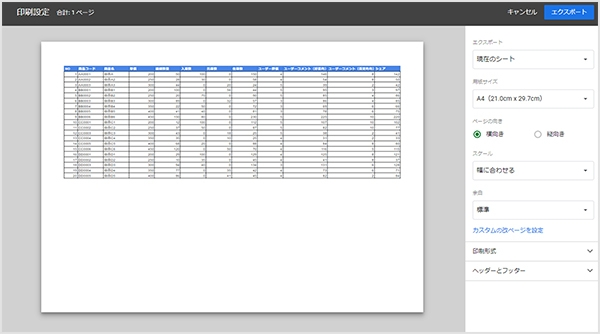
このような場合は、「ファイル」メニューから「ダウンロード」→「PDF(.pdf)」を選択した際の印刷設定で、余白を調整しましょう。
【縦長のシートの場合】
縦長で左右の余白が多いシートの場合は、スケールを「幅に合わせる」に設定します。
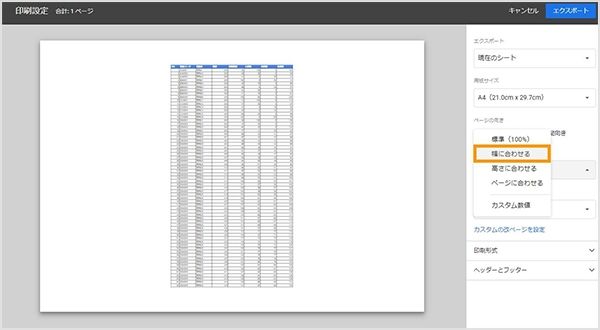
文字が大きくなり、余白も調整され、見やすいPDFになりました。
右上の青い「エクスポート」ボタンをクリックして、PDFとしてダウンロードしましょう。
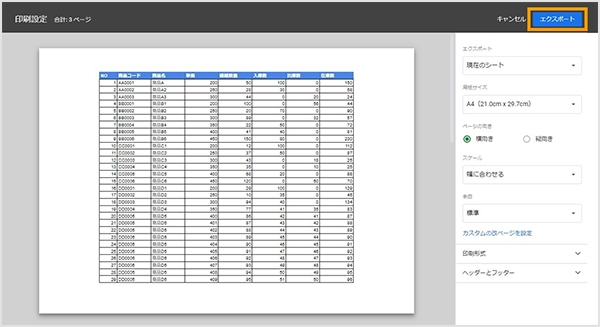
【横長のシートの場合】
横長で下の余白が多いシートの場合は、スケールを「高さに合わせる」に設定します。
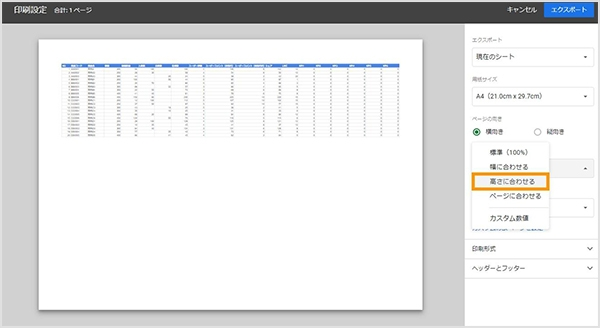
文字が大きくなり、余白も調整され、見やすいPDFになりました。
右上の青い「エクスポート」ボタンをクリックして、PDFとしてダウンロードしましょう。
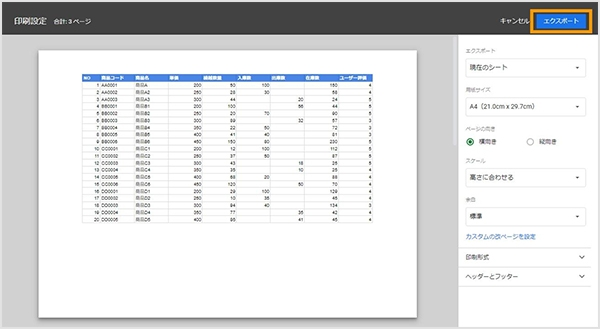
なお、この方法で横長のシートを調整すると、列の途中でページ送りされて、何についてのデータなのかがわかりにくくなることがあります。
そのようなときは、Googleスプレッドシートの特定の列を固定して、PDFの全ページに表示する設定にしてみてください。
例えばB列までを固定したい場合、B列を選択し、「表示」メニューから「固定」→「列 B まで」をクリックします。
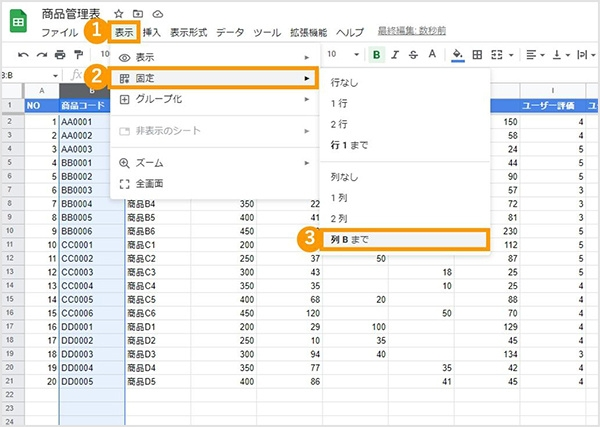
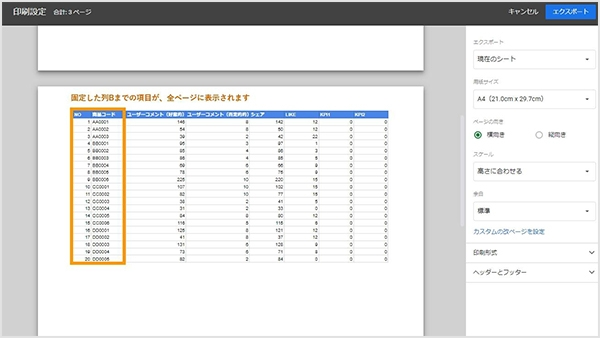
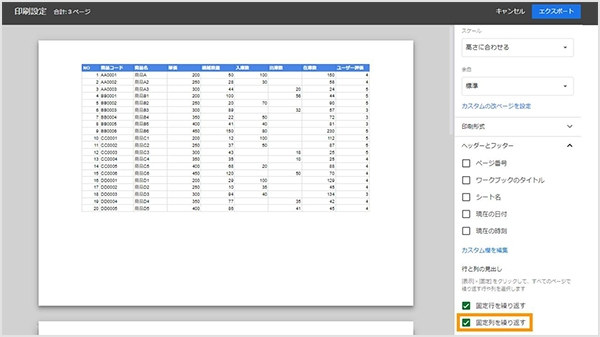
【ポイント2】必要なセルのみを指定して変換する
Googleスプレッドシートは、必要な箇所のみを範囲指定してPDF化することも可能です。
シートのデータが多く、全てPDF化するとサイズが大きくなってしまう場合、PDF化する範囲を指定しましょう。
まずGoogleスプレッドシートを開いて、PDFに変換したいセルの範囲をドラッグ&ドロップで選択します。
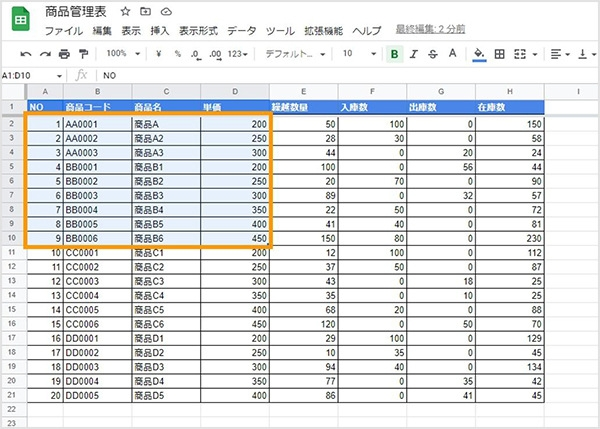
「ファイル」メニューから「ダウンロード」→「PDF(.pdf)」を選択します。
印刷設定画面が開いたら、「エクスポート」のプルダウンメニューから「選択中のセル」を選択してください。
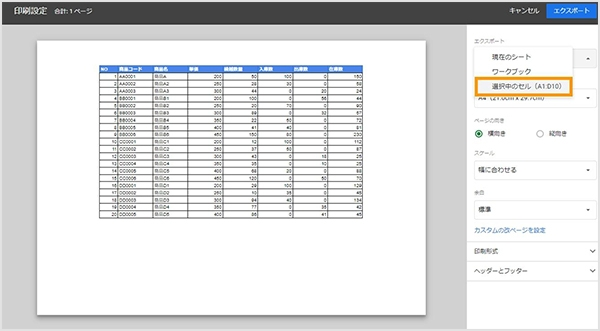
GoogleスプレッドシートにPDFのリンクを挿入する方法
Googleスプレッドシートには、閲覧可能なPDFのリンクを挿入できます。
Googleスプレッドシートの情報を充実させたり、スプレッドシートをとおして他の人とPDFを共有したりできるので、リンクの挿入方法を覚えておくと便利です。
【手順1】PDFをGoogleドライブにアップロードする
GoogleスプレッドシートにPDFのリンクを挿入するには、まずGoogleドライブにPDFをアップロードする必要があります。
Googleドライブにアクセスし、画面左上の「+ 新規」マークをクリックします。
「ファイルのアップロード」を選択し、Googleスプレッドシートにリンクを挿入したいPDFをアップロードします。
(PDFをGoogleドライブにドラッグ&ドロップしてもアップロードできます)
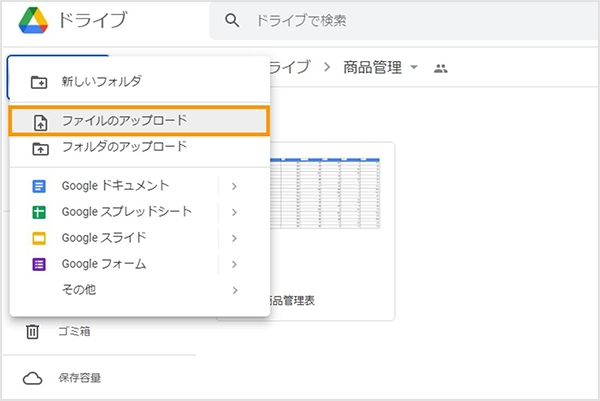
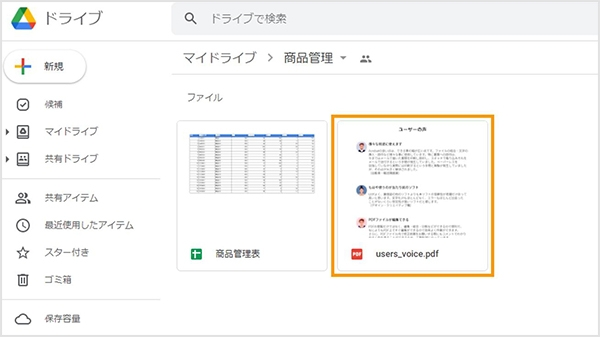
【手順2】PDFのリンクをコピーする
アップロードしたPDFをクリックして選択し、右上のメニューの「リンク」マークをクリックします。
(右クリックで「リンクを取得」を選択する方法もあります)
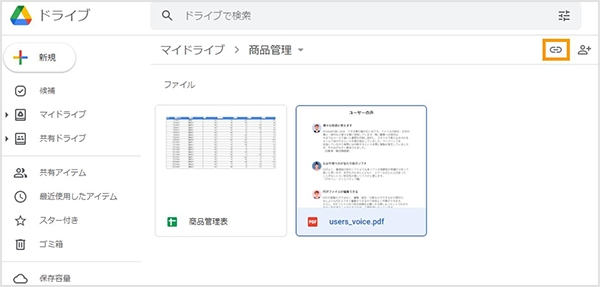
リンク共有の画面が開くので、「一般的なアクセス」でPDFの共有範囲を設定しましょう。
なお、リンクの共有設定を「リンクを知っている全員」にすると、何かのきっかけでスプレッドシートのリンクが漏れた場合に、PDFの情報が見られてしまいます。
一方、アクセス権のあるユーザーのみが閲覧できる「制限付き」にすると、情報が漏れる可能性は低くなりますが、ユーザーの追加や削除といった手間がかかります。
共有範囲の設定は、内容の機密性や管理コストを考慮して決めましょう。
共有設定ができたら、左下の「リンクをコピー」をクリックしてください。
その後「完了」を選択して画面を閉じます。
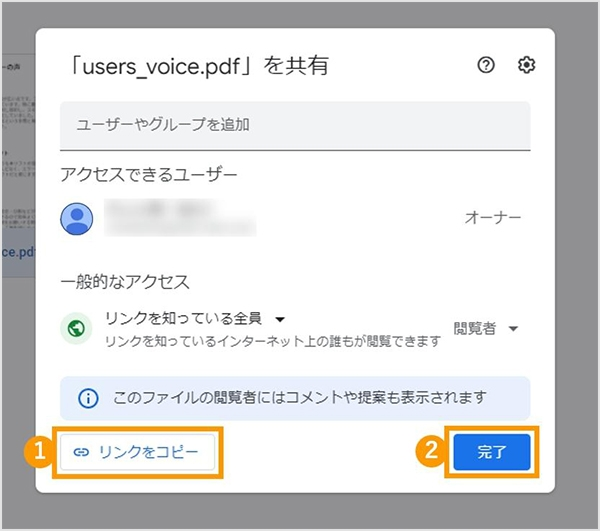
【手順3】Googleスプレッドシートにリンクを挿入する
次に、PDFのリンクを挿入するGoogleスプレッドシートを開きます。
任意のセルを右クリックし、「リンクを挿入」を選択します。
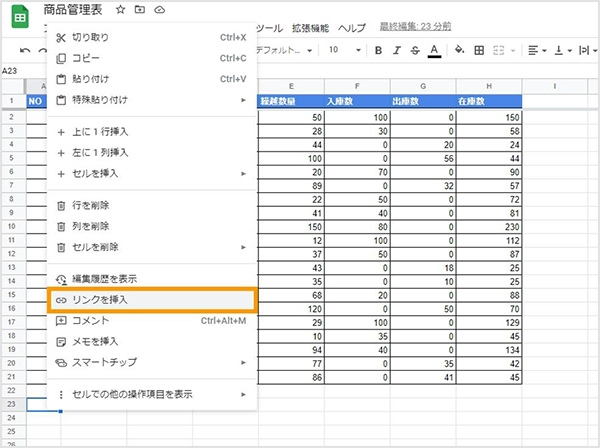
「テキスト」に任意のテキストを入力し、その下の枠に、共有したいPDFのリンクを貼り付けます。
「テキスト」を空欄のままにした場合は、リンクのURLがそのまま表示されます。
リンクを貼り付けたら、「適用」をクリックします。
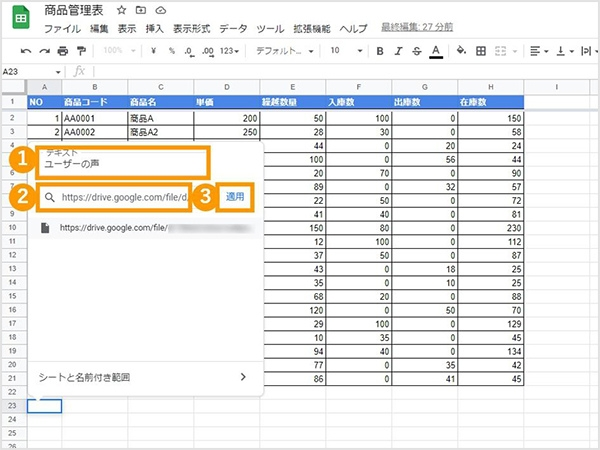
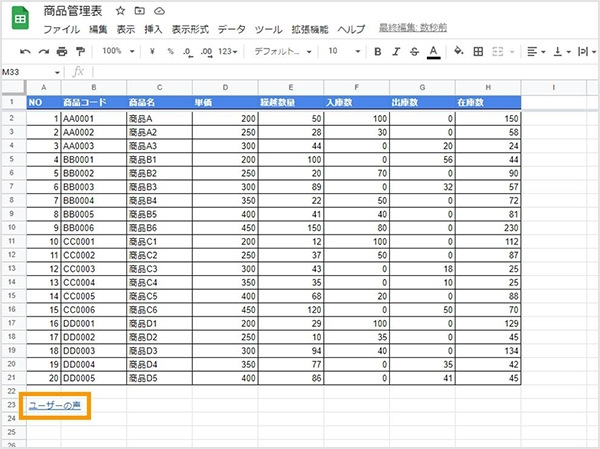
PDFを画像化してGoogleスプレッドシートに貼り付ける方法
Googleスプレッドシートの内容を充実させるために、PDF内の画像や図表などを貼り付けたい場合もあるでしょう。
ここでは、PDFを画像化してGoogleスプレッドシートに貼り付ける方法を解説します。
PDFを画像化するには、以下のような方法があります。
1. PCの「スクリーンショット」機能を使用する
2. Adobe Acrobat Readerの「スナップショット」機能を使用する
3. Adobe Acrobatで画像のみを抜き出す
4. 複数ページあるPDFを画像に一括変換する
それぞれ見ていきましょう。
【画像化の方法1】PCの「スクリーンショット」機能を使用する
PDFの一部を画像化する場合は、PCのスクリーンショット機能で撮影する方法が手軽です。
以下は、WindowsとMacそれぞれのスクリーンショットの方法です。
PDFを開き、画像化したい箇所を表示したうえでスクリーンショットを撮影してください。
●画面全体のスクリーンショット
[PrtSc]キーを押す
●指定した範囲のスクリーンショット
[Windows]+[Shift]+[S]キーを同時に押す
●画面全体のスクリーンショット
「control」+「shift」+「command」+「3」を押す
●指定した範囲のスクリーンショット
「control」+「shift」+「command」+「4」を押す
上記のいずれの方法も、スクリーンショットがクリップボードに一時的にコピーされるので、Googleスプレッドシートの挿入したい箇所にペーストしましょう。
なお、クリップボードにコピーした画像をGoogleスプレッドシートにペーストすると、シート上に挿入されます。
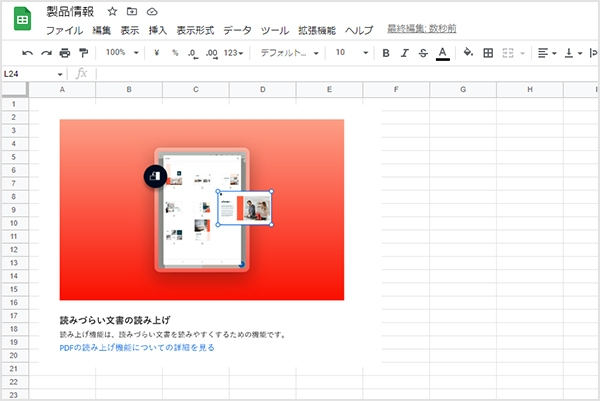
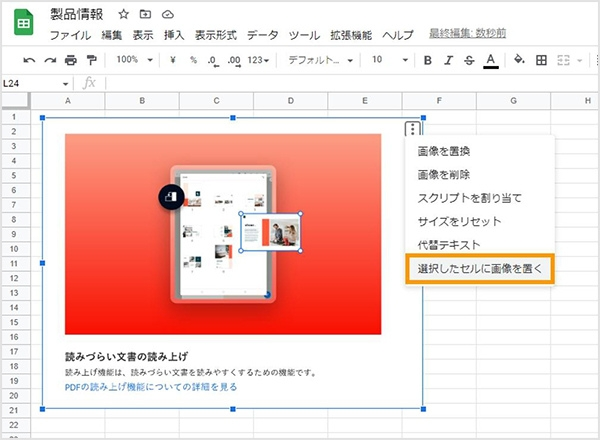
【画像化の方法2】Adobe Acrobat Readerの「スナップショット」機能を使用する
無料のPDF閲覧ソフト「Adobe Acrobat Reader」には、PDFの一部を画像化する際に便利な「スナップショット」機能があります。
以下で、「スナップショット」でPDFを画像化する方法を解説します。
まず、Adobe Acrobat Readerで画像化したいPDFを開きます。
「編集」メニューから「詳細」→「スナップショット」を選択します。
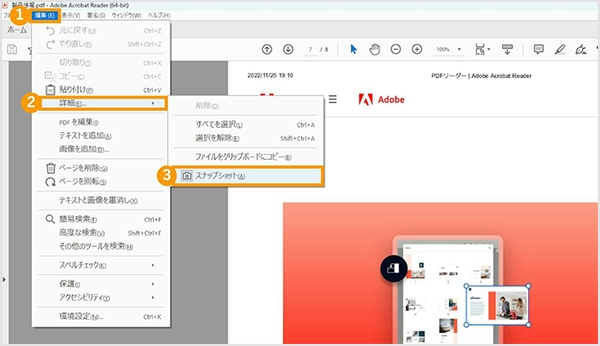
PDF上でドラッグして、画像化したい範囲を選択します。
選択した領域の画像は、クリップボードに一時的にコピーされます。
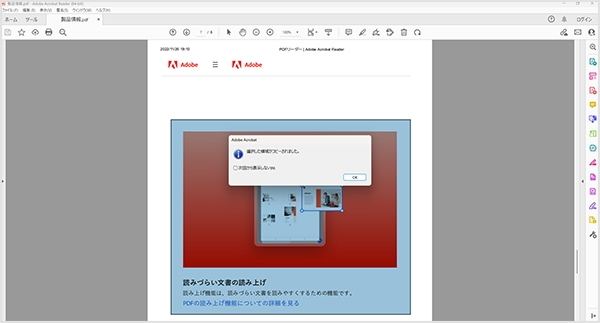
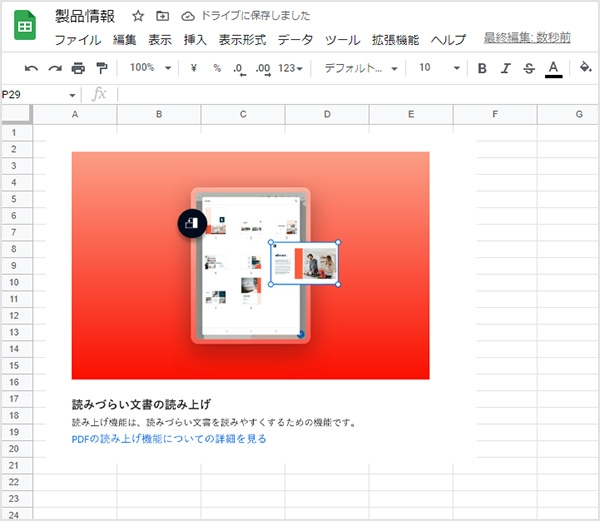
【画像化の方法3】Adobe Acrobatで画像のみをコピーする
PDFに含まれている画像のみをGoogleスプレッドシートに挿入したい場合、PDFの編集・作成ができるソフトウェア「Adobe Acrobat」で画像をコピーするのがカンタンです。
Adobe Acrobatで画像のみをコピーする手順は以下のとおりです。
まず、Adobe Acrobatで画像をコピーしたいPDFを開きます。
Googleスプレッドシートに貼り付けたい画像を選択し、ツールバーの右から2番目の「画像をコピー」をクリックします。
すると、画像がクリップボードに一時的にコピーされます。
(画像を右クリックして「画像をコピー」でもコピーできます)
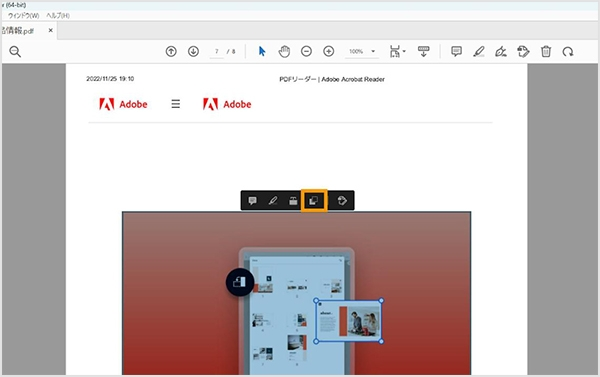
Googleスプレッドシートにペーストすると、セル上に挿入されます。
セル内に画像を挿入したい場合、画像を選択すると右上に表示される三点リーダー「︙」をクリックし、「選択したセルに画像を置く」をクリックしてください。
Adobe Acrobatは7日間の無料体験版でも利用できるので、ぜひお試しください。
【画像化の方法4】複数ページあるPDFを画像に一括変換する
複数ページにわたるPDFをすべて画像化したい場合は、Adobe AcrobatのオンラインツールでPDFを画像に一括変換するのが便利です。
画像に一括変換する手順は、Adobe Acrobatのオンラインツールの「PDFをJPGに変換」にアクセスし、PDFをアップロードするだけ。
すべてのページを別々の画像ファイルに変換し、まとめてダウンロードすることが可能です。
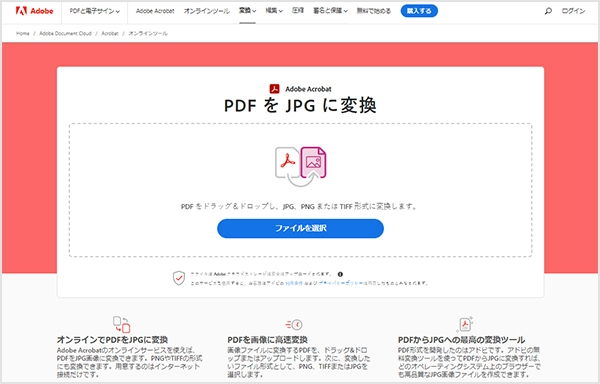
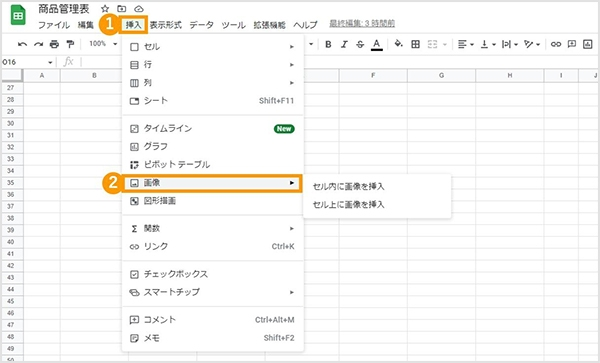
なお、Adobe Acrobatのオンラインツールでは、PDFを画像に一括変換する以外にも、以下のような機能を使用できます。
● PDFからWord、Excel、PowerPointへの変換
● Word、Excel、PowerPointからPDFへの変換
● PDFの編集(結合、分割、トリミング、ページ削除など)
● PDFの圧縮
● PDFの保護
● 署名
有料プランの「Adobe Acrobat Pro」や「Adobe Acrobat Standard」を利用していない方でも、30日ごとに2回まで無料でオンラインツールを利用できるので、ぜひお試しください。
有料プランをご利用の方なら、オンラインツールの利用は無制限です。
PDFをGoogleスプレッドシートに変換する方法
ここからは、PDF化されたGoogleスプレッドシートまたはExcelのデータを、編集可能なGoogleスプレッドシートに変換する方法をお伝えします。
「PDFの表をGoogleスプレッドシート形式で残したい」「PDFは残っているが、Googleスプレッドシートは削除してしまった」といった場合に、イチから入力し直す必要がないので便利です。
【手順1】PDFをExcel形式のファイルに変換する
PDFをGoogleスプレッドシートに変換するには、まずExcel形式のファイルに変換する必要があります。
ここでは、Adobe Acrobatのオンラインツールを使ってPDFをExcelに変換する手順を解説します。
(Adobe Acrobatのオンラインツールは、30日ごとに2回まで無料で利用できます)
最初に、Adobe Acrobatのオンラインツールの「PDFをExcelに変換」にアクセスします。
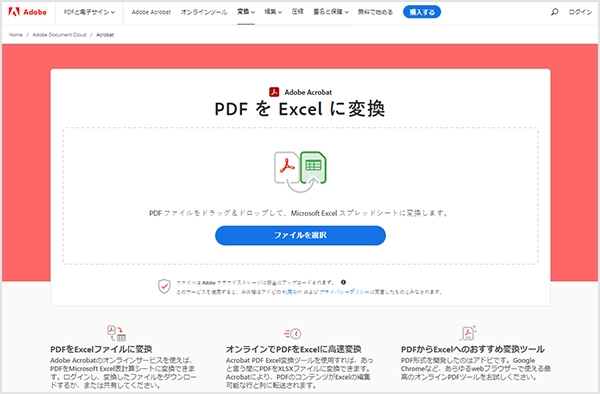
Excelに変換したいPDFを中央の枠線内にドラッグ&ドロップします。
すると、PDFがExcelに自動で変換され、ダウンロードできる画面に移ります。
左上の「ダウンロード」をクリックし、PCにダウンロードしてください。
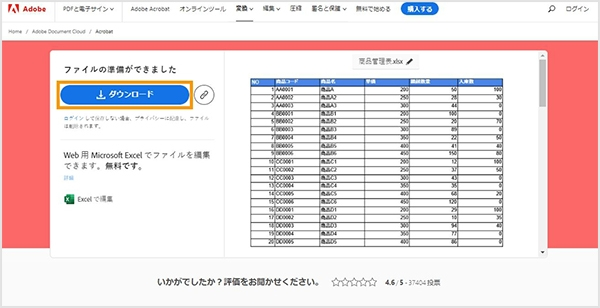
【手順2】PDFからExcelに変換したファイルをGoogleドライブにアップロードする
Googleドライブにアクセスして、左上の「+新規」から「ファイルのアップロード」をクリックします。
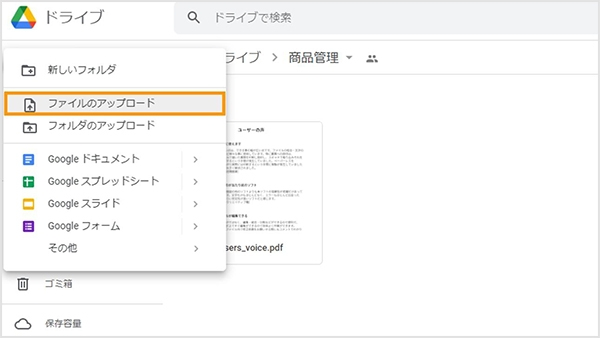
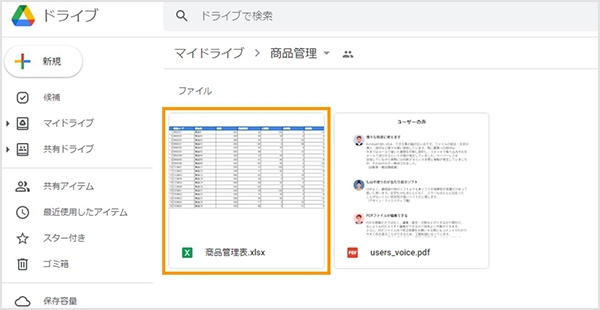
【手順3】アップロードしたExcelをGoogleスプレッドシートで開く
Excelをアップロードできたら、Googleドライブ上でExcelを右クリックして、「アプリで開く」→「Googleスプレッドシート」を選択します。
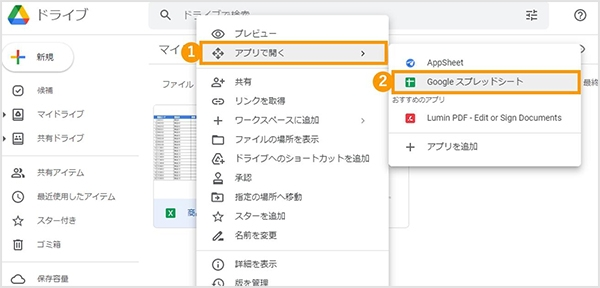
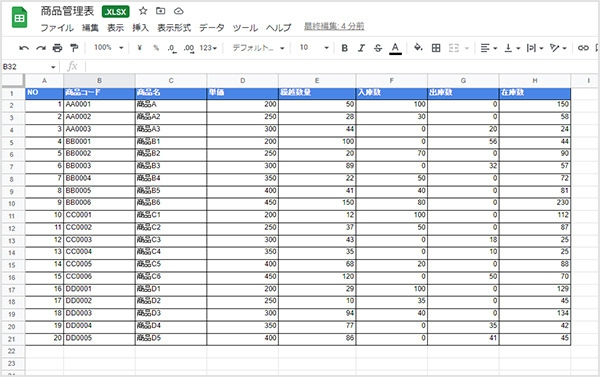
【手順4】ExcelをGoogleスプレッドシートとして保存する
次に、「ファイル」メニューから「Googleスプレッドシートとして保存」を選択します。
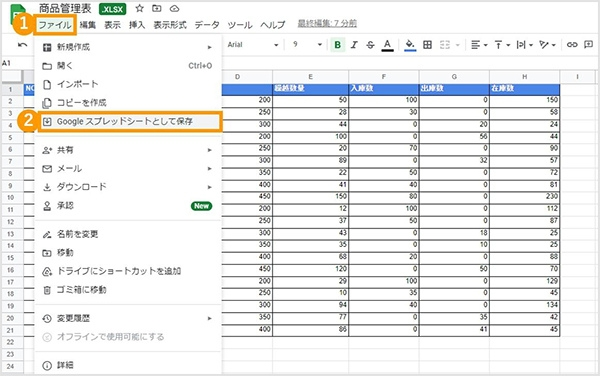
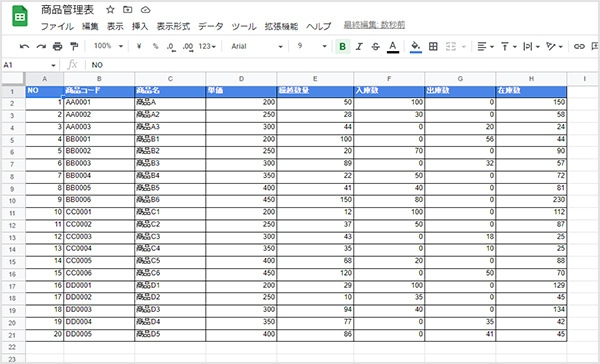
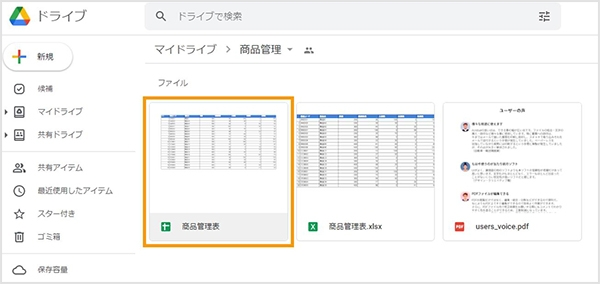
ツールを上手に使い、ファイルの共有や作成を効率化しましょう
この記事では、GoogleスプレッドシートとPDFを相互に変換したり、GoogleスプレッドシートにPDFのリンクや画像を貼り付けたりする方法を解説しました。
GoogleスプレッドシートとPDFを組み合わせることで、共同作業や情報共有、ドキュメント作成をより効率化できます。
Adobe Acrobatのオンラインツールなら、PDFの変換はもちろん、PDFの編集や圧縮、署名など様々な機能を使えます。
Adobe Acrobatの有料プランを契約していない方でも、30日ごとに2回まで無料でオンラインツールを利用できるので、ぜひお試しください。
有料プランを契約している方なら、オンラインツールの利用は無制限です。
便利なツールを活用し、より快適に業務を進めましょう。