OCR 번역 기능 사용하여 사진 또는 PDF 등과 같은 수정 불가 파일 수정하기
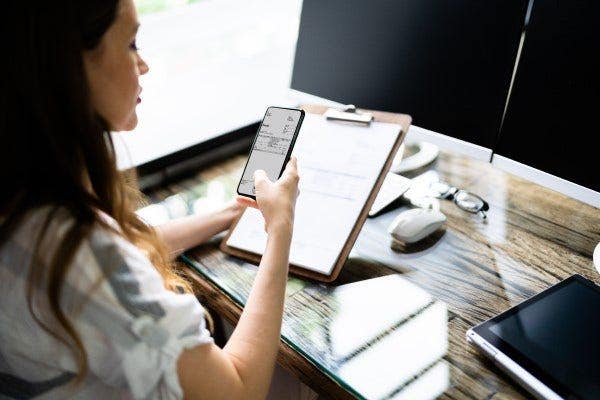
종이 문서보다 전자 문서를 많이 사용하는 요즘, 수업 자료 및 교과서 등의 문서를 스캔한 후 PDF 저장하여 많이 사용하죠. 스캔 한 문서를 확인하다가 수정 사항을 발견한다면 어떻게 편집하시나요?
이제 어도비 스캔과 어도비 애크로뱃(Adobe Acrobat) 사용하여 PDF, TIFF 또는 사진 등과 같은 수정 불가한 파일 수정해 보세요. 이미지 번역, 사진 번역이 필요한 파일도 어도비에서 제공하는 우수한 PDF OCR 번역 기능으로 스캔 한 이미지 텍스트 추출 변환한다면 손쉽게 문서 수정할 수 있습니다.
2. 검색 기능 사용하기
4. 무료 앱 어도비 스캔 활용하여 모바일에서 PDF 스캔하기
[스캔 및 OCR] 기능 사용하기
먼저, 어도비 애크로뱃을 실행한 후 스캔 한 PDF 문서를 불러옵니다. 우측 하단의 [스캔 및 OCR] 기능을 선택해 주세요. 이 기능을 선택하면 이미지 문자 인식을 통해 스캔 한 이미지를 텍스트로 변환할 수 있습니다.
어도비 애크로뱃에서 제공하는 [스캔 및 OCR] 기능은 작은 글씨까지 인식 가능하여 아무리 작은 텍스트라도 손쉽게 이미지 텍스트 추출하여 변환할 수 있습니다. 그뿐만 아니라 검토하기 기능으로 오타 등의 텍스트 오류를 발견할 수도 있습니다.
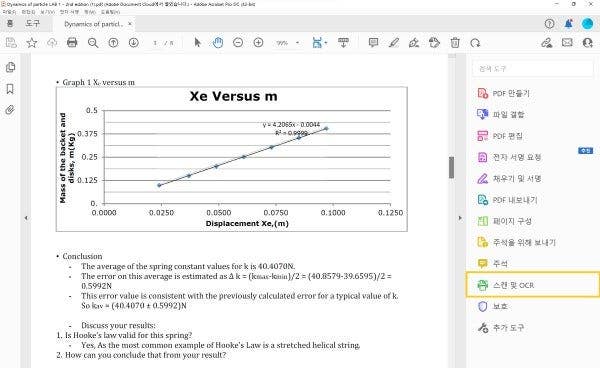
검색 기능 사용하기
교과서와 같은 페이지가 많은 책을 스캔 한 경우, 자료의 양이 많아 원하는 자료를 찾을 때 불편함이 있는데요. 이런 경우, 검색 기능 사용하여 자료를 검색해 보세요. 원하는 단어를 검색하여 빠르게 자료에서 원하는 부분을 찾을 수 있습니다. 문서에서 [Ctrl + F] 또는 [편집] > [찾기] 선택하면 검색 기능을 사용할 수 있습니다.
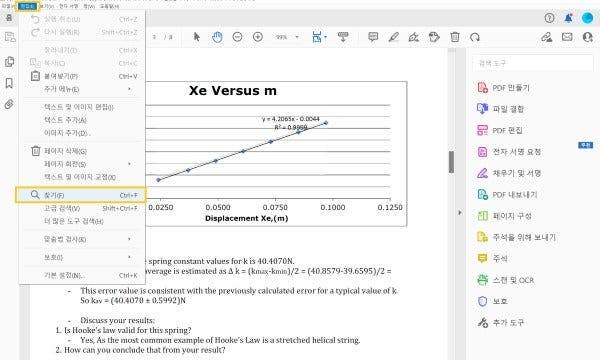
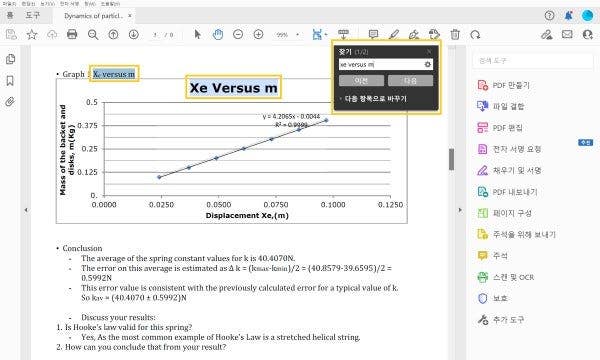
1. [편집] > [찾기] 선택
2. 검색어 입력 및 검색
텍스트 복사하여 활용하기
[PDF 편집] 툴을 이용해 손쉽게 텍스트 복사하여 활용해 보세요. 텍스트화된 문서의 텍스트를 복사하여 여러 가지로 활용할 수 있습니다.
복사한 텍스트를 read aloud 프로그램에 붙여넣기 한다면 글을 읽기 어려운 분들에게도 큰 도움이 될 수 있고, 복사된 텍스트를 구글 번역기 또는 네이버 파파고 등 번역기에 붙여넣기 하면 다양한 언어의 글도 모국어로 번역 가능합니다.
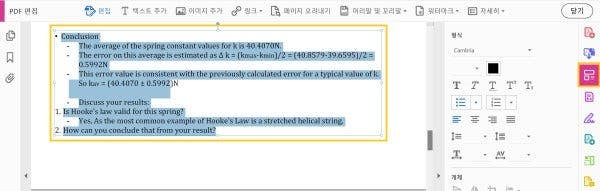
1. [PDF 편집] > [편집] 툴 선택
2. 텍스트 복사 후 활용
무료 앱 어도비 스캔 활용하여 모바일에서 PDF 스캔하기
이제 무료 모바일 앱 어도비 스캔 활용하여 손쉽게 이미지 스캔하고 PDF 파일로 저장해 보세요. 어도비 스캔 역시 우수한 OCR 기능을 갖고 있어 작은 텍스트까지도 정확도는 높게, 화질은 좋게 PDF로 만들 수 있습니다. 또한, 어도비 스캔에서 저장한 PDF 문서를 손쉽게 어도비 애크로뱃으로 가져와 PDF 편집도 가능합니다.
먼저, 어도비 스캔 앱을 실행해 주세요. 시작 화면 우측 하단의 카메라 아이콘을 선택해 줍니다. 카메라 기능을 사용하여 문서를 스캔하면 문서가 자동으로 인식됩니다. 이후, 문서의 테두리를 설정한 후 [계속]을 선택합니다. 마지막으로, 우측 상단의 [PDF 저장] 선택하여 저장합니다.
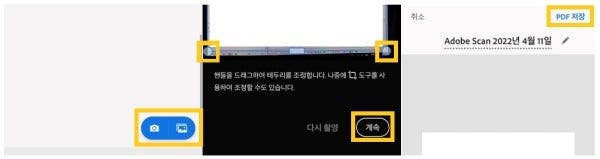
1. 카메라 아이콘 선택
2. 문서 스캔 및 테두리 조정
3. [계속] 선택
4. [PDF 저장] 선택하여 문서 저장
어도비 스캔을 이용하면 책도 손쉽게 스캔하여 이미지 문서화한 후 PDF 파일로 저장할 수 있습니다. 책을 스캔할 때는 [책 스캔 모드]를 이용해 보세요. [책 스캔 모드]를 이용하면 펼쳐둔 책의 양쪽 페이지를 한꺼번에 스캔할 수 있습니다.
문서 스캔과 동일한 방법으로 어도비 스캔 앱을 실행한 후, 카메라 아이콘을 선택해 줍니다. 하단의 [책 스캔 모드]를 선택하면 가운데 중심선 가이드가 나타납니다. 중심선에 맞춰 책을 스캔하면 자동으로 테두리를 맞춰 인식합니다. 책 스캔을 완료했다면 우측 상단의 [PDF 저장] 선택하여 저장합니다.
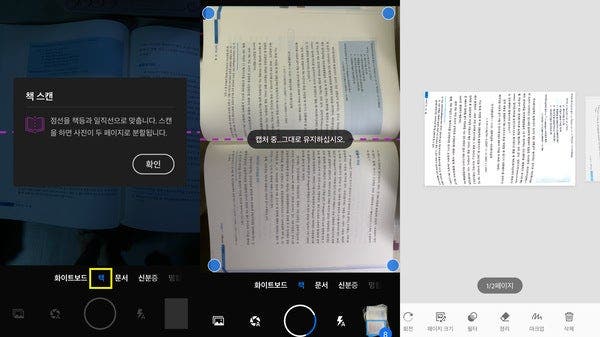
1. 카메라 아이콘 선택
2. 중심선에 맞춰 책 스캔
3. [PDF 저장] 선택하여 저장
도큐먼트 클라우드 활용하기
어도비에서는 도큐먼트 클라우드를 제공하여 어도비 스캔 앱, 모바일 애크로뱃 리더 앱 등 어디서든 PDF 편집이 가능합니다. 만약 어도비 스캔 앱을 이용해 문서 스캔하고 PDF 저장했다면 자동으로 어도비 도큐먼트 클라우드에 저장됩니다. 사진 OCR 수정이나 PDF 편집이 필요한 부분은 어도비 도큐먼트 클라우드에서 PC로 불러와 PDF OCR 프로그램 어도비 애크로뱃을 이용해 편집할 수 있습니다.
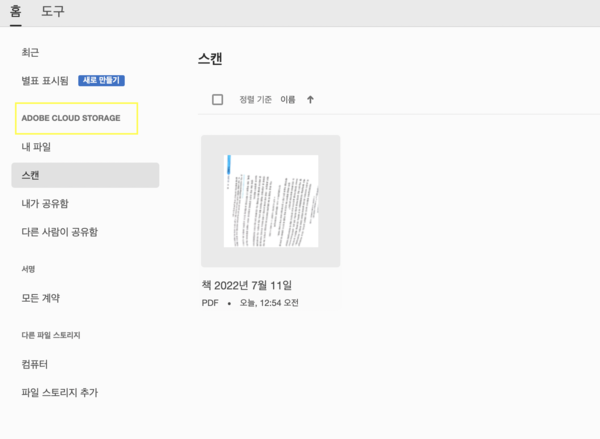
1. 어도비 애크로뱃 실행
2. [Adobe Cloud Storage]에 저장된 파일 선택
3. PDF 편집
위의 방법을 이용해 어도비 애크로뱃의 PDF OCR 번역 기능 사용하여 스캔 한 이미지 문서와 같은 수정 불가 파일을 편집해 보세요. PDF OCR 기능을 이용하면 이미지 문서화가 가능해 이미지 번역, 사진 번역까지 가능합니다. PDF 텍스트 인식하고 이미지를 스캔 텍스트로 변환하여 손쉽게 문서 수정해 보세요.
또한, 아이폰 스캔 어플 어도비 스캔을 사용하면 모바일에서도 손쉽게 문서 스캔하고 어도비 애크로뱃으로 불러와 수정 및 편집할 수 있습니다. 이제 어도비 애크로뱃(Adobe Acrobat) 사용하여 스캔 한 문서 텍스트 변환하고 수정해 보세요.