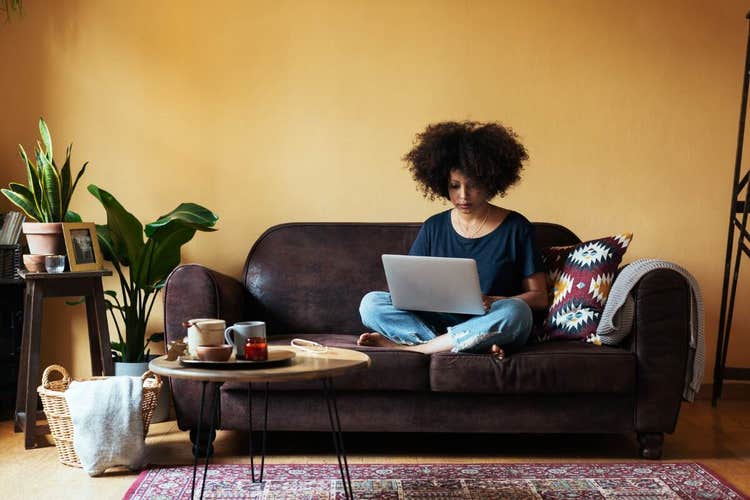Adobe Acrobat
How to view and edit PDFs on a Mac.
Edit PDF text, images and other elements in just a few steps.

Can you use PDFs on Macs and Apple devices?
- Yes. PDFs are one of the world’s most popular document formats and it’s easy to use them on some of the world’s most popular computers.
- Macs and Apple devices come with PDF viewing software already installed. Also, iPhone, iPads, Macs and other Apple products are fully compatible with Adobe Acrobat Pro, the leading software to work with PDF documents.
- Acrobat offers Mac users a complete PDF experience. Users can edit text and graphics, combine multiple files into a PDF, add security features and more.
Add text and more with Acrobat online.
Acrobat online is a free PDF editor that allows users to add comments, text, images and doodles to a PDF. To open a PDF document in Acrobat online, just drag and drop it into the Acrobat online browser window.
Acrobat online includes a text tool, drawing tool and other mark-up tools that let Mac users make notes and additions to a PDF file. However, it doesn’t let users edit or update existing text or images.
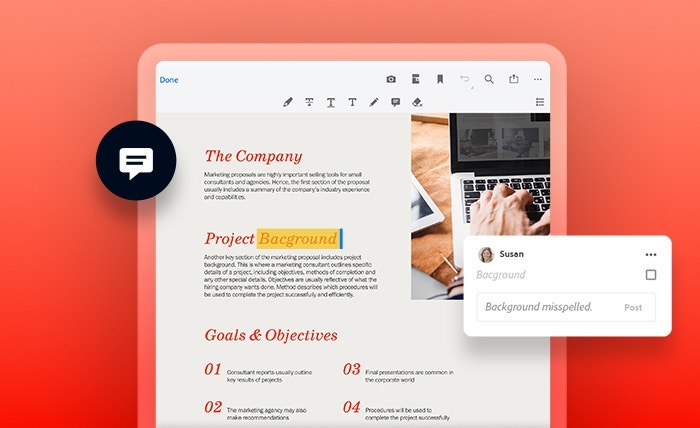
Open PDFs and make notes with Preview.
MacOS, the Mac operating system, includes Preview, a free PDF Mac app that lets users open, view and comment on PDF files. Preview is the default option when opening PDFs on a Mac. So to open a PDF with Preview on a Mac, just double-click the document you want to view.
In Preview, you can strike through, underline, highlight existing text, add comments and add shapes. Although you can’t edit existing text, you can add new text. Here are the steps to add new text in a PDF using the Preview app:
- Select Tools.
- Select Annotate.
- Tap the text icon.
- Place your cursor on the PDF where you want to add new text.
- Type the text.
- Use the text icon to change the font, size and style of the text. You can also change the text colour by clicking the colour box in the upper-right corner and choosing a shade from the drop-down colour palette.
If you would like to crop a photo, follow these steps:
- Select the area of the image you wish to crop by clicking the image and dragging your cursor. A dotted line will appear and form a box.
- Continue dragging your cursor until the part of the image you want to remain is within the dotted lines.
- In the menu, select Tools.
- Select Crop.
- If you make a mistake, simply click Edit and Undo to start again.
Learn how to edit a PDF on a Mac device using Adobe Acrobat.
Acrobat lets you do more than just view PDFs and make notes. Create PDFs from scratch, annotate files, work with images and even make fillable PDF forms. In addition to changing the content of PDFs, Acrobat can also help you to manage them. It includes numerous security features so users can password-protect and redact PDFs. You can also convert PDF files into other file formats and rely on a full set of editing tools to change everything about a document.
For best results, make Acrobat your default PDF viewer on your Apple device. To do so, right-click on a PDF, go to Get Info › Open With, and set Acrobat as the default application. Once you do so, you’re up and running with a comprehensive, flexible app that will let you use PDFs to their full potential.

Follow these steps to edit PDFs on a Mac.
If you’d like to try out the most reliable tools for editing PDFs, you can access them for free with Adobe Acrobat online services, which you can access using any Internet browser. There you can quickly and easily communicate to collaborators what needs to be added, deleted or changed. Just follow these steps:
- Navigate to the Edit a PDF tool in Acrobat online services.
- Click the “Select a file” button.
- Choose a file from your internal storage, cloud storage or Google Drive or drag and drop it from your desktop into the drop zone.
- After the file uploads, sign in with your Adobe log in to use the tools to add text, highlight, draw and more.
- Go to the Share menu to share the document with others via email or a link.
Acrobat online services are easy to use and offer you tools to highlight, underline, strike through, or add text. Plus, you can add sticky notes or even draw in the PDF. Your team will be able to clearly see where to apply changes, speeding your project’s completion.
How to edit PDFs using Acrobat Pro.
Adobe Acrobat Pro has all the tools you need in one place to create PDFs, leave annotations and feedback, work with images and make fillable forms. You can also make your PDFs even more secure with Adobe’s password protection and redaction tools. To make Acrobat the default PDF viewer on your Mac, simply follow the steps:
- Download Acrobat onto your computer.
- Right-click on a PDF file anywhere on your Mac — desktop, downloads or another folder.
- Select Get Info.
- Select Open With.
- Set Acrobat as the default application.
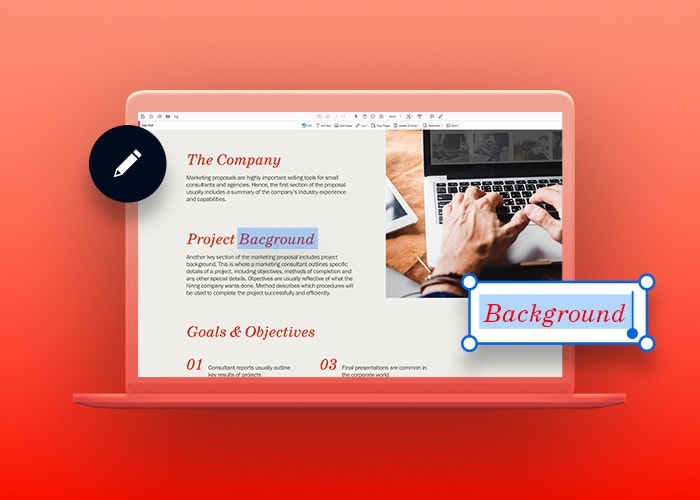
Common questions about working with PDFs on a Mac.
How do I make a PDF file editable on a Mac?
If you open a PDF with Preview or Acrobat online tools, you can add notes, doodles and comments to a PDF. By opening it with Acrobat, you can edit the main text, images and other elements.
How do I edit a PDF on a Mac for free?
Acrobat online and Preview allow Mac users to open and view PDFs for free. Users can also add comments and mark-ups, but they cannot edit the main body of a PDF with these free options or a free trial of Acrobat.
Do Macs have a PDF editor?
The macOS includes Preview, an app for opening and viewing PDFs.
Explore PDFs on Macs with these resources.
Explore the best way to edit PDFs on a Mac device.
Get the most out of your PDF experience with Acrobat.
Edit a PDF with Acrobat.
Discover how to edit graphics and text in a PDF or scanned PDF and learn how to handle a password-protected PDF file.