How to Insert a PDF into PowerPoint
Inserting your PDF into PowerPoint is a great way to share a PDF you've recently created using Adobe Acrobat.
When you embed PDFs into PowerPoint docs, it saves the recipient from having to open multiple files at once. This is particularly useful if you're sharing your screen on a call - and can reduce the number of files that may need to be sent to a client or colleague.
Discover how to import PDF to PowerPoint in our handy guide.

Quick list: How to Insert a PDF into PowerPoint.
Here’s a quick and easy guide to embedding your PDF in PowerPoint.
1. Check it’s closed. The first step is to ensure your PDF is closed.
2 . Find the right slide. Navigate to the slide where you want to insert your PDF into PowerPoint.
3 . Find your PDF. Navigate to the menu bar at the top of the PowerPoint and click Object.
4. Insert the PDF. In the pop out box, select Create from file > Browse to select the PDF you want to insert into the PowerPoint.
In Detail: How to Embed a PDF into PowerPoint Step by Step.
Before starting, it’s worth noting that when using this method to insert PDF into PowerPoint, once you have embedded the PDF, you will not be able to edit it in this view. To edit the PDF, you will need to remove it from your PowerPoint presentation before opening the original PDF file.
This method is best when you need to use the information inside a PDF as supporting documents for your presentation. Let’s get started by taking an in-depth look at how to import PDF to PowerPoint.
1. Ensure you have finalised the content in your PDF file. This will need to be done in the original file. Once you’re happy with the contents of your PDF, save it to an easily locatable place for when you come to find it.
2. Right click your file, select Save As and then give it a name. Once you’ve done that, remember to close the PDF.

3. Now that you’ve finalised your PDF and you’re ready to insert it into PowerPoint, it’s time to open up the PowerPoint in question.
4. Navigate to the slide you want to embed PDF in PowerPoint into.
5. Select Insert from the menu bar. In the bar below click Object. By importing a PDF to PowerPoint, you will be able to access that PDF at a specific point in the presentation.
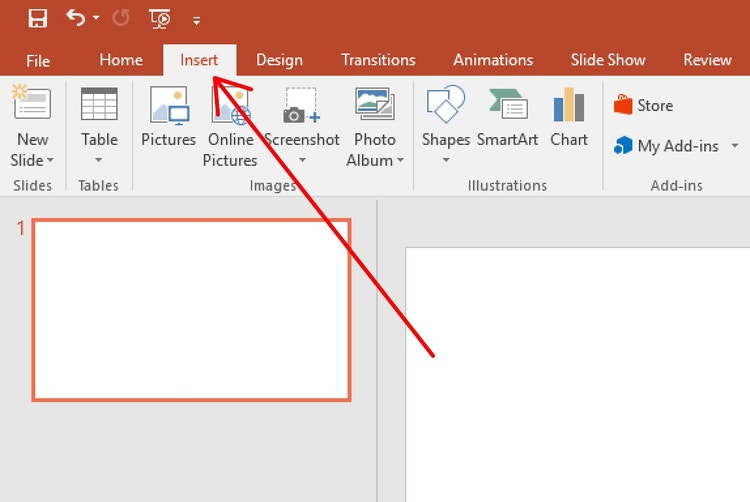
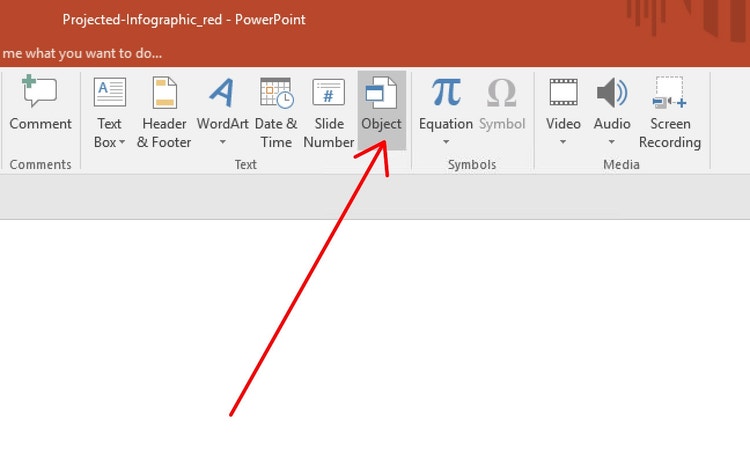
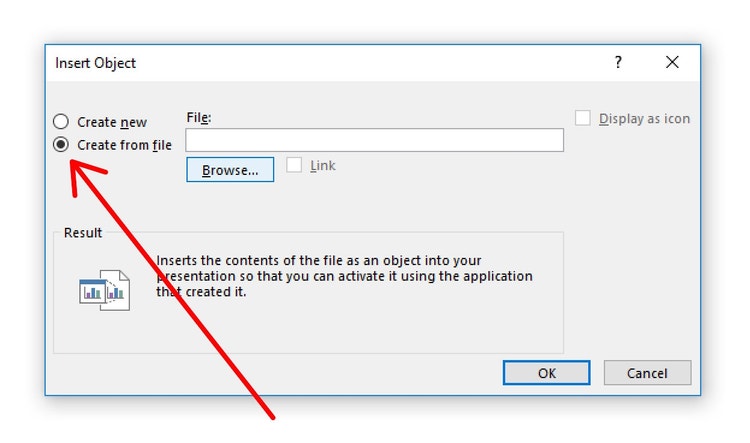
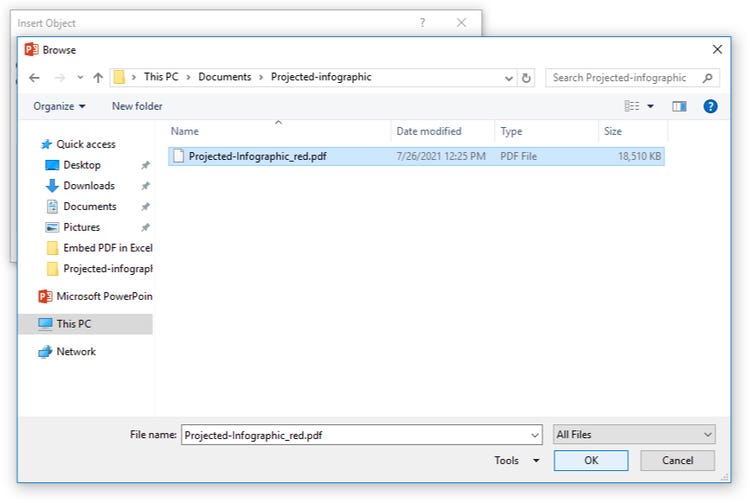
Benefits of Inserting PDF into PowerPoint.
Learning to embed PDF in PowerPoint is a handy skill that you’ll be able to use for both work and home projects. Some of the benefits of this include:
- Privacy. When you’re in presentation mode in PowerPoint, the last thing you want to do is to have to leave it while everyone is watching to locate and open the PDF you need. This way you can avoid a clunky transition and find the PDF you want to share without sharing files you do not wish to display.
- Convenience. It’s much quicker to embed PDF in PowerPoint than having to minimise your PowerPoint to find the file you need. It looks a lot more professional when you can embed it into one slide.
- Everything in one place. By embedding a PDF into your PowerPoint presentation, you can send just one document, instead of sending a deck, followed by lots of supporting information.
PDF in PowerPoint: FAQs.
See the frequently asked questions you may want to know when inserting a PDF into a PowerPoint presentation.
Can I turn the entire PDF contents into a PowerPoint presentation?
Yes. This is a separate task that will require you to export the PDF file to a Presentation File. This is done by opening up the tools section when in the PDF document.
Can I edit a PDF from the PowerPoint?
To edit the PDF, you will need edit the PDF separately, then reattach it to your PowerPoint presentation. You will need to have permission to edit the PDF which you can find in the document settings. You’ll also need an Adobe Acrobat subscription.
Do I need an Adobe licence to edit a pdf?
To edit a PDF without a paid Adobe subscription, you’ll first need to convert it into a Word document. The format of the PDF should usually be retained and ready to edit, although this would not be the correct method if the design needed to be altered too.
Related Acrobat content.
Get more out of Adobe with our useful tips and guides.
https://www.adobe.com/uk/dc-shared/fragments/shared-fragments/interested-in/resources