How to Save an Email as a PDF in Gmail
Saving an email from Gmail as a PDF can come in handy - especially when you've been sent important information in the body of an email. Converting an email from your Gmail inbox into a PDF can also be useful when you want to avoid vital files becoming lost in your inbox.
Discover how to convert a Gmail email to PDF in our handy guide.

Quick list: how to save an email as a PDF in Gmail.
This is a pleasingly simple task. Simply follow these steps.
1. Finding your file. Open the email that you intend to save as a PDF.
2. Open the print option. Click the print icon.
3. Choose the right option. In the destination window select Save as PDF.
Not using Gmail? Take a look at how to save an email as a PDF instead.
In detail: how to save an email as a PDF in Gmail step by step.
Here’s how to save an email as a PDF in Gmail in more detail.
1. Open your Gmail inbox so that your screen displays a list of your most recent emails.
2. Open up the Gmail email that you want to save to PDF by hovering your mouse over it and left-clicking.
3. The email will then open.
4. Click the 3 dots in the top right-hand corner of the screen to bring up the drop-down menu of options.
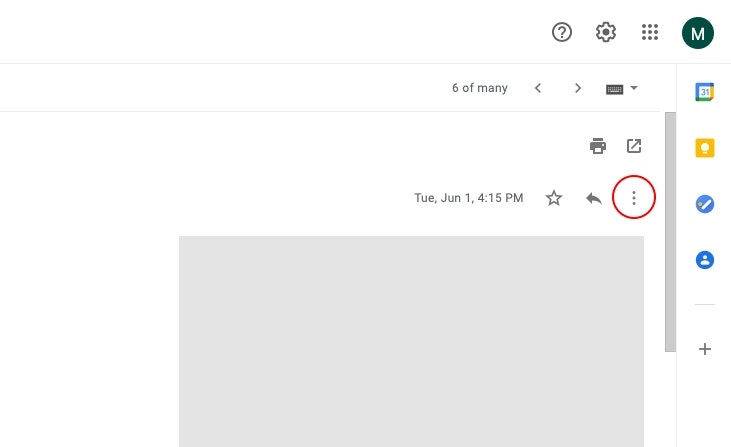
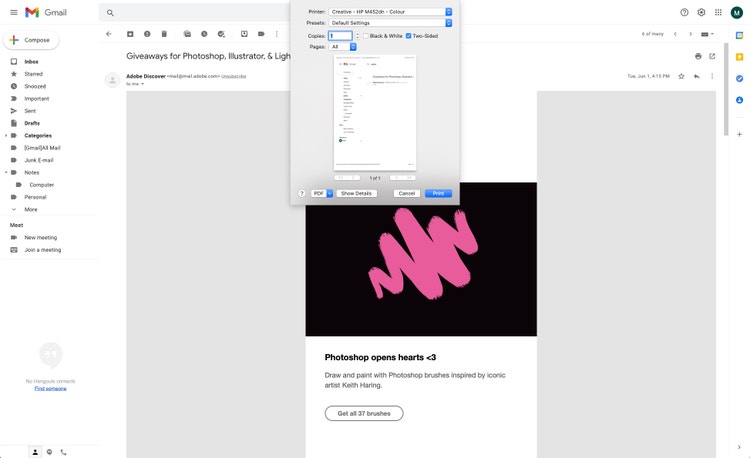
6. In the Destination tab the name of your printer may be displayed. If it is displayed, click on the drop-down menu and select the Save as PDF option. Once you have selected this option, click the blue Save button in the bottom right of your screen.
7. After doing this you will be presented with a window which allows you to choose a destination on your PC or laptop to save your new PDF. In this window you can also rename your PDF.
8. Ensure that you select Adobe Acrobat Document (*.pdf) from the Save as type drop-down menu to be able to easily access your document in the future. Finally, just to double check that your document has saved correctly, find it in its saved location and double click on it to open it with Adobe Acrobat.
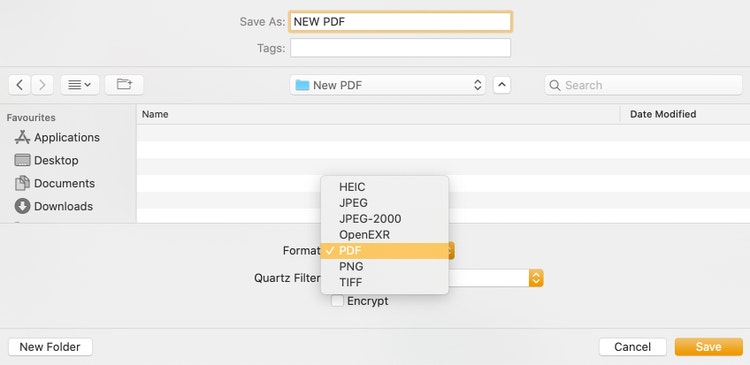
Benefits of Saving Gmail Emails as PDFs.
Converting an email from your Gmail inbox to PDF has many benefits. Here are three key reasons to learn how to carry out this task.
- PDFs are easier to find. If you are flying somewhere, you may receive your boarding pass via email. By saving that as a PDF and transferring it to your phone or tablet, you will have the boarding pass on hand as you check-in without having to frantically search through your emails to find it. What’s more, once it’s saved as a PDF on your device, you won’t need mobile data to access it.
- PDFs are editable. When you save a document as a PDF using Adobe Acrobat you are opening up a world of possibilities when it comes to editing and managing your document. You can use the platform to highlight relevant words and phrases, cut sections, add a signature, and much more.
- PDF storage allows for greater organisation. An important email could be accidentally deleted, mislabelled, sent to your spam folder or become lost in the back and forth of email exchanges. When you save a Gmail email as a PDF, you are actively storing it on your device, guaranteeing it will be there when you need it.
Gmail to PDF: FAQs.
Take a look at some of the most frequently asked questions below to see if your queries are resolved.
How do I edit my new PDF?
If you have Adobe Acrobat DC and are signed up to a subscription plan, you can begin editing your PDF document straight away by using the many editing tools on the right-hand side of your screen.
How to save Gmail email as PDF on iPhone
It’s very easy to save your Gmail email as a PDF on your iPhone. Simply open the email, press the three dots in the top right corner and tap Print all. From there, select AirPrint. If you zoom in and select the share button, you can then select Save to Files. Once you save your email, it will be saved as a PDF. For more information, read this helpful guide.
How do I store the new PDF on my phone or tablet?
Simply email the PDF to yourself and then download it from your phone or tablet. Then connect your device to your PC or laptop and manually transfer it using a wired connection.
Related Acrobat content.
If you want to get more out of Acrobat, have a look at some of the following tips and guides for users.
https://www.adobe.com/uk/dc-shared/fragments/shared-fragments/interested-in/resources