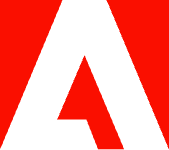Convert HEIC to PDF for easier image sharing.

Share your best photos quickly and easily. Save your HEIC images as JPGs, and then convert them into PDF files so everyone can open them.
You snap a photo on your new iPhone and notice the phone saved the picture as a HEIC file. This image format is great for photography, but few apps and devices support it. The solution to this problem is simple — save your HEIC image as a JPG and then convert it to an easily shareable PDF.
Read on to learn more about HEIC files, why you may want to convert them, and the steps you need to take to convert HEIC to PDF for easy sharing.
What is an HEIC file?
The High Efficiency Image Container (HEIC) is a recent image file format. It was developed in 2017, and all iPhones and Mac computers have supported it since.
HEIC is a useful picture format for both the hobbyist and the professional photographer. It preserves high image quality while being only half the size of a traditional JPEG image. But there’s a downside — few devices and apps outside of Apple products can open HEIC image files, making sharing them difficult. Fortunately, there’s an easy solution to this problem.
Why convert an HEIC file to PDF?
HEIC is the standard format for a photo taken on an iPhone. It enables users to make the most out of the high-quality 4K cameras on their devices. It allows users to use functions such as burst mode and live photo. While these functionalities are unique, this file type is not always accepted as an upload when submitting important documents.
For example, when you start a new job, you are required to submit identification documents in order to work legally at the company. Nowadays, a lot of documentation exists online, so you may have to submit these documents through a company website. HEIC files are usually not accepted, and converting it to a PDF is one of your best options because it is one of the most universally accepted and easy-to-view file types.
Will there be quality loss when I convert an HEIC to PDF?
While you will lose the ability to use the live photo and burst functions, the quality should remain the same when you convert HEIC to PDF. Your document should maintain standard quality when it is changed from a HEIC to PDF. Changing your HEIC to a PDF will allow it to be sharable and viewable from nearly any device.
How to convert an HEIC to a PDF file.
You can make HEIC files universally accessible by saving them as JPGs. Follow these steps to convert a HEIC to a PDF file:
- On a Mac, open a HEIC image file in the Preview app.
- Select File > Export, and change the file type.
- On an iPhone, copy the images in the Photos app and paste them to another folder in the Files app.
It can still be difficult to share multiple JPGs at once — unless you convert them into PDFs. PDFs work on any device and can include multiple pictures in one file.
How to work with HEIC files for easier sharing
To easily convert JPG images into a PDF, follow these three steps:

- Navigate to the Adobe Acrobat online PDF converter with your web browser.
- Click Select A File or drag your image file into the converter.
- Download your new PDF file after the converter is done.
More resources to work with images.
If your PDFs are too big after converting, you can either use our tool (compress a PDF) or learn how to:
To work with images, check out these guides:
- What’s better? HEIC vs. JPEG
- Convert HEIC to JPG (Mac)
Do more with your images online.
- Easily convert image files in seconds
- Combine images or create a photo collage online.
- Free online photo editor
- Easily create social media graphics in minutes.
- Use your images to create PDF online using Adobe Acrobat