Voir aussi
Bonne nouvelle ! L’application mobile Acrobat Reader dispose désormais d’une interface plus intuitive. Les pages d’aide ont été mises à jour pour vous guider à travers les différentes fonctionnalités de cette nouvelle interface. Remarque : certains utilisateurs peuvent toujours voir l’interface classique. Recherchez un message ou un commutateur pour accéder à l’aide classique. Profitez de notre application !
Questions les plus courantes
Comment gérer les abonnements ?
Gestion des abonnements Activation d’un abonnement Annulation d’un abonnement
Comment accéder aux fichiers et les partager ?
Ouverture de pièces jointes Ouverture d’un fichier dans le cloud Ouverture d’un fichier à partir d’un navigateur
Comment configurer et dépanner l’application ?
Gestion des paramètres Dépannage Comment obtenir de l’aide et trouver des réponses
Connexion
Vous devez vous connecter pour :
Accéder aux fonctionnalités gratuites qui tirent profit des services en ligne.
Accéder aux fonctionnalités avancées de vos services d’abonnement.
Activer les notifications qui vous informent des modifications de fichiers, des mises à jour de workflow, de la participation aux révisions, etc.
Enregistrer automatiquement la plupart des modifications de fichiers dans l’espace de stockage Adobe, afin de protéger votre travail et de permettre un accès aux fichiers sur tous les appareils.
Vous connecter automatiquement à Acrobat et Adobe Scan.
Pour vous connecter à l’espace de stockage Adobe, utilisez un identifiant Adobe ID, Google, Facebook ou Apple, ou encore un identifiant d’entreprise pris en charge. Pour vous connecter, procédez comme suit :
Ouvrez l’application.
Effectuez l’une des actions suivantes, en fonction de l’invite :
Si vous vous êtes déjà connecté à votre compte Acrobat avec Google, vous êtes invité à vous reconnecter avec Google. Appuyez sur Continuer en tant que « votre nom d’utilisateur » pour vous connecter rapidement à votre compte.
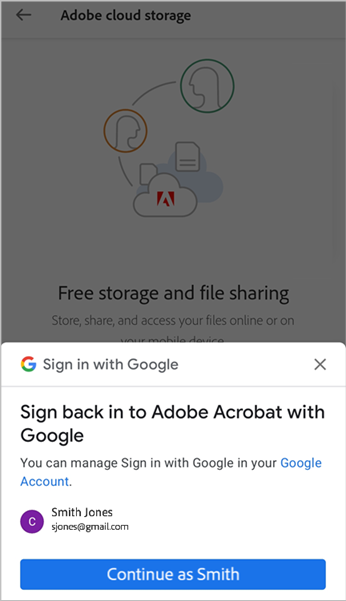
Si vous êtes un nouvel utilisateur ou que vous n’êtes pas encore connecté à votre compte Acrobat via Google, vous êtes invité à vous connecter ou à vous inscrire à l’aide de votre compte Google. Appuyez sur Continuer pour vous connecter.
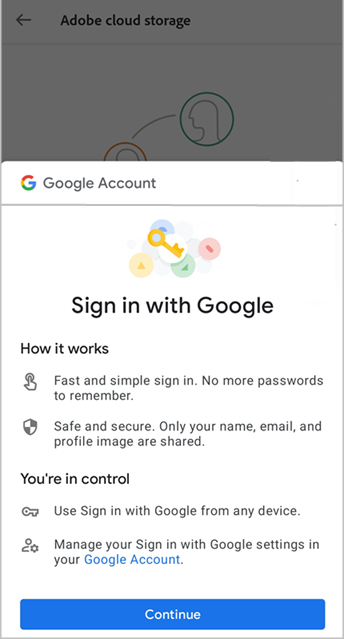
Pour vous connecter via d’autres modes, appuyez sur X pour fermer la fenêtre contextuelle et sélectionnez l’une des options de connexion suivantes :
Appuyez sur toute autre option de connexion tierce et terminez le workflow.
Appuyez sur Connexion pour utiliser votre identifiant Adobe, puis saisissez votre adresse électronique et votre mot de passe.
Appuyez sur Inscription pour créer un nouvel identifiant Adobe.
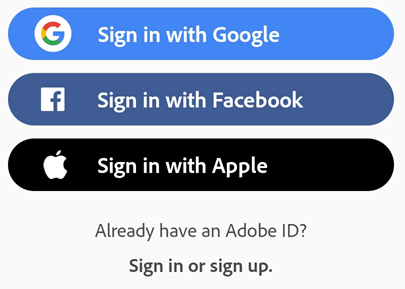
Connexion avec un identifiant d’entreprise ou d’établissement scolaire
Si vous ne possédez qu’un seul type d’informations de connexion, vous ne verrez qu’un seul ensemble d’écrans. Toutefois, si vous faites partie d’une organisation et que vous possédez un autre identifiant, vous serez invité à choisir entre un identifiant personnel ou un identifiant d’entreprise. Le cas échéant, sélectionnez un compte et connectez-vous avec les informations d’identification associées à ce compte.
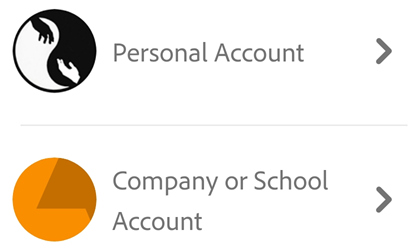
Déconnexion
Pour vous déconnecter, appuyez sur ![]() > Se déconnecter.
> Se déconnecter.
La déconnexion désactive l’accès aux services d’abonnement et aux documents sur l’espace de stockage Adobe.