Combinaison et compression de fichiers¶
Combinaison de fichiers¶
Les abonnés à Adobe Acrobat Premium ou Acrobat Pro DC peuvent combiner jusqu’à 12 fichiers PDF en un seul fichier. Vous pouvez également combiner des fichiers à partir de n’importe quel emplacement de fichier intégré, tel que Dropbox et Google Drive.
Notez les limitations suivantes :
Il est impossible de combiner des fichiers qui sont partagés pour révision.
Vous devez vous connecter à Document Cloud pour combiner des fichiers.
Le service en ligne requiert une connexion Internet.
La combinaison de fichiers requiert un abonnement.
Combinaison de fichiers non ouverts (méthode 1)¶
Vous pouvez invoquer le workflow de combinaison de fichiers à partir d’une liste de fichiers :
Connectez-vous à Document Cloud.
Accédez à la page d’accueil ou à la liste de fichiers.
Appuyez longuement sur un fichier jusqu’à ce qu’une coche apparaisse.
Appuyez sur d’autres fichiers si nécessaire. Vous pouvez sélectionner jusqu’à 12 fichiers non partagés.
Appuyez sur
 >
>  . Si vous sélectionnez des fichiers autres que PDF, ils sont convertis au format PDF à la volée.
. Si vous sélectionnez des fichiers autres que PDF, ils sont convertis au format PDF à la volée.Facultatif : réorganisez les fichiers en appuyant normalement ou longuement sur
 et en les faisant glisser vers un nouvel emplacement. Vous pouvez également supprimer des fichiers de la liste de combinaison.
et en les faisant glisser vers un nouvel emplacement. Vous pouvez également supprimer des fichiers de la liste de combinaison.Facultatif : appuyez sur
 en regard du titre du fichier et saisissez un nouveau nom. Par défaut, le nom est « Combine + (date du jour) ».
en regard du titre du fichier et saisissez un nouveau nom. Par défaut, le nom est « Combine + (date du jour) ».Appuyez sur Combiner.
Le fichier est automatiquement envoyé vers le service de combinaison d’Adobe, puis chargé dans Document Cloud.
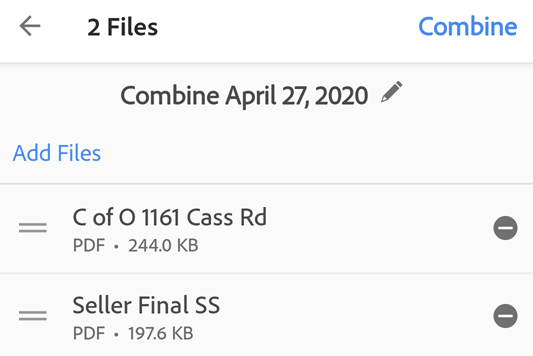
Combinaison de fichiers non ouverts (méthode 2)¶
Vous pouvez invoquer le workflow de combinaison de fichiers en appuyant simplement sur l’icône plus : ![]()
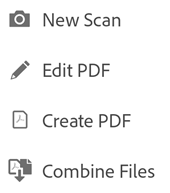
Connectez-vous à Document Cloud.
Accédez à la page d’accueil ou à la liste de fichiers.
Appuyez sur
 .
.Appuyez sur Combiner les fichiers.
Accédez à l’emplacement des fichiers.
Sélectionnez 2 fichiers ou plus. Si vous sélectionnez des fichiers autres que PDF, ils sont convertis au format PDF à la volée.
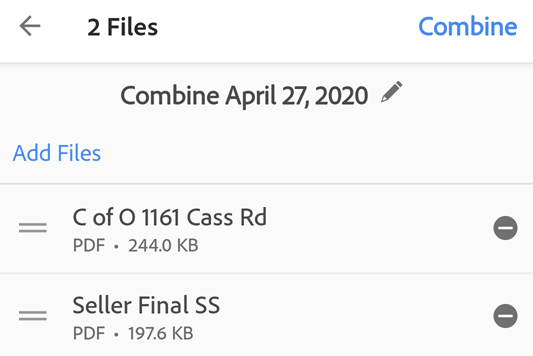
Appuyez sur Suivant.
Facultatif : réorganisez les fichiers en appuyant normalement ou longuement sur
 et en les faisant glisser vers un nouvel emplacement. Vous pouvez également supprimer des fichiers de la liste de combinaison.
et en les faisant glisser vers un nouvel emplacement. Vous pouvez également supprimer des fichiers de la liste de combinaison.Facultatif : appuyez sur
 en regard du titre du fichier et saisissez un nouveau nom. Par défaut, le nom est « Combine + (date du jour) ».
en regard du titre du fichier et saisissez un nouveau nom. Par défaut, le nom est « Combine + (date du jour) ».Appuyez sur Combiner.
Le fichier est automatiquement envoyé vers le service de combinaison d’Adobe, puis chargé dans Document Cloud.
Combinaison à partir d’un fichier ouvert¶
Vous pouvez invoquer le workflow de combinaison à partir de n’importe quel fichier ouvert :
Dans n’importe quel fichier ouvert (non partagé), appuyez sur
 .
.Appuyez sur
 , puis effectuez la procédure décrite ci-dessus.
, puis effectuez la procédure décrite ci-dessus.
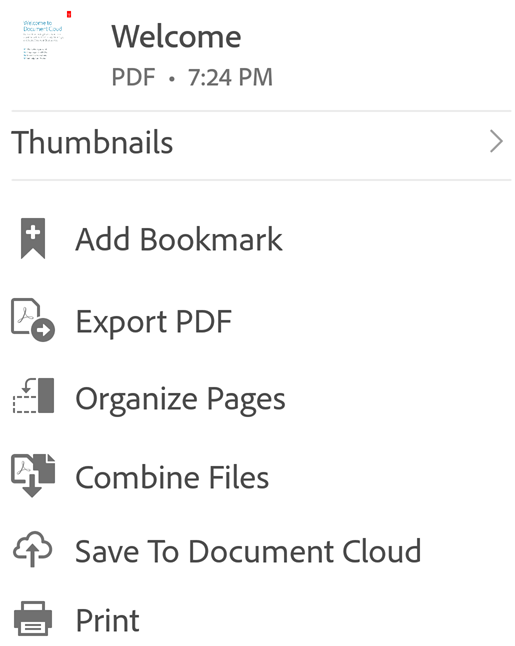
Compression de fichiers¶
Il est parfois plus facile et plus rapide de travailler avec des fichiers de petite taille ; les opérations sur des fichiers volumineux peuvent durer plus longtemps ou consommer plus de bande passante. Les utilisateurs Premium peuvent compresser des fichiers pour réduire leur taille. Les fichiers n’ont pas besoin d’être préalablement compressés.
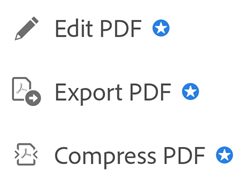
Pour compresser un fichier :
Appuyez sur
 > Compresser un PDF.
> Compresser un PDF.Facultatif. Une fois la compression terminée, appuyez sur Ouvrir pour ouvrir le fichier.
Après compression, le fichier est sauvegardé à son emplacement d’origine ; par exemple, sur l’appareil, Adobe Document Cloud, Google Drive, etc.
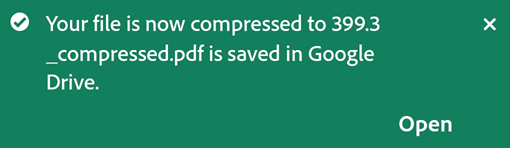
Remarque
La compression de fichiers est uniquement disponible pour les fichiers qui n’ont pas encore été compressés dans une autre application (notamment Acrobat pour poste de travail). Une tentative de compression d’un fichier qui a déjà été compressé entraîne une erreur.
