Modification de fichiers PDF¶
Les abonnés à Adobe Acrobat Premium ou Adobe Acrobat Pro DC peuvent modifier des fichiers PDF sur leur téléphone ou leur tablette. Les fonctionnalités de modification permettent de réaliser les actions suivantes :
Ajouter du texte et des images
Supprimer, déplacer et redimensionner des blocs de texte, ainsi que modifier du texte
Modifier le style, la taille, l’épaisseur, la couleur et l’alignement des polices
Convertir du texte en une liste à puces ou numérotée
Supprimer, déplacer, faire pivoter et redimensionner des images
Annuler et rétablir des actions
Copier et coller du texte vers et depuis un PDF
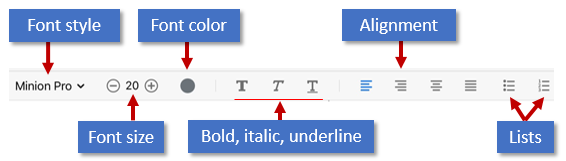
Ouverture du mode Édition¶
Pour activer le mode Édition, appuyez sur ![]() > Modifier le fichier PDF.
> Modifier le fichier PDF.
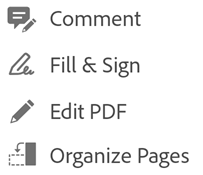
En mode Édition :
Pour modifier du texte ou une image, appuyez sur l’élément.
Pour ajouter une zone de texte ou une image, appuyez sur
 ou
ou  .
.
Ajout de texte¶
Pour ajouter un nouveau texte, ouvrez le mode Édition, puis :
Appuyez sur un espace vide pour afficher le menu.
Appuyez sur
 .
.Appuyez sur l’emplacement souhaité pour l’insertion du texte.
Facultatif : sélectionnez un outil de formatage de texte tel que Texte, Italique ou Souligné.
Saisissez du texte.
Appuyez sur Enregistrer.
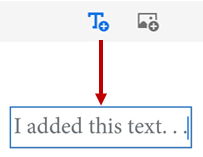
Une fois que vous avez quitté le mode d’ajout de texte, vous pouvez appuyer à nouveau sur le texte et sélectionner un outil dans le menu afin de modifier le style, la taille, l’épaisseur, la couleur et l’alignement des polices.
Modification d’un bloc de texte entier¶
Pour modifier un texte existant, ouvrez le mode Édition, puis :
Appuyez sur un bloc de texte.
Facultatif : Appuyez sur Modifier le texte, Tout sélectionner ou Supprimer.
Sélectionnez un outil de texte dans le menu Édition. Vous pouvez modifier le style, la taille, l’épaisseur, la couleur et l’alignement des polices.
Appuyez en dehors du bloc d’édition pour enregistrer votre modification.
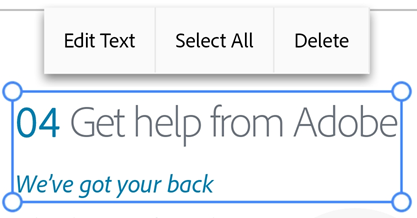
Copie d’un bloc de texte¶
Ouvrez le mode Édition, puis :
Appuyez sur un bloc de texte.
Appuyez deux fois à l’intérieur de la zone de texte sélectionnée pour afficher l’élément de menu Copier.
Redimensionnement d’un bloc de texte¶
Ouvrez le mode Édition, puis :
Appuyez sur un bloc de texte.
Faites glisser les poignées de la zone de texte pour modifier la taille ou l’emplacement du bloc de texte.
Modification de texte spécifique¶
Pour modifier un texte existant, ouvrez le mode Édition, puis :
Appuyez sur un bloc de texte.
Appuyez deux fois sur le bloc de texte pour afficher les poignées de sélection.
Faites glisser les poignées pour sélectionner du texte.
Sélectionnez un outil de texte dans le menu Édition. Vous pouvez modifier le style, la taille, l’épaisseur, la couleur et l’alignement des polices.
Appuyez en dehors du bloc d’édition pour enregistrer votre modification.
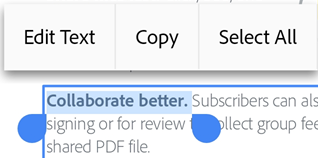
Insertion de listes¶
Vous pouvez insérer une nouvelle liste ou convertir du texte existant en liste à puces ou numérotée. Pour ce faire, sélectionnez du texte en suivant la procédure décrite ci-dessus et appuyez sur l’une des icônes de liste.
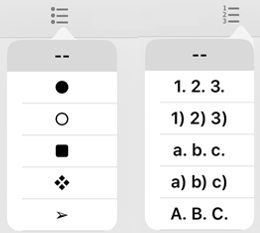
Modification d’images¶
Vous pouvez supprimer, redimensionner, faire pivoter et déplacer des images nouvelles et existantes en procédant comme suit :
Appuyez sur
 > Modifier le fichier PDF.
> Modifier le fichier PDF.Appuyez sur une image.
Appuyez longuement sur une image, puis effectuez l’une des opérations suivantes :
Faites-la glisser vers un autre emplacement.
Faites glisser une poignée d’angle et redimensionnez l’image.
Supprimez l’image. Appuyez sur Supprimer.
Appuyez sur
 ou sur
ou sur  pour faire pivoter l’image.
pour faire pivoter l’image.
Appuyez en dehors du bloc d’édition pour enregistrer votre modification.
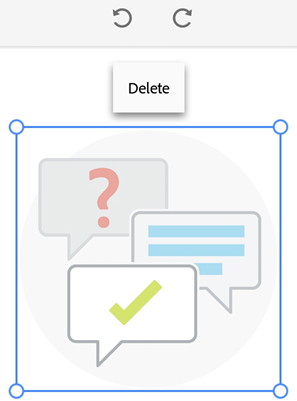
Ajout d’images¶
Vous pouvez placer une nouvelle image à n’importe quel emplacement dans un fichier PDF en procédant comme suit :
Appuyez sur
 > Modifier le fichier PDF.
> Modifier le fichier PDF.Appuyez sur
 .
.Appuyez sur l’emplacement de l’image dans le document.
Appuyez sur une source d’images et accédez à l’image. Les options disponibles varient selon l’appareil.
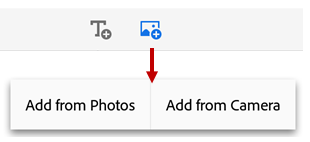
L’application ajoute automatiquement l’image.
Facultatif. Appuyez longuement sur l’image, puis effectuez l’une des opérations suivantes :
Faites-la glisser vers un autre emplacement.
Faites glisser une poignée d’angle bleue et redimensionnez l’image.
Supprimez l’image. Appuyez sur Supprimer.
Appuyez en dehors du bloc d’édition pour enregistrer votre modification.
Annulation et rétablissement¶
Il est toujours possible d’annuler et de rétablir des actions de modification.
Annuler : en mode Édition, appuyez sur
 en haut à droite.
en haut à droite.Rétablir : appuyez longuement sur
 , puis appuyez sur
, puis appuyez sur  .
.
Remarque
Sur un clavier externe, vous pouvez utiliser les touches de raccourci suivantes : Commande + Z OU Commande + Maj + Z
