Wypełnianie i podpisywanie formularzy
Aplikacja Acrobat Reader obsługuje dwa typy formularzy:
Formularze Acroform: zawierają one pola formularza, w których można bezpośrednio wprowadzać dane, pola wyboru i wiele innych. Użytkownicy mogą wypełniać pola z dowolnej platformy i edytować je w programie Acrobat. Nie można jednak edytować ani usuwać pól formularza Acroform na urządzeniu mobilnym.
Formularze Wypełnij i podpisz: formularze te można tworzyć na dowolnej platformie, w tym na urządzeniach mobilnych. Pola formularza Wypełnij i podpisz są podobne do adnotacji: możesz wybrać element formularza z paska narzędzi formularza i dotknąć w dowolnym miejscu pliku PDF, aby go umieścić. Program Acrobat obsługuje również dodawanie i edycję pól formularza Wypełnij i podpisz.
Otwieranie formularza w trybie Wypełnij i podpisz
Otwórz formularz, który chcesz wypełnić i podpisać.
Na dolnym pasku narzędzi dotknij opcji

Formularz jest otwierany w trybie „Wypełnij i podpisz”, w którym na dolnym pasku narzędzi wyświetlane są narzędzia do edycji formularzy.
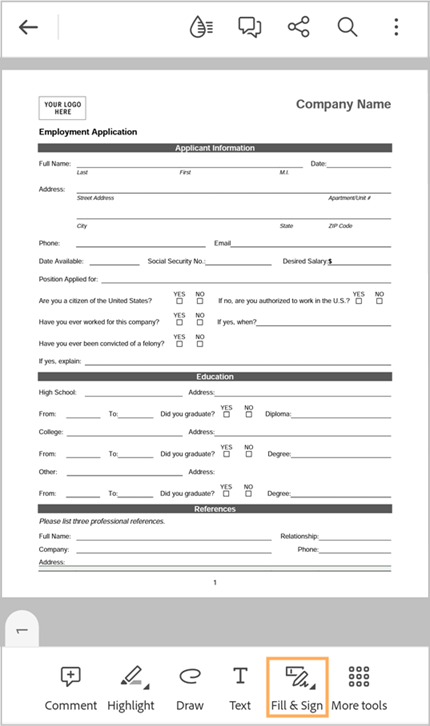
Wypełnij odpowiednie pola zgodnie z poniższymi instrukcjami.
Zobacz też
Niedawno wprowadziliśmy nową i bardziej intuicyjną obsługę produktu. Jeśli nie widzisz pasku narzędzi Szybkie operacje u dołu, korzystasz z klasycznego interfejsu programu Acrobat. Aby otworzyć formularz w trybie Wypełnij i podpisz, dotknij opcji ![]() > Wypełnij i podpisz.
> Wypełnij i podpisz.
Wypełnianie pól tekstowych
Dotknij ikony
 , a następnie pola, w którym chcesz dodać tekst.
, a następnie pola, w którym chcesz dodać tekst.Wyświetla pole tekstowe wraz z paskiem narzędziowym, jak pokazano poniżej.
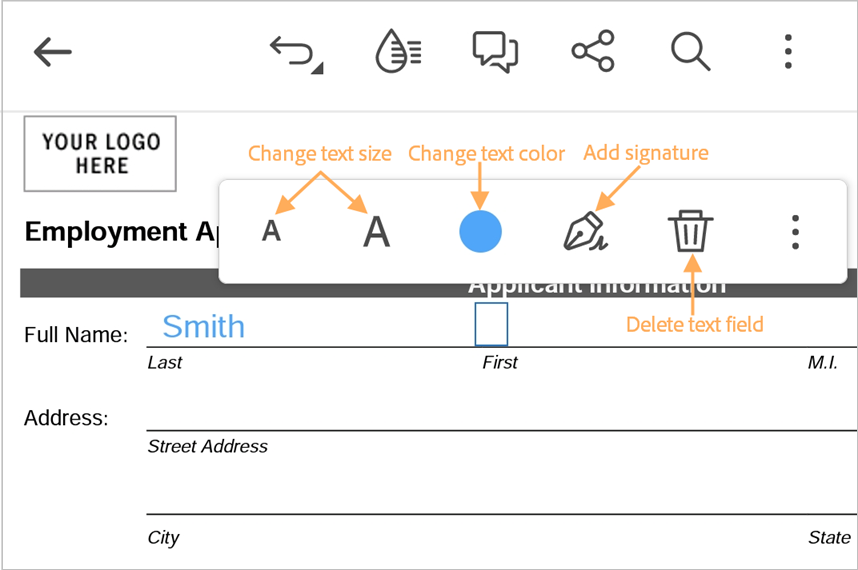
Dotknij pole tekstowe ponownie i wpisz tekst.
Aby zmienić położenie pola tekstowego w celu wyrównania, kliknij i przytrzymaj pole tekstowe, aby je wyrównać. Gdy zostanie wyświetlony symbol powiększania, przesuń pole tekstowe w wybrane miejsce.
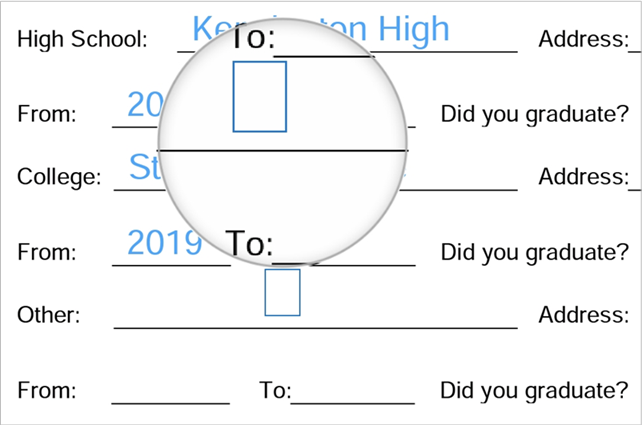
Aby edytować tekst, dotknij pole tekstowe. Po wyświetleniu kursora i klawiatury, przeprowadź edycję tekstu, a następnie wybierz miejsce, w którym chcesz wprowadzić tekst.
Aby zmienić rozmiar tekstu, wybierz A lub a, zależnie od potrzeb.
Aby zmienić kolor tekstu, dotknij opcji
 , a następnie wybierz dowolny kolor z palety kolorów.
, a następnie wybierz dowolny kolor z palety kolorów.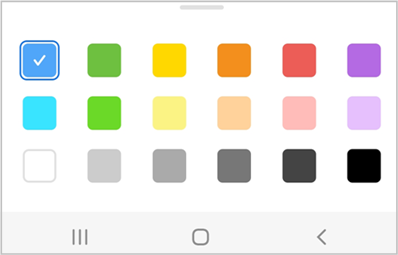
Aby usunąć pole tekstowe, dotknij opcji

Aby zmienić styl tekstu z normalnego na kombinowany, w menu pola tekstowego dotknij opcji >

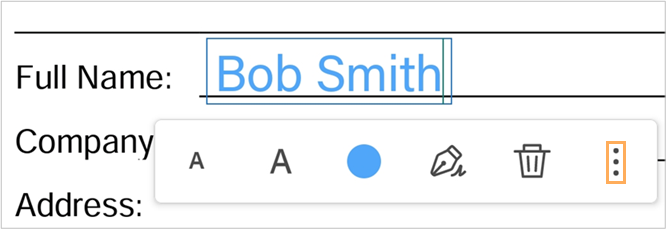
Styl tekstu zostanie zmieniony z normalnego na kombinowany.
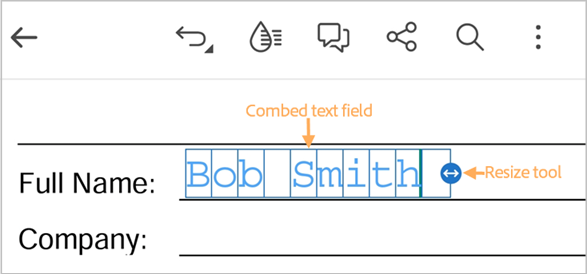

Uwaga
Tekst kombinowany jest stylem tekstu, w którym każda litera tekstu jest równo rozmieszczona za pomocą sekwencji pól.
Po wykonaniu tych czynności dotknij kolejnego obszaru pola, a następnie wprowadź tekst w wyświetlonym polu tekstowym.
Wypełnianie pól przycisków opcji
Dotknij pola przycisków opcji.
Jest ono automatycznie oznaczone jednym z wybranych symboli:
 ,
,  lub
lub 
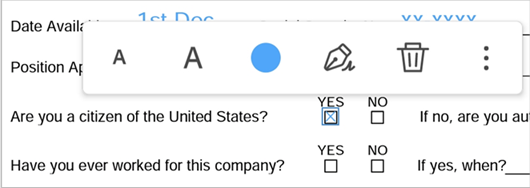
Aby zmienić symbol, wybierz pole ponownie, a następnie w menu dotknij opcji
 i wybierz inny symbol.
i wybierz inny symbol.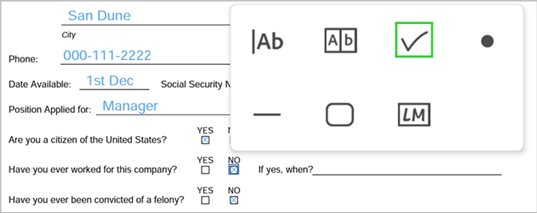
Oznacza pole wybranym symbolem.
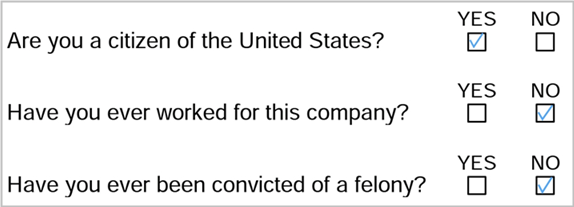
Dodawanie podpisu i inicjałów
Utwórz podpis i inicjały, jeśli wcześniej tego nie zrobiono. Aby to zrobić:
Wybierz opcję
 z dolnego paska narzędzi lub z menu pola tekstowego.
z dolnego paska narzędzi lub z menu pola tekstowego.Z opcji na dole wybierz Dodaj podpis. W wyświetlonym oknie dialogowym złóż podpis i naciśnij przycisk Gotowe.
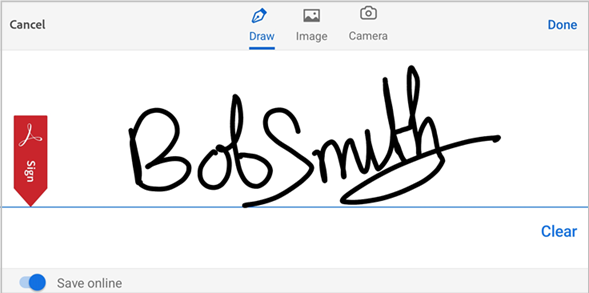
Dotknij opcji
 > Dodaj inicjały. W wyświetlonym oknie dialogowym podaj inicjały i naciśnij przycisk Gotowe.
> Dodaj inicjały. W wyświetlonym oknie dialogowym podaj inicjały i naciśnij przycisk Gotowe.
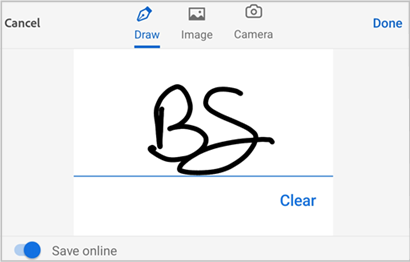
Uwaga
Podpis lub inicjały można też dodać w formie obrazu. Aby dodać istniejący obraz, dotknij ikonę obrazu z menu u góry. Aby zrobić nowe zdjęcie, które zostanie dodane jako podpis, dotknij ikony aparatu i postępuj zgodnie z procesem.
Aby dodać podpis:
Dotknij miejsca w dokumencie, w którym chcesz dodać podpis.
Z menu pola tekstowego wybierz opcję
 . Ewentualnie z dolnego paska narzędzi wybierz
. Ewentualnie z dolnego paska narzędzi wybierz  .
.Podpis zostanie wyświetlony w polu.
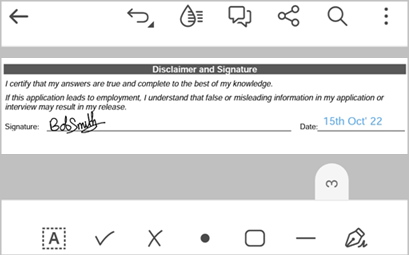
Uwaga
Po dodaniu podpisu lub inicjałów do formularza i zapisaniu ich ponowna edycja nie będzie możliwa. W związku z tym podczas dodawania podpisu lub inicjałów wyświetlany jest następujący komunikat ostrzegawczy.
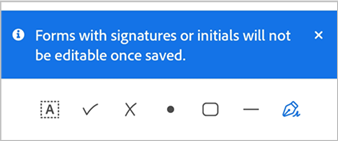
Aby zmienić miejsce podpisu, dotknij i przytrzymaj podpis, a następnie przenieś go.
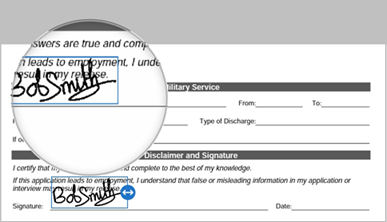
Aby zmienić rozmiar podpisu, dotknij podpis, a następnie przytrzymaj i przeciągnij narzędzie zmiany rozmiaru zgodnie z wymaganiami.
Aby dodać swoje inicjały:
Dotknij miejsca, w którym chcesz dodać inicjały.
W menu pola tekstowego dotknij ikony inicjałów.
W polu pojawią się inicjały.
Aby zmienić miejsce podpisu, naciśnij i przytrzymaj inicjały, a następnie przenieś je.
Aby zmienić rozmiar inicjałów, dotknij ich, a następnie przytrzymaj i przeciągnij narzędzie zmiany rozmiaru zgodnie z wymaganiami.
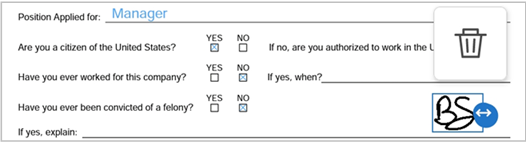
Wyświetlanie często zadawanych pytań
Czy mogę modyfikować pola formularza?
Istniejące pola formularza można modyfikować za pomocą funkcji Edytuj plik PDF, zgodnie z opisem powyżej. Nie można jednak modyfikować ani usuwać pól w formularzu po jego podpisaniu i zapisaniu.
Czy pola formularza mogą być automatycznie uzupełniane za mnie?
Pola formularza nie mogą być wypełniane automatycznie. Aplikacja Acrobat Reader obsługuje automatyczne wykrywanie, które ułatwia identyfikowanie pól formularza. W przypadku pól tekstowych program Acrobat może wyświetlać sugestie na podstawie danych wprowadzonych wcześniej.
Dlaczego nie mogę podpisać dokumentu?
Podpisanie dokumentu może nie być możliwe, jeśli dokument jest:
Udostępniony do recenzji
Udostępniony tylko do wyświetlania
Chroniony hasłem
Dlaczego nie mogę usunąć podpisu z dokumentu?
Po zapisaniu dokumentu plik PDF zostaje spłaszczony, co uniemożliwia usunięcie podpisu.
Dlaczego w pliku PDF nie widać komentarzy, danych formularza ani podpisów?
Aby móc wyświetlać komentarze, dane formularza i podpis w pliku PDF, należy zalogować się do konta Adobe Acrobat Reader.
Jak mogę wyświetlić listę podpisów w dokumencie?
Aplikacja Acrobat Reader nie obsługuje obecnie tej funkcji.
Czy można podpisać pliki PDF chronione hasłem?
Nie.