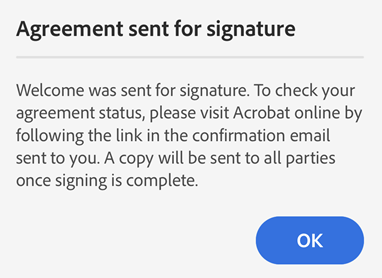Prośba o podpisy elektroniczne
Teraz możesz uzyskać od innych podpis pod dokumentem za pomocą nowego narzędzia aplikacji mobilnej Acrobat Reader Poproś o podpisy elektroniczne. Narzędzie umożliwia tworzenie podpisów elektronicznych zgodnych z przepisami dotyczącymi podpisów elektronicznych w wielu krajach na całym świecie.
Użytkownicy planów innych niż Enterprise mogą użyć narzędzia Poproś o podpisy elektroniczne w ramach subskrypcji jednego z następujących planów:
PDF Pack
Acrobat Standard
Acrobat Pro dla użytkowników indywidualnych i zespołów
Acrobat Pro z podpisami cyfrowymi dla użytkowników indywidualnych i zespołów
Acrobat Pro z ulepszonymi podpisami cyfrowymi dla użytkowników indywidualnych i zespołów
Uwaga
Narzędzie Poproś o podpisy elektroniczne aplikacji Acrobat Reader jest obecnie dostępne tylko dla użytkowników planów innych niż Enterprise. Jeśli chcesz, aby dokumenty były podpisywane przy użyciu konta Enterprise, sugerujemy użycie programu Acrobat w wersji sieciowej lub komputerowej.
Obsługiwane typy plików
Obecnie funkcja Poproś o podpisy elektroniczne jest obsługiwana tylko w przypadku plików PDF.
Wysyłanie dokumentu do podpisania elektronicznego
Aby wysłać dokument do podpisu:
Wybierz z listy plik, który chcesz wysłać do podpisu, i dotknij kolejno
 > Poproś o podpisy elektroniczne.
> Poproś o podpisy elektroniczne.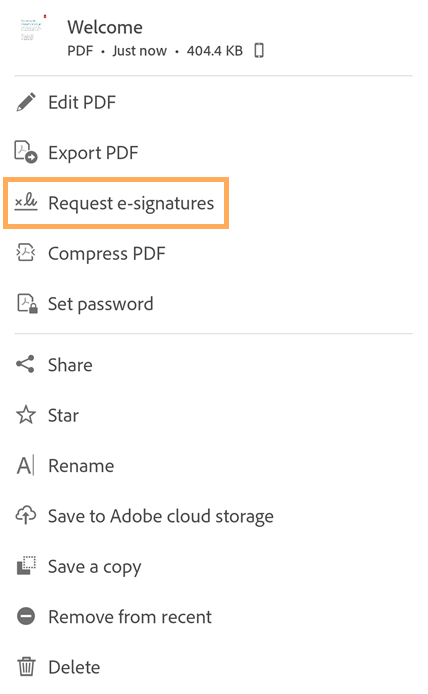
Można także otworzyć plik, a następnie wybrać narzędzie podpisów elektronicznych.
Niedawno wprowadziliśmy nową i bardziej intuicyjną wersję. Wykonaj jedną z następujących czynności w zależności od interfejsu, z którego korzystasz:
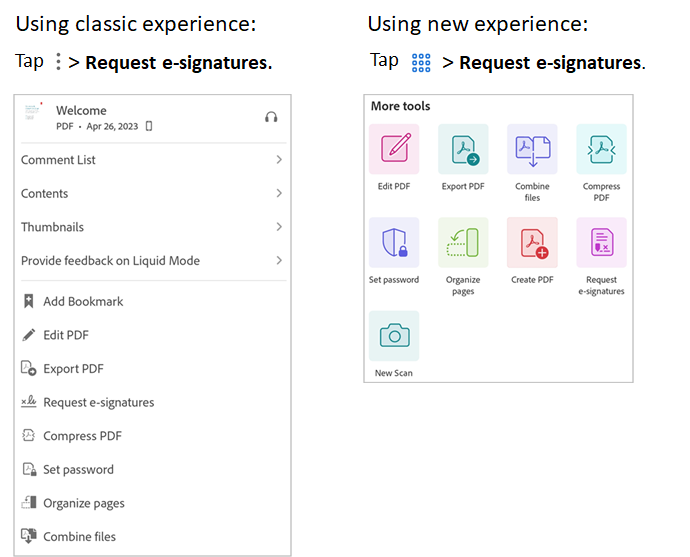
W wyświetlonym oknie dialogowym Dodaj odbiorców dodaj adresy e-mail wybranych odbiorców. Dodani odbiorcy pojawią się na poniższej liście. Lista odbiorców jest uporządkowana według kolejności, w jakiej są oni zobowiązani do podpisania umowy.
Aby zmienić kolejność odbiorców, dotknij ikony
 obok odbiorcy i przesuń ją w górę lub w dół listy.
obok odbiorcy i przesuń ją w górę lub w dół listy.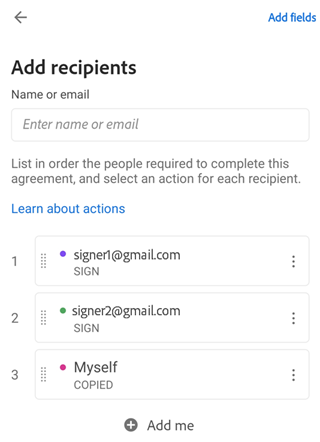
Aby dołączyć siebie jako sygnatariusza dokumentu, dotknij opcji Dodaj mnie.
Aby zmienić rolę dodanych odbiorców, dotknij opcji
 obok adresu e-mail odbiorcy i wybierz jedną z następujących opcji:
obok adresu e-mail odbiorcy i wybierz jedną z następujących opcji:Podpisz — jest to domyślna rola odbiorcy. Wszyscy sygnatariusze danej transakcji muszą mieć przynajmniej jedno przypisane do nich wymagane pole podpisu. Jeżeli system nie znajdzie pola podpisu przypisanego do sygnatariusza, na końcu dokumentu zostanie utworzony automatycznie blok podpisu.
Wypełnij formularz — ta rola jest dostępna tylko dla użytkowników programu Acrobat Pro i subskrybentów usługi zaawansowanych podpisów cyfrowych. Osoby wypełniające mogą zostać wyznaczone w trakcie cyklu składania podpisu, ale nie muszą składać żadnych podpisów. Do osoby wypełniającej formularz można przypisać wszystkie typy pól tekstowych, w tym pola podpisu.
Zatwierdź — ta rola jest dostępna tylko dla użytkowników programu Acrobat Pro i subskrybentów usługi zaawansowanych podpisów cyfrowych. Osoba zatwierdzająca może zostać przypisana do dokumentu, który wymaga sprawdzenia przed wysłaniem go do sygnatariuszy. Osoby zatwierdzające nie muszą podpisywać ani wchodzić w interakcję z żadnym polem. Muszą jedynie wprowadzić swoje imię i nazwisko przed wysłaniem transakcji do sygnatariuszy. Można również przypisać kilka pól do osoby zatwierdzającej, wymagając ich wypełnienia.
Kopia — odbiorcy DW otrzymujący kopię pierwotnego żądania i podpisaną umowę wyłącznie w celach informacyjnych.
Usuń odbiorcę — należy wybrać tę opcję, aby usunąć odbiorcę z listy.
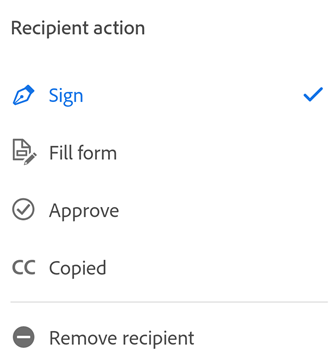
Po dodaniu wszystkich odbiorców w odpowiedniej kolejności i przypisaniu ról dotknij opcji Dodaj pola w prawym górnym rogu.
Dotknij dowolnego miejsca w dokumencie, aby dodać pola formularza.
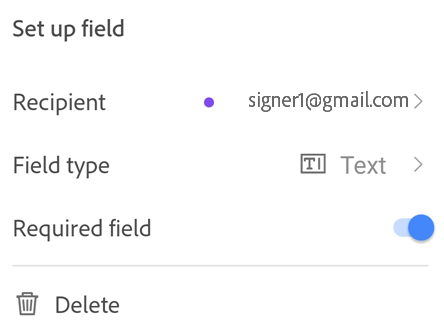
W wyświetlonym oknie dialogowym konfiguracji pola dotknij pola Typ pola i wybierz typ pola.
Program Acrobat obsługuje następujące typy pól: tekst, podpis, nazwisko, data, adres e-mail i pole wyboru. Domyślnie dodane pola są przypisywane do pierwszego odbiorcy.
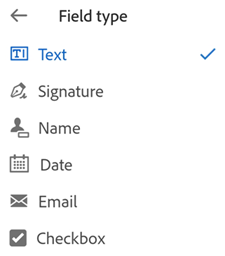
Aby zmienić przypisanego odbiorcę, dotknij pola i wybierz innego odbiorcę z menu podręcznego. Należy pamiętać, że na liście sygnatariuszy pojawiają się tylko odbiorcy z rolą Podpisz.
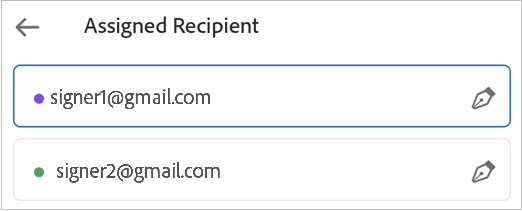
Aby usunąć niepotrzebne pole formularza, wybierz je i dotknij opcji Usuń.
Po przypisaniu pól dotknij opcji Recenzja.
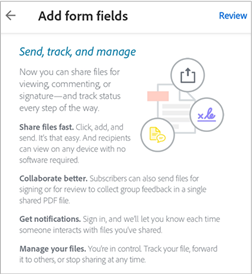
W otwartym oknie dialogowym Recenzja umowy można zmienić nazwę pliku, napisać wiadomość do odbiorców i przejrzeć dokument.
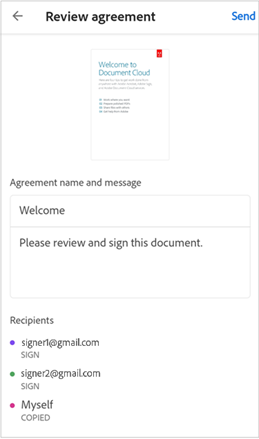
Dotknij pozycji Wyślij.
Otrzymasz wiadomość potwierdzającą wysłanie umowy do podpisu.
Zarządzanie umowami
Aby wyświetlić umowę lub zarządzać nią z poziomu przeglądarki internetowej, należy zalogować się do konta. Dostęp do bezpośredniego łącza do umowy można również uzyskać z wiadomości e-mail, otwierając umowę w przeglądarce internetowej urządzenia mobilnego.