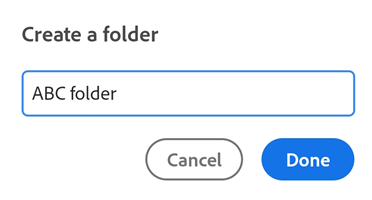Zarządzanie plikami i folderami
Zarządzanie plikami
Łączenie plików
Subskrybenci programu Adobe Acrobat Premium lub Adobe Acrobat Pro mogą połączyć do 12 plików PDF w jeden plik PDF. Można również łączyć pliki z dowolnej zintegrowanej lokalizacji, takiej jak Dropbox czy Dysk Google.
Aby połączyć pliki:
Na dolnym pasku narzędzi dotknij opcji
 > Połącz pliki.
> Połącz pliki.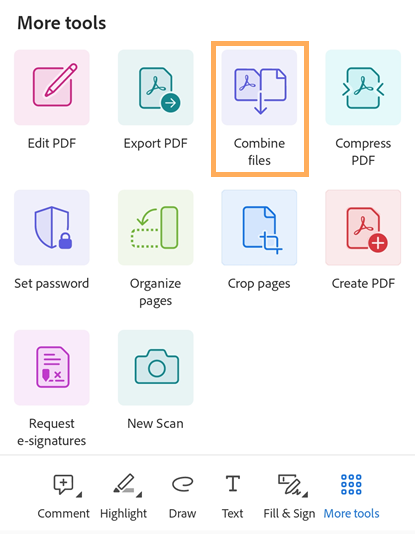
Na wyświetlonej stronie dotknij opcji Dodaj pliki.
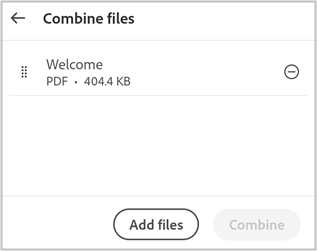
Wybierz lokalizację pliku, a następnie dotknij jednego lub więcej plików, które chcesz połączyć.
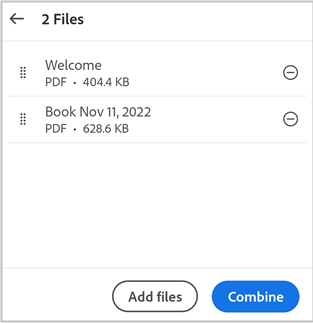
Na wyświetlonej stronie potwierdź pliki, które chcesz połączyć, a następnie dotknij opcji Połącz.
Połączony plik zostanie automatycznie przesłany do pamięci masowej Adobe w chmurze.
Należy zwrócić uwagę na następujące ograniczenia w łączeniu plików:
Nie można łączyć plików, które zostały udostępnione do recenzji.
Należy zalogować się do pamięci masowej Adobe w chmurze.
Wymagane jest połączenia z Internetem.
Wymagana jest subskrypcja programu Acrobat Reader.
Zobacz też
Niedawno wprowadziliśmy nową i bardziej intuicyjną obsługę produktu. Jeśli jednak nadal korzystasz z klasycznego interfejsu, zobacz jak łączyć pliki.
Zmiana nazwy plików
Aby zmienić nazwy plików:
Z dowolnej listy plików dotknij
 dla pliku, którego nazwę chcesz zmienić.
dla pliku, którego nazwę chcesz zmienić.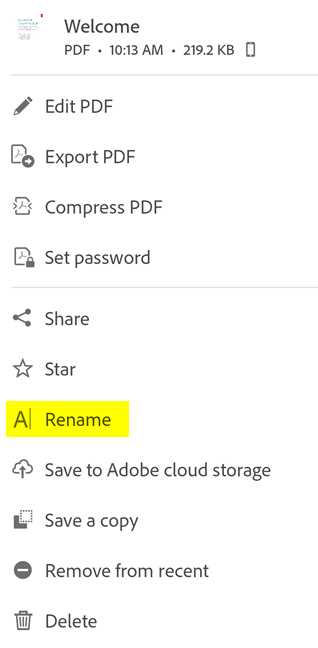
Dotknij pozycji
 Zmień nazwę.
Zmień nazwę.Wprowadź nazwę w oknie dialogowym Zmień nazwę.
Dotknij pozycji Gotowe.
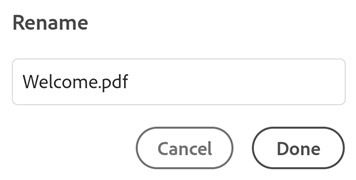
Przenoszenie plików
Program Acrobat obsługuje tylko przenoszenie plików w pamięci masowej w chmurze. Aby przenieść pliki:
Na liście plików dotknij kolejno Pliki > Pamięć masowa Adobe w chmurze.
Dotknij ikony
 po prawej stronie pliku.
po prawej stronie pliku.Dotknij ikony
 .
.Dotknij nowej lokalizacji.
Dotknij pozycji Przenieś.
Uwaga
Nie można przenosić udostępnionych plików.
Duplikowanie plików
Program Acrobat obsługuje tylko duplikowanie plików lokalnych (w urządzeniu). Aby duplikować pliki:
Dotknij kolejno Pliki > Na tym urządzeniu.
Dotknij ikony
 po prawej stronie pliku.
po prawej stronie pliku.Dotknij ikony
 .
.
Plik jest automatycznie duplikowany z tą samą nazwą i (1). Możesz zmienić nazwę pliku tak, jak każdego innego pliku.
Usuwanie plików
Aby usunąć pliki:
Na liście plików dotknij
 po prawej stronie pliku.
po prawej stronie pliku.Dotknij ikony
 .
.Dotknij pozycji OK, aby potwierdzić operację.
Usuwanie plików z listy ostatnio używanych
Widok Strona główna pokazuje ostatnio oglądane pliki w kolejności chronologicznej. Aby usunąć plik z listy ostatnio używanych plików:
Dotknij opcji
 dla pliku, który chcesz usunąć z listy Ostatnio używanych.
dla pliku, który chcesz usunąć z listy Ostatnio używanych.Dotknij
 Usuń z Ostatnio używanych.
Usuń z Ostatnio używanych.W wyświetlonym oknie dialogowym dotknij opcji Usuń plik, aby potwierdzić operację.
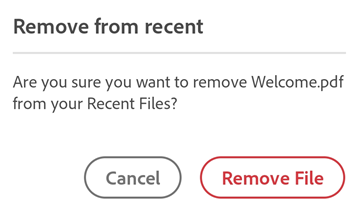
Czyszczenie listy ostatnio używanych plików
Aby wyczyścić całą listę ostatnio używanych plików:
Dotknij przycisku Strona główna.
Dotknij opcji
 w prawym górnym rogu.
w prawym górnym rogu.
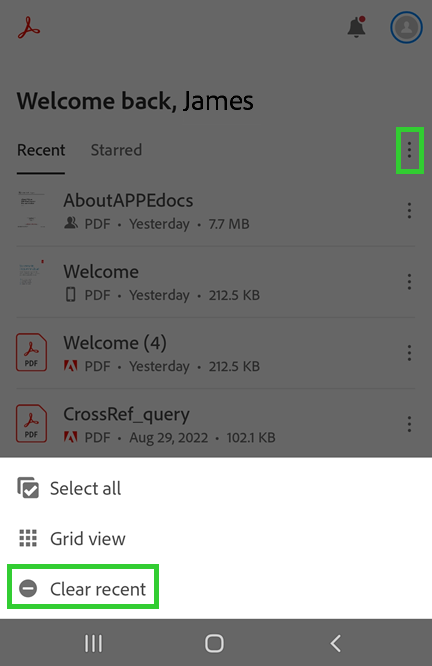
Dotknij opcji Wyczyść ostatnio używane.
W oknie dialogowym dotknij opcji Wyczyść, aby potwierdzić operację.
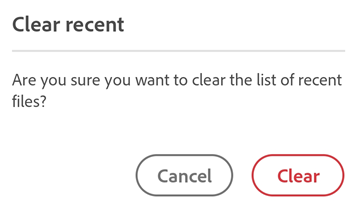
Zapisywanie plików w chmurze
Pliki oparte na chmurze są automatycznie zapisywane w chmurze po wprowadzeniu zmiany. Pliki lokalne należy przesłać, dotykając pozycji ![]() .
.
Aby zapisać plik lokalny w chmurze:
Przejdź do strony
 Pliki.
Pliki.Dotknij pozycji Na tym urządzeniu.
Dotknij ikony
 po prawej stronie pliku.
po prawej stronie pliku.Dotknij ikony
 .
.
Zarządzanie folderami
Program Acrobat obsługuje zarządzanie folderami w pamięci masowej Adobe w chmurze oraz w usłudze Dropbox.
W panelu Pliki > Pamięć masowa Adobe w chmurze dotknij ![]() po prawej stronie dowolnego folderu, aby zmienić jego nazwę lub usunąć go.
po prawej stronie dowolnego folderu, aby zmienić jego nazwę lub usunąć go.
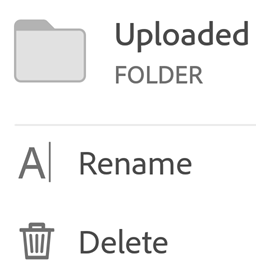
Zmiana nazwy folderów
W panelu Pliki > Pamięć masowa Adobe w chmurze:
Dotknij ikony
 .
.Dotknij ikony
 .
.Wprowadź nazwę.
Dotknij pozycji Gotowe.
Usuwanie folderów
W panelu Pliki > Pamięć masowa Adobe w chmurze:
Dotknij ikony
 .
.Dotknij ikony
 .
.Dotknij pozycji OK, aby potwierdzić operację.
Tworzenie nowego folderu
Aby utworzyć nowy folder w pamięci masowej Adobe w chmurze, z widoku Pliki > Pamięć masowa Adobe w chmurze:
Dotknij opcji Pliki > Pamięć masowa Adobe w chmurze.
Dotknij opcji
 w prawym górnym rogu.
w prawym górnym rogu.
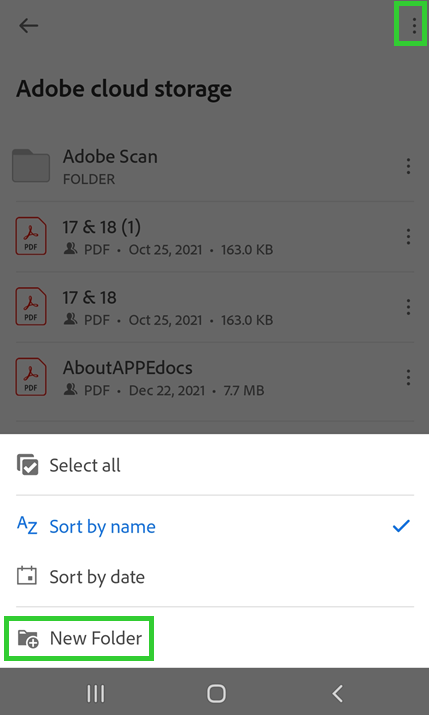
W menu dotknij opcji Nowy folder.
W oknie dialogowym Utwórz folder wprowadź nazwę folderu i dotknij opcji Gotowe.