Funkcje subskrypcji (klasyczna wersja)
Acrobat Reader jest darmową aplikacją, za pomocą której można otwierać, przeglądać, podpisywać, drukować, opisywać, wyszukiwać i udostępniać pliki PDF. Jednak aby móc korzystać z następujących funkcji premium, należy wykupić subskrypcję Acrobat Premium:
Zobacz też
Widzisz inny interfejs? Jeśli tak, korzystasz z naszego nowego i bardziej intuicyjnego interfejsu produktu. Informacje na temat korzystania z funkcji premium w nowym interfejsie podano w punkcie Pomoc dotycząca nowej wersji. Jeśli nie, kontynuuj czytanie.
Po wykupieniu subskrypcji Adobe Acrobat Premium:
Uzyskasz dostęp do wszystkich wymienionych powyżej funkcji premium w aplikacji mobilnej Acrobat Reader .
Możesz uzyskać dostęp do większości funkcji premium w aplikacji internetowej i komputerowej Adobe Acrobat Reader. Dla subskrybentów Acrobat Premium nie są dostępne funkcje edycji i podpisu elektronicznego w aplikacji internetowej i komputerowej.
Opłaty będą naliczane automatycznie co miesiąc lub co rok, zgodnie z warunkami subskrypcji.
Jeśli zaakceptujesz ofertę bezpłatnej 7-dniowej wersji próbnej dla rocznej subskrypcji, otrzymasz wiadomość e-mail, gdy okres próbny będzie dobiegał końca.
Po zakończeniu bezpłatnego okresu próbnego automatycznie zostanie naliczona opłata w wysokości określonej w warunkach subskrypcji.
Aby uniknąć opłat, należy anulować subskrypcję przed zakończeniem okresu próbnego.
Uwaga
Subskrybenci programu Adobe Acrobat Pro mogą korzystać ze wszystkich wymienionych powyżej funkcji premium w aplikacjach mobilnych, komputerowych i internetowych programu Acrobat Reader. Więcej informacji można znaleźć w sekcji Plany i cennik programu Adobe Acrobat DC.
Tworzenie pliku PDF
Subskrybenci usługi Adobe Acrobat Premium lub programu Adobe Acrobat Pro mogą konwertować do formatu PDF pliki różnego typu. Ta usługa online wymaga połączenia z Internetem.
Aby przekonwertować nieotwarty plik na format PDF:
Zaloguj się do pamięci masowej Adobe w chmurze i otwórz listę plików (Strona główna, Pliki, Udostępnione).
W przypadku dowolnego pliku dotknij pozycji
 > Utwórz plik PDF. Możesz też dotknąć opcji
> Utwórz plik PDF. Możesz też dotknąć opcji  > Utwórz plik PDF.
> Utwórz plik PDF.
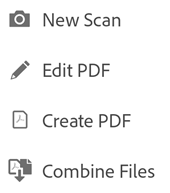
Dotknij dowolnej lokalizacji pliku i przejdź do pliku. Wybierz plik inny niż PDF.
Aby szybko zeskanować stronę i zapisać ją w formacie PDF, dotknij opcji Adobe Scan. Otwarta zostanie aplikacja Adobe Scan w trybie przechwytywania. Przechwycona strona zostanie otwarta w programie Acrobat Reader.
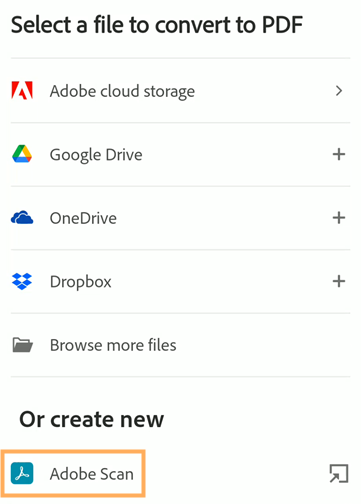
Aplikacja automatycznie konwertuje plik do formatu PDF. Pliki lokalne są zapisywane w pamięci masowej Adobe w chmurze. Inne pliki są zapisywane w ich oryginalnej lokalizacji.
Aby przekonwertować plik obrazu z urządzenia na format PDF:
Należy otworzyć obraz z galerii obrazów lub z pamięci urządzenia.
Dotknij ikony
 .
.Wybierz aplikację Adobe Acrobat (Konwertuj na PDF).
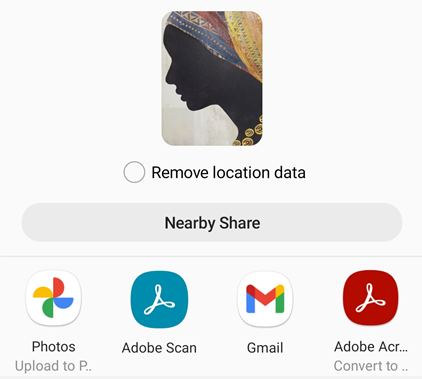
Eksportowanie plików PDF do innego formatu
Dzięki subskrypcji Adobe Acrobat Premium lub Adobe Acrobat Pro można eksportować nieudostępnione pliki PDF do następujących formatów:
Formaty dokumentów: DOCX, DOC, RTF, XLSX i PPTX
Formaty obrazów: JPEG i PNG
Podczas eksportowania plików PDF do formatu dokumentów można także skorzystać z opcji konwersji zeskanowanego tekstu na tekst rzeczywisty za pomocą funkcji optycznego rozpoznawania znaków. Program Acrobat obsługuje wiele języków eksportu. Funkcja optycznego rozpoznawania znaków nie ma zastosowania w przypadku eksportu do formatów obrazów.
Aby wyeksportować plik PDF:
Zaloguj się do pamięci masowej Adobe w chmurze.
Otwórz nieudostępniony plik PDF i dotknij opcji
 > Eksportuj plik PDF.
> Eksportuj plik PDF.Możesz także dotknąć opcji
 > Eksportuj plik PDF na dowolnej liście dla pliku, który chcesz wyeksportować.
> Eksportuj plik PDF na dowolnej liście dla pliku, który chcesz wyeksportować.Na wyświetlonej stronie Eksportuj plik PDF wybierz opcję Dokument lub Obraz jako opcję eksportu, zależnie od potrzeb.
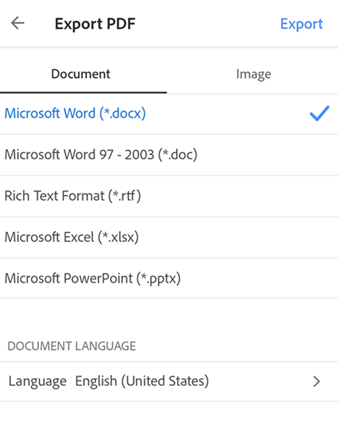
Aby eksportować plik PDF do formatu dokumentu:
Wybierz format format pliku z listy w sekcji Dokument.
Aby zmienić język, dotknij opcji Język i wybierz inny język. Domyślnie język eksportu jest taki sam, jak zainstalowanej aplikacji. Program Acrobat dla systemu iOS obsługuje wiele języków eksportu.
Dotknij pozycji Eksportuj.
Aby eksportować plik PDF do formatu obrazu:
Dotknij opcji Obraz, a następnie wybierz jeden z dwóch formatów obrazu: JPEG lub PNG.
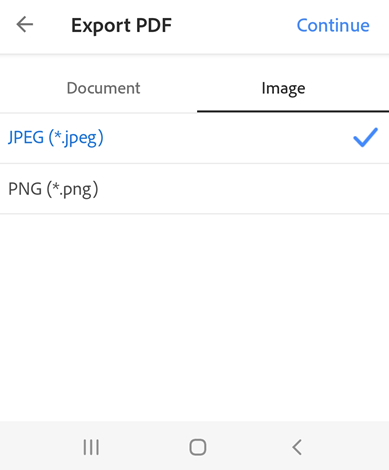
Na wyświetlonej stronie dotknij stron, które chcesz eksportować jako obrazy. Możesz także dotknąć opcji Wybierz wszystkie, aby wybrać wszystkie strony.
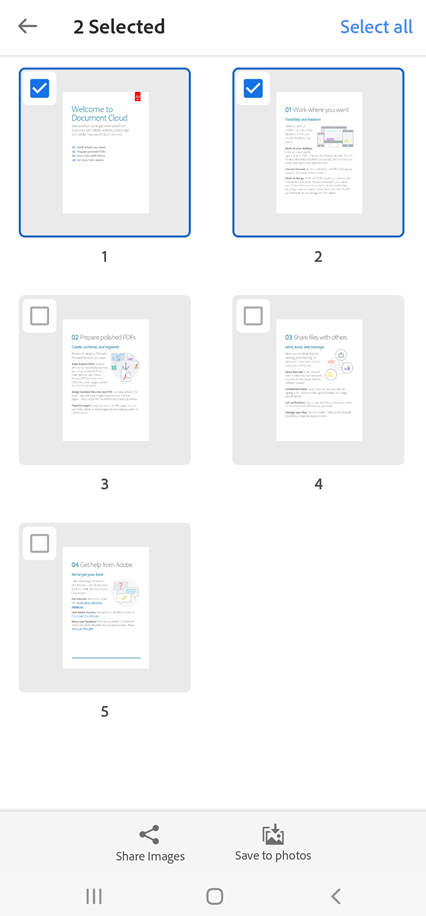
Aby udostępnić eksportowaną stronę, wybierz opcję Udostępnij obrazy w dolnej części ekranu i zakończ proces.
Aby zapisać eksportowane strony na urządzeniu, wybierz opcję Zapisz w Zdjęciach. Jeśli program Acrobat po raz pierwszy uzyskuje dostęp do zdjęć, zostanie wyświetlone okno dialogowe uprawnień. W oknie dialogowym wybierz odpowiednią opcję, aby kontynuować.
Po wyeksportowaniu i zapisaniu obrazów w Galerii urządzenia zostanie wyświetlony komunikat z potwierdzeniem.
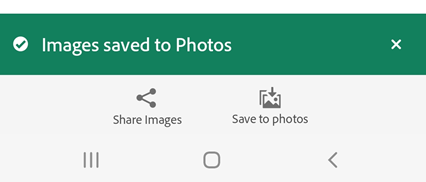
Edycja plików PDF
Subskrybenci usługi Adobe Acrobat Premium lub programu Adobe Acrobat Pro mogą edytować pliki PDF na telefonach i tabletach. Funkcja edycji umożliwia:
Dodawanie tekstu i obrazów
Usuwanie, przenoszenie i zmianę rozmiaru bloków tekstu, a także edycja tekstu
Zmianę stylu czcionki, rozmiaru, grubości, koloru i wyrównania
Konwertowanie tekstu na listę wypunktowaną lub ponumerowaną
Usuwanie, przenoszenie, obracanie i zmiana rozmiaru obrazów
Cofanie i ponawianie czynności
Kopiowanie i wklejanie tekstu do i z pliku PDF
Aby przejść do trybu edycji, dotknij kolejno opcji ![]() > Edytuj plik PDF.
> Edytuj plik PDF.
W trybie edycji:
Aby edytować tekst lub obraz, wystarczy go dotknąć.
Aby dodać pole tekstowe lub obraz, dotknij pozycji
 lub
lub  .
.
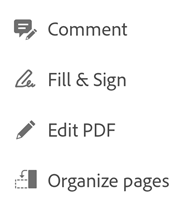
Więcej informacji można znaleźć w części Edycja plików PDF.
Organizowanie stron w pliku PDF
Aby zorganizować strony:
Zaloguj się do pamięci masowej Adobe w chmurze.
W przypadku nieudostępnionego pliku dotknij opcji
 , a następnie
, a następnie  Organizuj strony.
Organizuj strony.
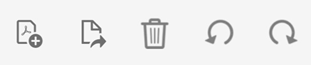
Wybierz jedną lub więcej stron i w razie potrzeby wybierz jedną z następujących czynności:
Aby obrócić strony: dotknij ikony
 lub
lub  .
.Aby zmienić kolejność stron: naciśnij i przytrzymaj stronę, a następnie przesuń ją w nowe miejsce.
Aby usunąć strony: dotknij ikony
 i potwierdź operację.
i potwierdź operację.Aby wyodrębnić strony: dotknij ikony
 . Wyodrębnione strony zostaną automatycznie zapisane na urządzeniu jako „Strony z <nazwa pliku>”.
. Wyodrębnione strony zostaną automatycznie zapisane na urządzeniu jako „Strony z <nazwa pliku>”.Aby wstawić strony: dotknij ikony
 , a następnie wybierz jedną z następujących opcji:
, a następnie wybierz jedną z następujących opcji:Inny plik: aby wstawić inny plik.
Pusta strona: aby wstawić pustą stronę.
Nowe strony z aplikacji Adobe Scan: aby szybko wykonać skanowanie i wstawić zeskanowane strony do pliku PDF. Otwarta zostanie aplikacja Adobe Scan w trybie przechwytywania.
Po wyświetleniu monitu wybierz opcję przed lub po. Aplikacja automatycznie zapisze plik.
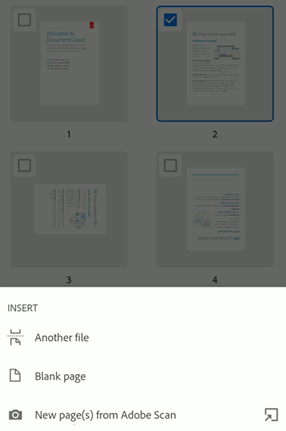
Uwaga
Możesz cofnąć i ponowić dowolną operację, dotykając ikony ![]() , a następnie
, a następnie ![]() .
.
Łączenie plików
Subskrybenci programu Adobe Acrobat Premium lub Adobe Acrobat Pro mogą łączyć do 12 plików PDF w jeden plik PDF. Można również łączyć pliki z dowolnej zintegrowanej lokalizacji, takiej jak Dropbox czy Dysk Google.
Należy zwrócić uwagę na następujące ograniczenia w łączeniu plików:
Nie można łączyć plików, które zostały udostępnione do recenzji.
Należy zalogować się do pamięci masowej Adobe w chmurze.
Wymagane jest połączenia z Internetem.
Wymagana jest subskrypcja programu Acrobat Reader.
Aby połączyć pliki:
Na liście plików naciśnij i przytrzymaj plik, aż pojawi się znacznik wyboru.
Dotknij jednego lub więcej plików. Można wybrać do 12 nieudostępnionych plików.
Dotknij pozycji
 > Połącz pliki. W przypadku wybrania plików innych niż PDF program Acrobat natychmiast konwertuje je do formatu PDF.
> Połącz pliki. W przypadku wybrania plików innych niż PDF program Acrobat natychmiast konwertuje je do formatu PDF.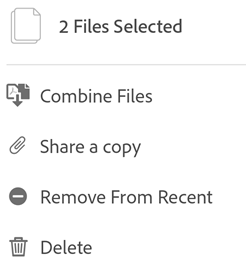
Uwaga
Możesz także z listy plików wybrać kolejno ![]() > Połącz pliki. Możesz też otworzyć plik i dotknąć kolejno
> Połącz pliki. Możesz też otworzyć plik i dotknąć kolejno ![]() > Połącz pliki. Następnie przejdź do lokalizacji pliku, wybierz pliki i dotknij opcji Dalej. Następnie wykonaj poniższe czynności.
> Połącz pliki. Następnie przejdź do lokalizacji pliku, wybierz pliki i dotknij opcji Dalej. Następnie wykonaj poniższe czynności.
W wyświetlonym oknie dialogowym wykonaj jedną lub więcej z następujących czynności:
Aby zmienić kolejność plików, dotknij opcji
 i przeciągnij plik w górę lub w dół.
i przeciągnij plik w górę lub w dół.Aby usunąć plik z listy łączenia, dotknij opcji
 obok pliku.
obok pliku.Aby zmienić nazwę pliku, dotknij opcji
 obok nazwy pliku i wprowadź nową nazwę. Domyślna nazwa pliku to „Combine + (bieżąca data)”.
obok nazwy pliku i wprowadź nową nazwę. Domyślna nazwa pliku to „Combine + (bieżąca data)”.
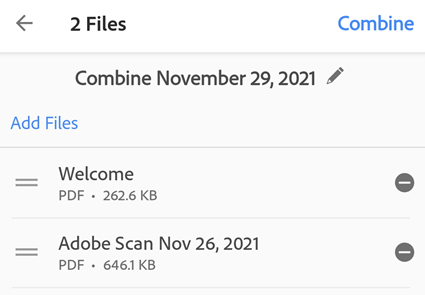
Dotknij opcji Połącz.
Połączony plik zostanie automatycznie przesłany do pamięci masowej Adobe w chmurze.
Kompresowanie plików
Użytkownicy subskrypcji Premium mogą kompresować pliki, aby zmniejszyć ich rozmiar. Skompresowane pliki zużywają mniej przepustowości, a praca z nimi jest łatwiejsza i szybsza. Nie można kompresować plików, które zostały wcześniej skompresowane.
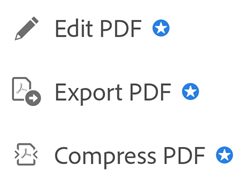
Aby skompresować plik, dotknij ![]() > Skompresuj plik PDF. Opcjonalnie dotknij pozycji Otwórz, aby otworzyć plik.
> Skompresuj plik PDF. Opcjonalnie dotknij pozycji Otwórz, aby otworzyć plik.
Skompresowany plik zostanie zapisany w tej samej lokalizacji, co oryginalny plik.
Uwaga
Funkcja kompresji plików jest dostępna tylko dla plików, które nie zostały jeszcze skompresowane w żadnej aplikacji (w tym w programie Acrobat dla komputerów stacjonarnych). Próba kompresji pliku, który został już skompresowany, spowoduje błąd.
Zabezpieczanie plików PDF hasłem
Subskrybenci programu Adobe Acrobat Premium lub Adobe Acrobat Pro DC mogą chronić hasłem pliki PDF, ustawiając hasło otwarcia dokumentu.
W przypadku tworzenia hasła do pliku PDF należy pamiętać o następujących kwestiach:
Aplikacja tworzy kopię pliku o nazwie „<nazwa pliku>_chroniony” i zapisuje ten plik w pamięci masowej Adobe w chmurze. Plik ten nie chroni ani nie zmienia oryginalnego pliku.
Operacje, które zmieniają plik, są blokowane na urządzeniach mobilnych, w tym funkcje Wypełnij i podpisz, komentowania i edytowania.
Można korzystać z ograniczonych funkcji programu komputerowego Acrobat.
Hasło można usunąć za pomocą programu komputerowego Acrobat (należy znać pierwotne hasło).
Nie ma osobnego hasła do edycji. Jeśli użytkownik będzie mógł otworzyć plik, może go edytować.
Obecnie aplikacja mobilna Acrobat Reader nie obsługuje drukowania plików PDF chronionych hasłem.
Aby chronić plik hasłem z poziomu otwartego pliku PDF lub z poziomu listy plików:
Dotknij ikony
 .
.Dotknij ikony
 .
.
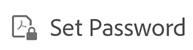
Wprowadź hasło i potwierdź je. Używaj tylko obsługiwanych znaków.
Dotknij opcję Ustaw hasło.
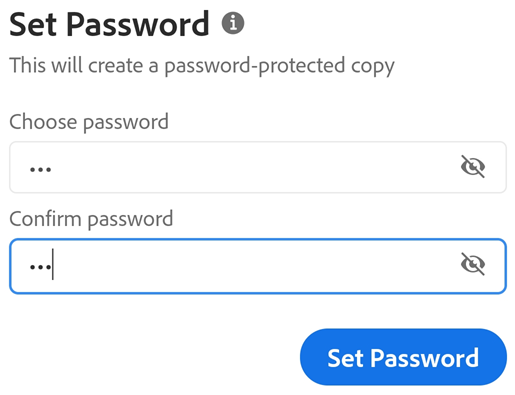
Obsługiwane znaki
Podczas tworzenia hasła chroniącego plik PDF należy użyć tylko liter, cyfr i obsługiwanych znaków wymienionych poniżej. Hasła z nieobsługiwanymi znakami skutkują pojawieniem się okna dialogowego błędu.
Obsługiwane znaki: !, “, “, #, $, %, &, ‘, (, ), *, +, ,, -, ., /, 0, 1, 2, 3, 4, 5, 6, 7, 8, 9, :, ;, < , =, > , ?, @, A, B, C, D, E, F, G, H, I, J, K, L, M, N, O, P, Q, R, S, T, U, V, W, X, Y, Z, [, \, ], ^, _, `, a, b, c, d, e, f, g, h, i, j, k, l, m, n, o, p, q, r, s, t, u, v, w, x, y, z, {, |, }, ~
Otwieranie chronionego pliku
Aby otworzyć plik chroniony hasłem, trzeba znać hasło.
Uwaga
Nie ma możliwości odzyskania zapomnianego hasła.
Otwórz chroniony plik.
Wprowadź hasło.
Dotknij pozycji OK.
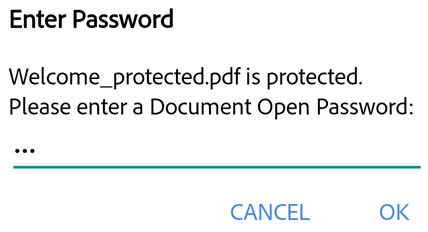
Zapomniane hasła
Funkcja hasła służy do zabezpieczenia dokumentów przed złośliwymi atakami i nieautoryzowanym dostępem. Z tego powodu nie ma możliwości odzyskania utraconego hasła. Zwróć uwagę:
Ochrona hasłem produktu DC na urządzenia mobilne działa tak samo w wersji na komputer.
Utworzenie kopii zapasowej hasła w bezpieczny sposób jest zawsze dobrym pomysłem, jeśli uważasz, że możesz nie zapamiętać hasła.
W przypadku ochrony pliku hasłem program Acrobat Reader tworzy nowy plik. Oryginalny plik nie jest chroniony hasłem i zawsze można go pobrać z urządzenia.